魚眼補正を有効にした場合、対象のカメラに魚眼補正設定をすることが出来ます。設定した魚眼補正内容は、LIVE モードや DIRECT モードに反映されます。
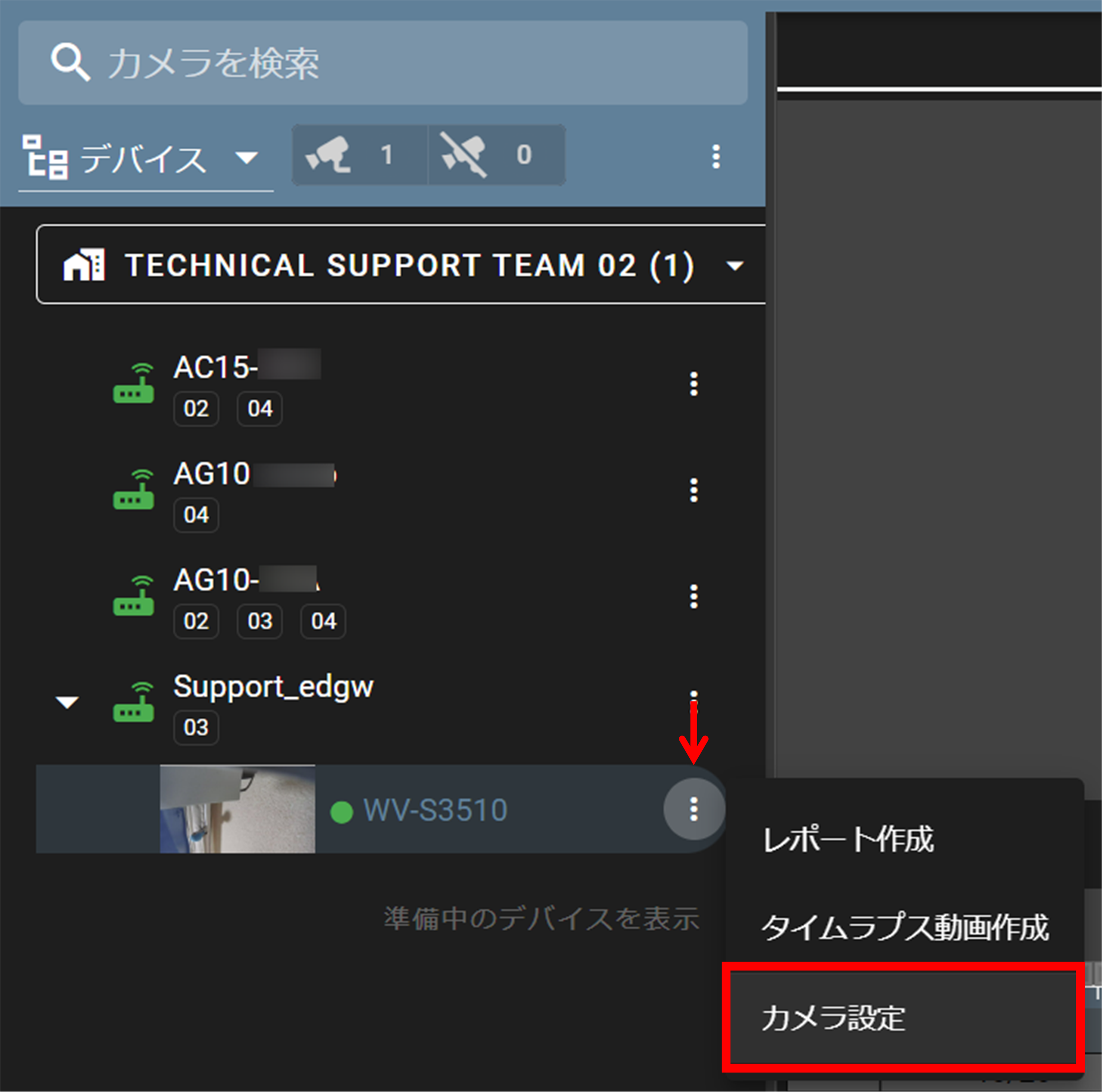
それぞれについて設定を実施したら、最後に [ 保存 ] をクリックして設定を反映します。
補正設定 #
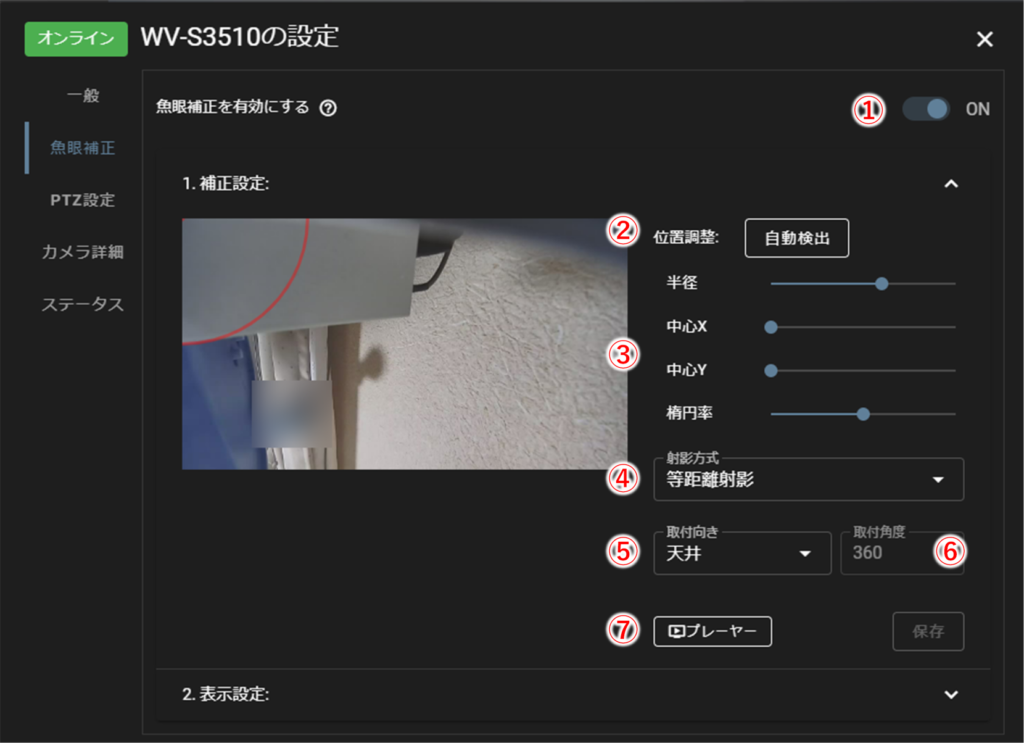
① 魚眼補正を有効にする について
魚眼補正の ON/OFF を設定します。
ON :魚眼補正が有効になり、カメラ詳細ページで魚眼補正を行った映像を表示します。
OFF:魚眼補正しない場合は、トグルを OFF にします。
② 位置調整(自動検出)について
位置を自動検出する場合は、[ 自動検出 ] をクリックします。
③ 位置調整(手動設定)について
位置を手動で設定する場合は、それぞれの値を設定します。
半径 :中心からの距離を調整し、円のサイズを変更できます
中心X :中心にする座標 X を変更し、円の位置を左右に調整します。
中心Y :中心にする座標 Y を変更し、円の位置を上下に調整します。
楕円率:スライダーを使用して、レンズの形(円の形)を調整します。
④ 射影方式 について
射影方式を選択します。
等距離射影 :光線の入射する角度と画面の中心からの距離が比例するように像を形成します。
等立体角射影:被写体の立体角と画像上の面積が比例するように像を形成します。
ステレオ投影:球面を平面にマッピングするように像を形成します。
正射影 :球面を平面上にそのまま投影したように像を形成します。等距離射影に比べ、中心部の被写体がより大きく画面周辺部の被写体がより小さく写ります。
⑤ 取付向き について
取付向きを選択します。
天井 :取付面が天井の場合に選択します。
床面 :取付面が床面の場合に選択します。
壁面 :取付面が壁面の場合に選択します。
⑥ 取付角度 について
取付面に対しての角度を選択します。(取付面が壁の場合に使用します。)
⑦ プレーヤー について
ビデオクリップした映像を、ローカル環境で魚眼補正した状態で閲覧するためのビデオプレーヤーです。
魚眼補正設定を保存した後に、[ プレーヤー ] ボタンが有効となりダウンロードできます。
ファイルは zip 形式でダウンロードされます。
例){カメラ名}_YYYYMMDDhhmms.zip
- player.html : 魚眼動画を再生するためのプレイヤーファイル。
- script.js : クリップを再生するための情報を記述した Java スクリプトファイル。
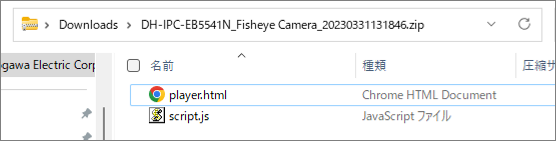
ダウンロードした zip ファイルを解凍したら、player.html をブラウザーで開きます。(最新の Chrome 対応)
図のような画面が開くので、画面上をクリックして事前にダウンロードしておいたビデオクリップを選択するか、ビデオクリップをドラッグ&ドロップすると、ビデオクリップの再生が開始されます。
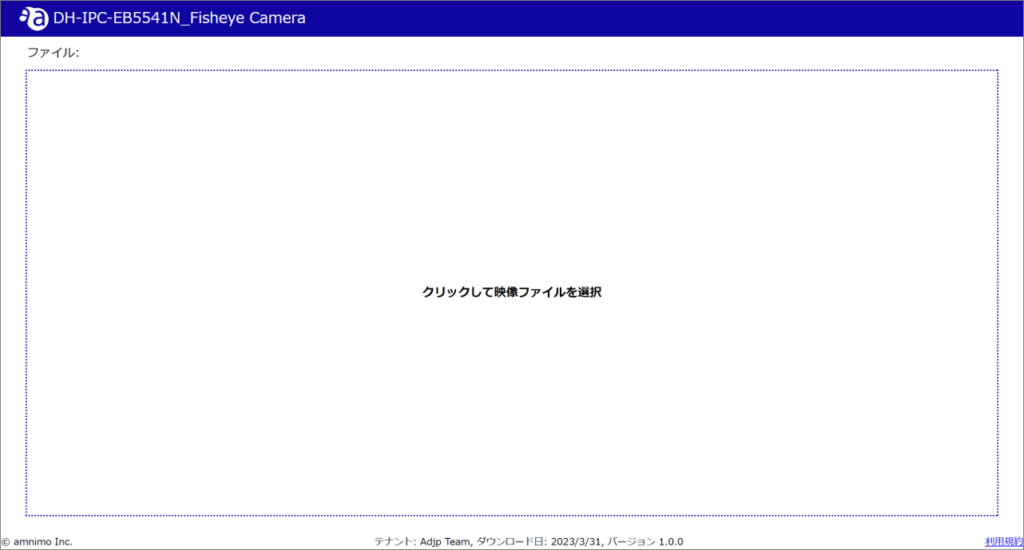
映像を開いたところ。
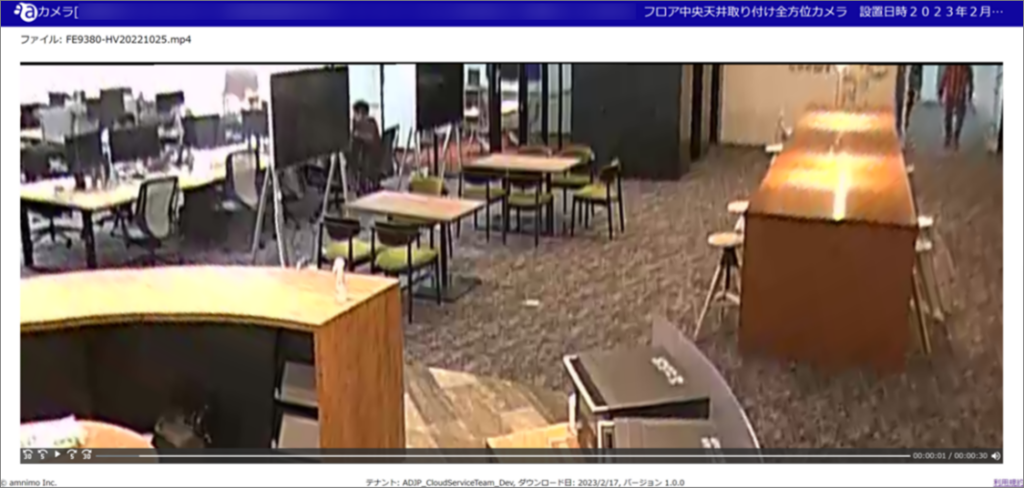
対象となる魚眼カメラ専用のプレーヤーです。
プレーヤーをダウンロード後に魚眼補正設定を変更した場合、プレーヤーと統合ビデオ管理システムで映像の見え方が異なる場合があります。
このプレーヤーは、他の映像も再生可能ですが、補正の動作は保証しません。
表示設定 #
レイアウトのドロップダウンリストから、表示したいレイアウトが選択できます。
ここで設定したレイアウトは、LIVE モードや DIRECT モードに反映されます。
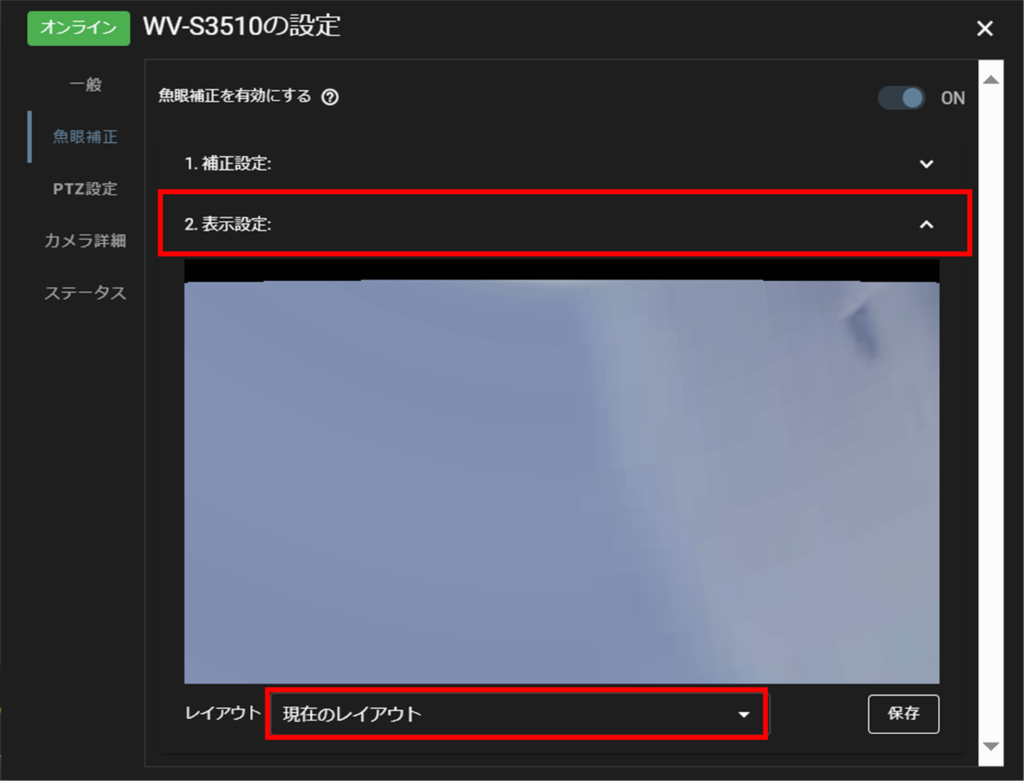
レイアウトの種類
テンプレート1:4分割 各90度表示

テンプレート2:上下2分割 各180度表示

テンプレート3:5分割表示

- 自由レイアウト1×1(列×行)
- 自由レイアウト1×2(列×行)
- 自由レイアウト1×3(列×行)
- 自由レイアウト2×1(列×行)
- 自由レイアウト2×2(列×行)
- 自由レイアウト2×3(列×行)
- 自由レイアウト3×1(列×行)
- 自由レイアウト3×2(列×行)
- 自由レイアウト3×3(列×行)
表示モードの変更
映像の表示モードは自由に変更することが出来ます。
映像にカーソルを合わせると、下図のように [ エリア表示 ]、[パノラマ表示]、[オリジナル(魚眼)表示] ボタンが表示されるので、表示したいモードをクリックします。

![]() エリア表示
エリア表示![]() パノラマ表示
パノラマ表示![]() オリジナル(魚眼)表示
オリジナル(魚眼)表示
映像の拡大縮小と、角度の調整
エリア表示とパノラマ表示の映像については、拡大縮小や角度を調整した状態で保存することが出来ます。マウスで以下のように調整したあと、[ 保存 ] をクリックして反映します。
- 画像の拡大縮小 ‐ マウスホイールで調整
- 画像の角度の調整 - マウスでドラッグ
