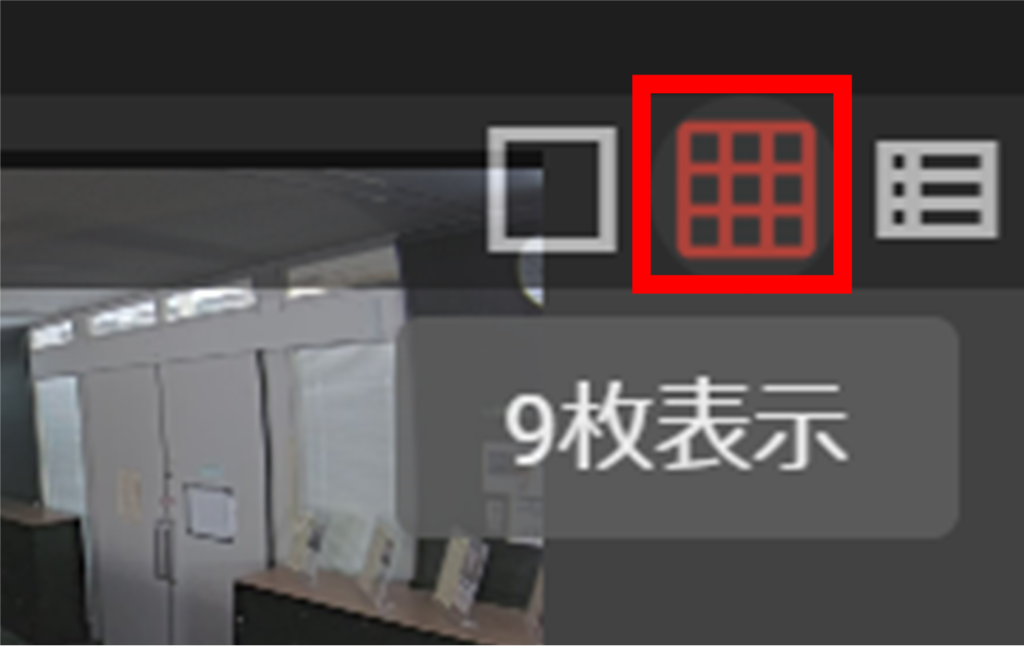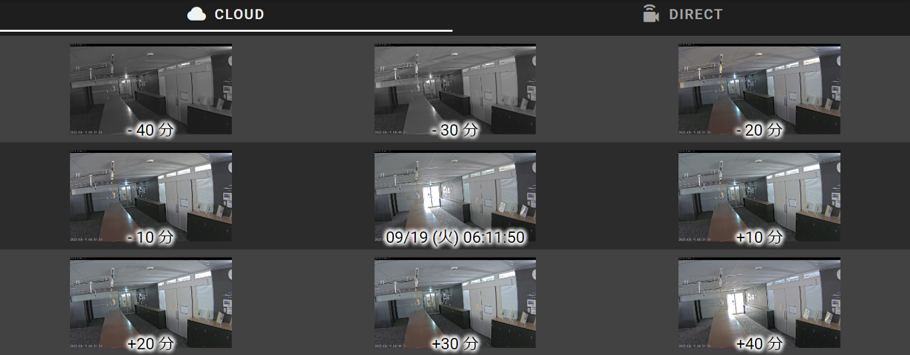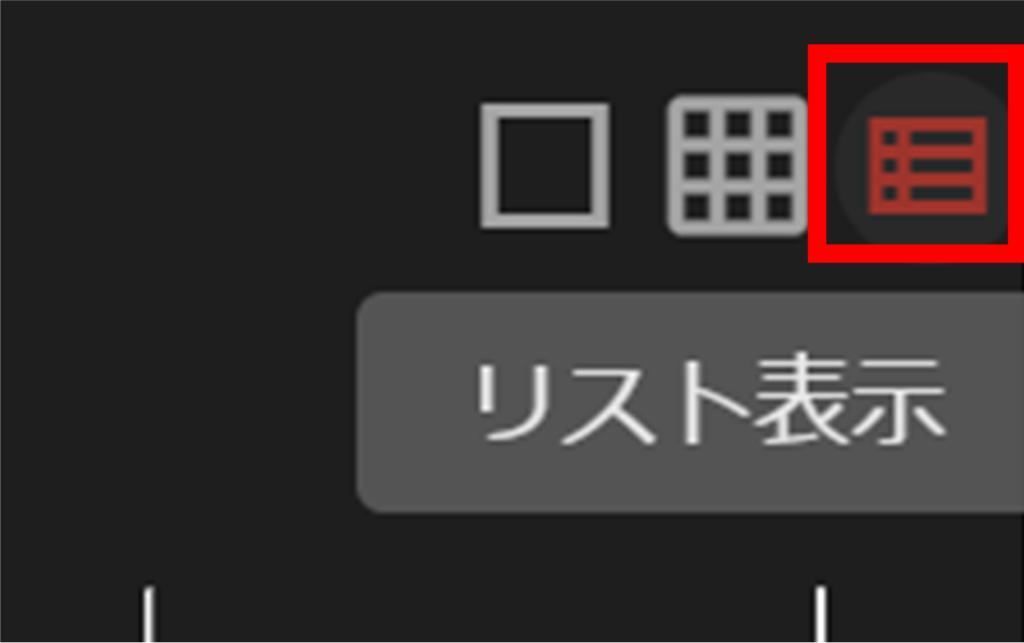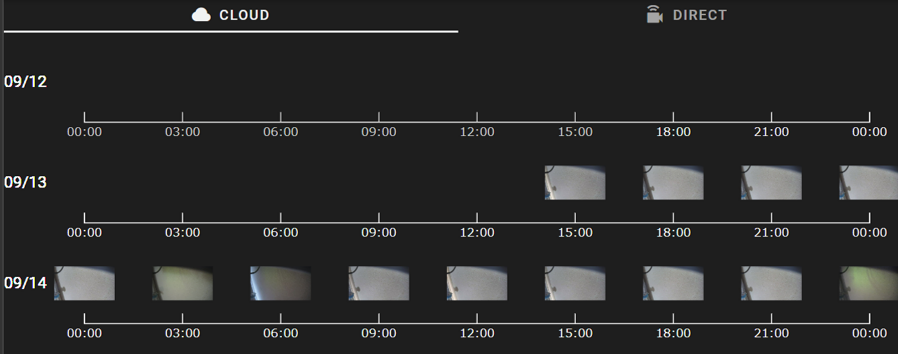CLOUD タブでは、サムネイルの更新周期に沿って取得したサムネイルをコマ送りで再生することが出来ます。
サムネイルを再生する #
クラウドに保存されたサムネイルをコマ送りで連続再生する方法を説明します。
サムネイルの取得頻度は、共通設定 のサムネイル更新周期で変更することができます。
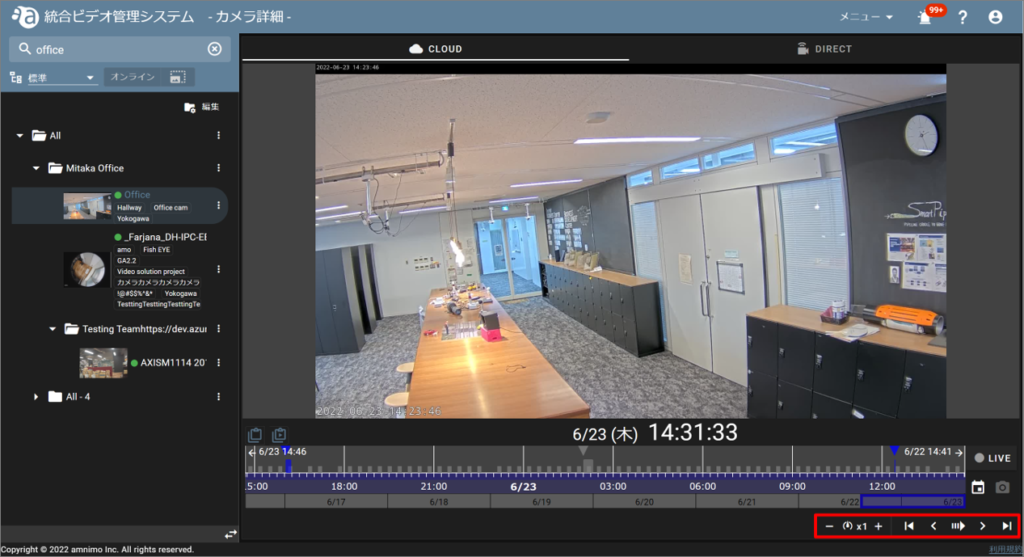
カレンダーアイコンをクリック後、日付・時間を選択します。
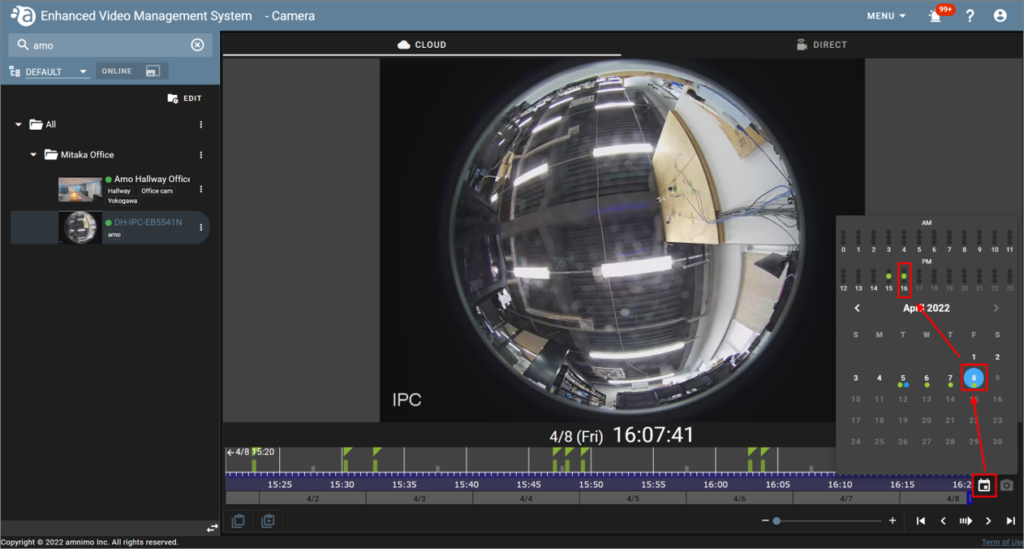
< カレンダーに表示されるカラーアイコンについて >
青:ビデオクリップ取得 済みの時刻があることを示します。
緑:イベントが発生した時刻があることを示します。
タイムラインバー上で日時を選択します。また、タイムラインバー上でマウススクロールをするか、タイムラインにカーソルを合わせると表示される + - をクリックすると、タイムラインバーのスケールを変更することができます。
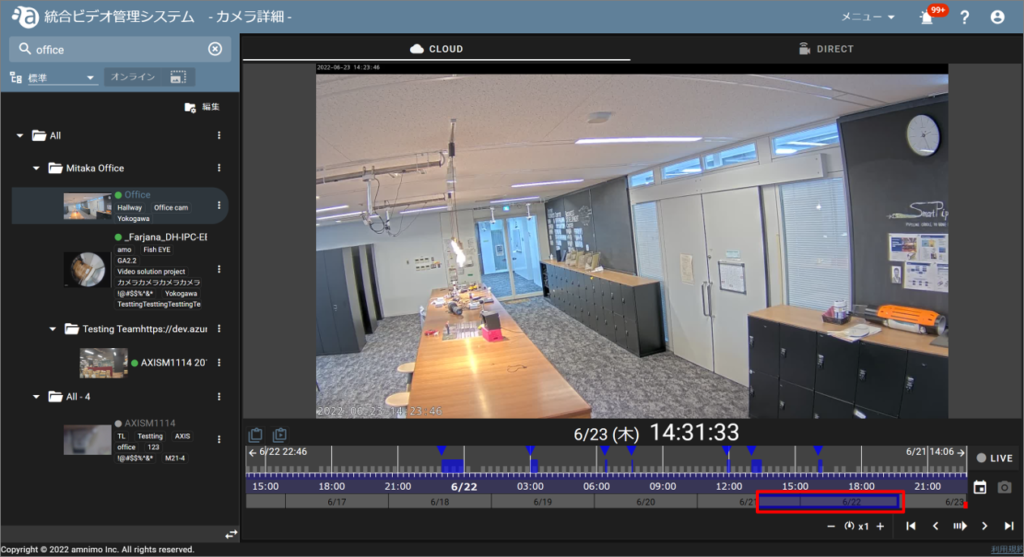

同様に、タイムラインバー上の左右の矢印をクリックすると、タイムライン上で時間を移動できます。
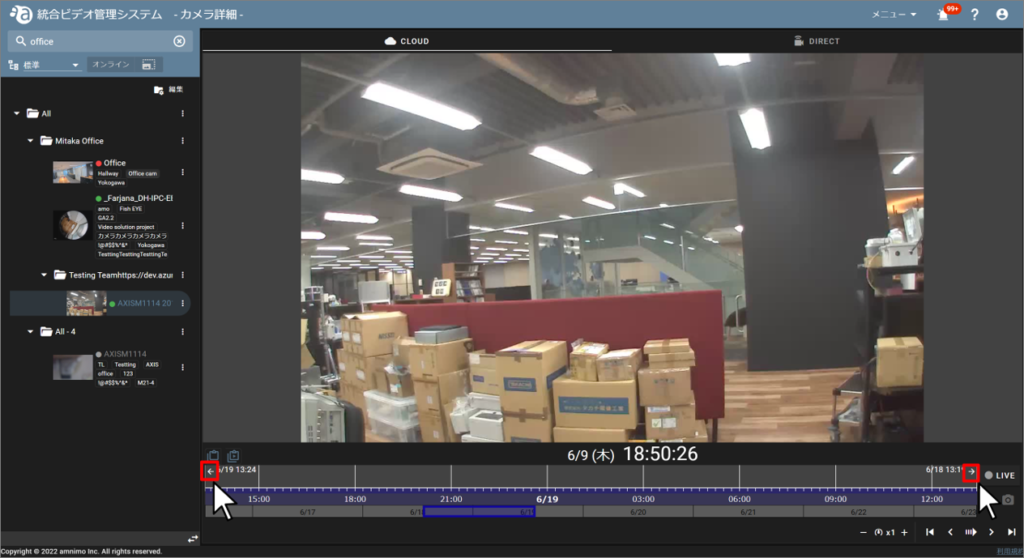
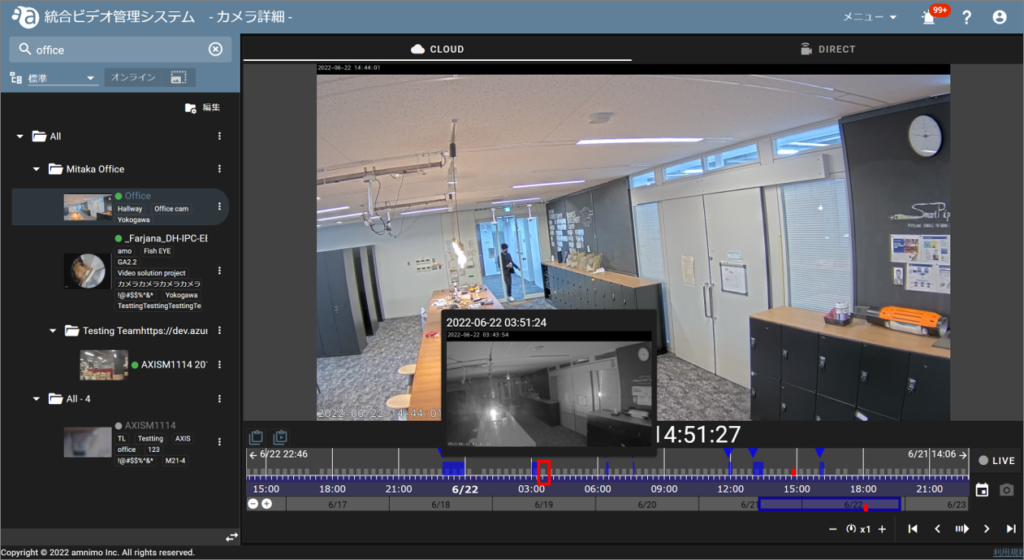
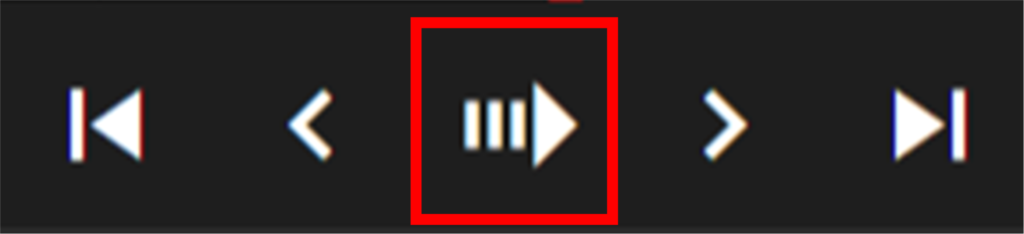
| 一番古い / 一番新しいサムネイルを表示します。 | |
| サムネイルを再生/停止します。 | |
| 1つ前 / 1つ後のサムネイルを表示します。 |
| 再生速度を変更できます。 最大20倍まで再生速度を変更することが出来ます。 -で減速、+で加速できます。 |
サムネイルの逆再生
サムネイルは逆再生することも可能です。
下図のように、等倍速(x1)の状態からマイナス表示(‐)をクリックしてマイナスの倍速を指定し、再生ボタンをクリックします。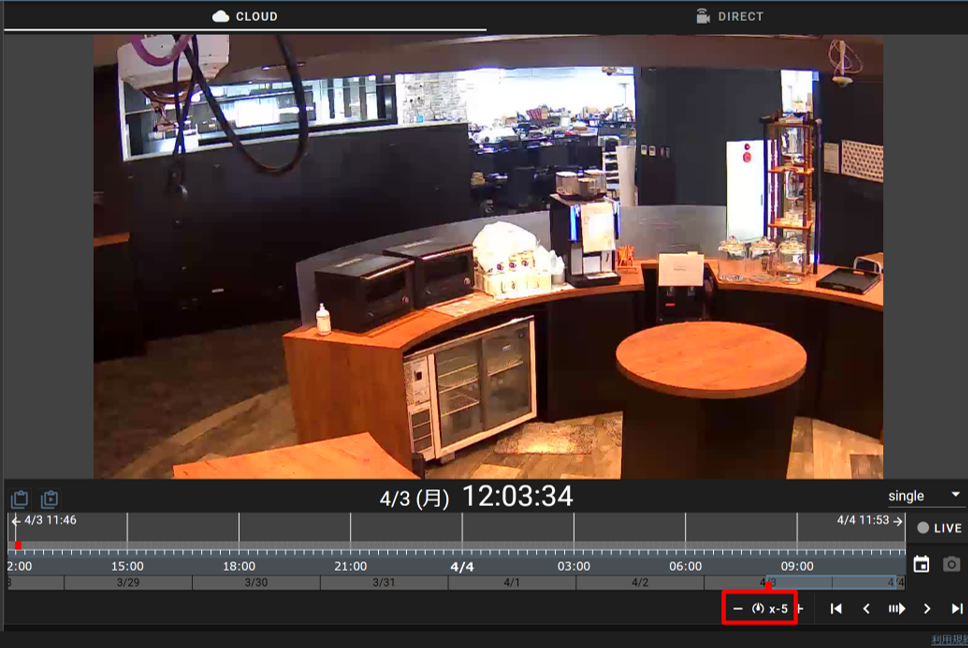
映像にカーソルを合わせると図のようなアイコンが表示されるので、これらをクリックして1コマずつ再生、または逆再生することが出来ます。
- >:再生
- <:逆再生

また、画面上でマウスのホイールをスクロールすると、同様にコマ送りと逆再生を行うことが出来ます
サムネイル表示のレイアウトの切り替え #
サムネイルの表示方法は、1枚だけを表示する1枚表示モード(初期値)の他に、選択したサムネイルを中心に前後のサムネイルと合わせ9枚で表示する9枚表示モードと、複数のサムネイルを一覧で時系列上に表示できるリスト表示モードがあります。