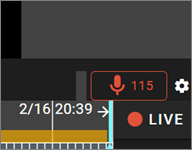対応しているカメラを利用している場合、映像の音声を聞くこと、音声を出力することができます。
事前に Nx Witness で音声の設定が必要です。
- 音声コーデックは AAC のみをサポートします。
- アムニモポータブルは、Nx Witness の設定は不要です。
amnimo VMS をご利用の場合、本ページに載っている機能は利用できません。
Nx Witness で音声の設定を行う #
音声を有効にする #
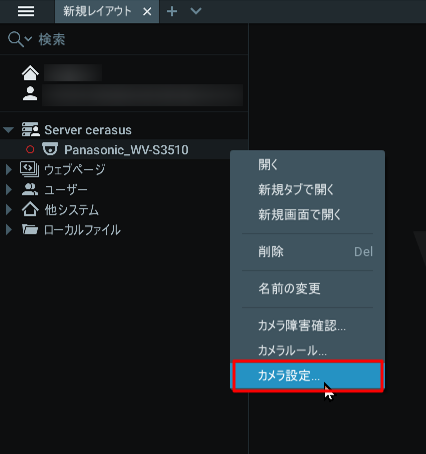
音声入力をしたい場合は [ 音声を有効にする ] にチェックを、音声出力をしたい場合は [ 双方向音声を有効にする ] にチェックを入れる必要があります。
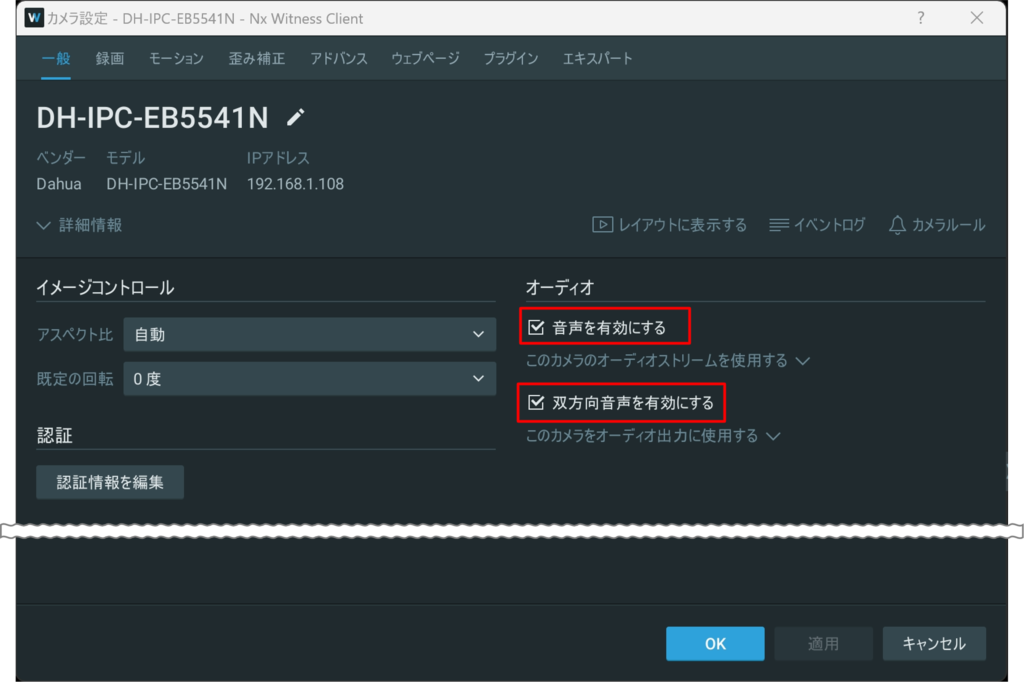
オーディオコーデックを設定する #
カメラ設定の "アドバンス" タブから、Audio > Audio Encoding の項目を見つけ、AAC を選択し、[ OK ] をクリックします。
※一部のカメラでは、アドバンスページに本項目が表示されないことがあります。(後述)
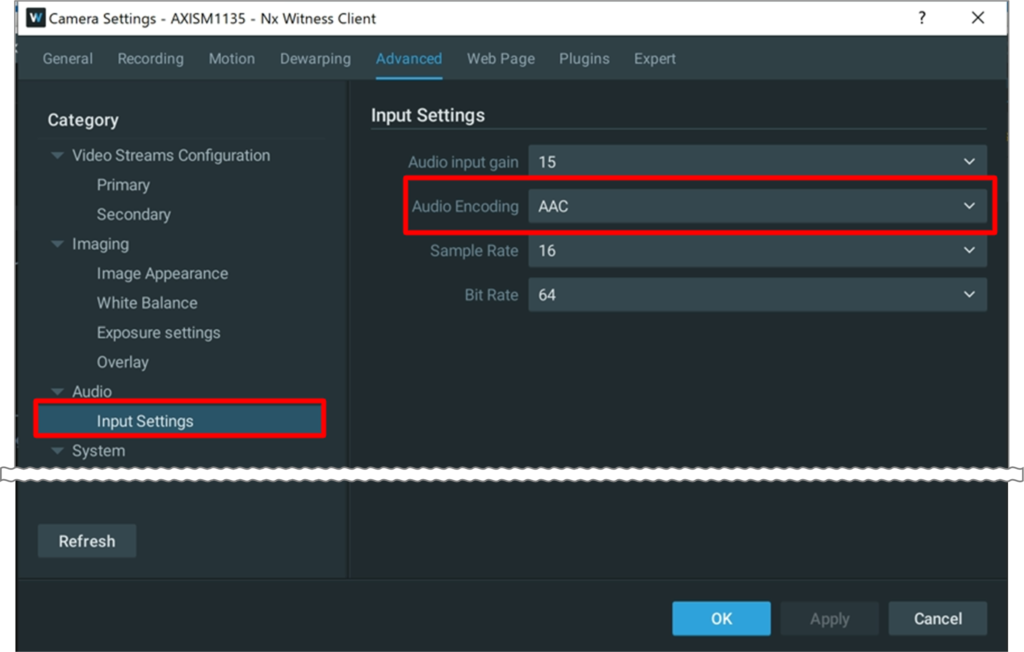
アドバンスページに Audio Encoding の項目が表示されない場合は、カメラ自体のインターフェースから同様の項目を探し、音声のコーデックを AAC に設定してください。
ここでは、AXIS のカメラ M1135 を参考に説明します。
- カメラ設定を開き、”ウェブページ” タブをクリックします。
- Audio 関連の設定項目を開き、エンコード設定を見つけたら"AAC" に設定します。
具体的な方法については、カメラのマニュアルをご確認ください。 - "Web Page" タブで、[ OK ] をクリックします。
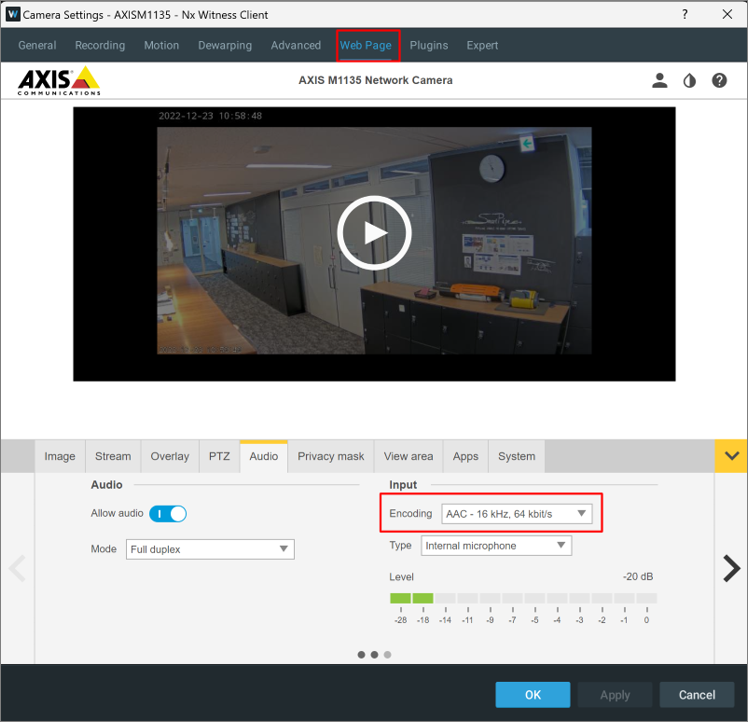
映像の音声を聞く #
対応しているカメラを利用している場合、 LIVE 再生時と Video On Demand(録画)再生時に音声付きで映像の再生が可能です。
音声付きで映像を再生する際のモードは、以下の通りデバイスごとに異なります。
- アムニモポータブル : クラウドモード
- アムニモポータブル以外 : ダイレクトモード
本機能では、最大 1 秒程度、音声が映像に遅れる場合があります。
音声を聞きたいカメラの映像を再生し、ボリュームコントロールで音声の大きさを調節します。
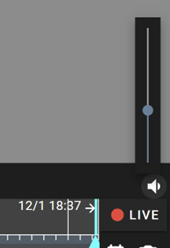
![]() アイコンをクリックするとミュート(消音)することが出来ます。
アイコンをクリックするとミュート(消音)することが出来ます。
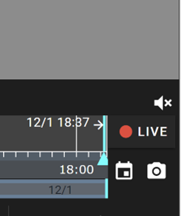
音声を出力する #
統合ビデオ管理システムから、対象のカメラに対して音声出力が行えます。
Nx Witness から音声出力できる場合にのみ、統合ビデオ管理システムから音声出力が可能です。そのため、事前に Nx Witness から音声出力できることをご確認ください。
本機能は、音声出力をサポートしているカメラで利用できます。
アムニモポータブル をご利用の場合、本機能は利用できません。
音声出力の機能が有効に設定されている場合、以下のようにマイクのアイコンが表示されます。
このアイコンをクリックすると、操作している PC のマイクを通してカメラから音声出力が行えます。(カメラに音声入力の機能がある場合、双方向で通話が可能。)
カメラ詳細ページ
(CLOUD モード)
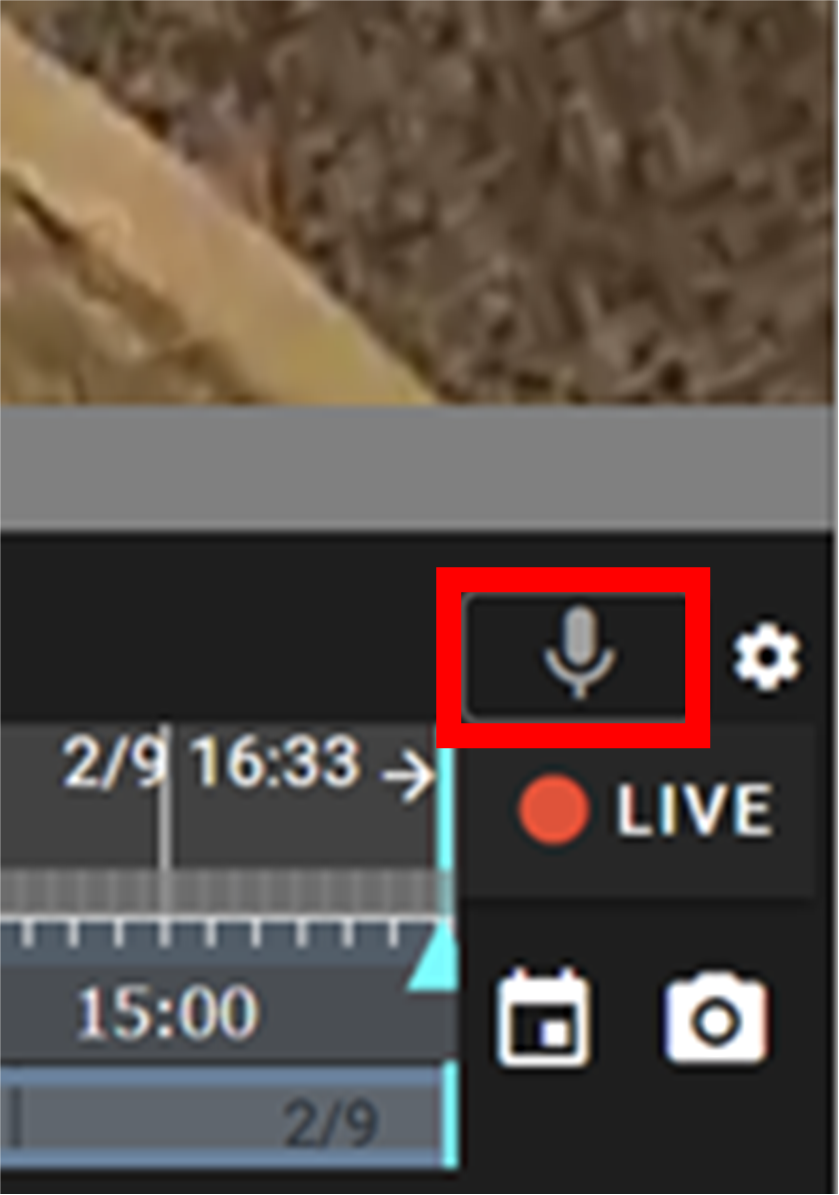
カメラ詳細ページ
(DIRECT モード)
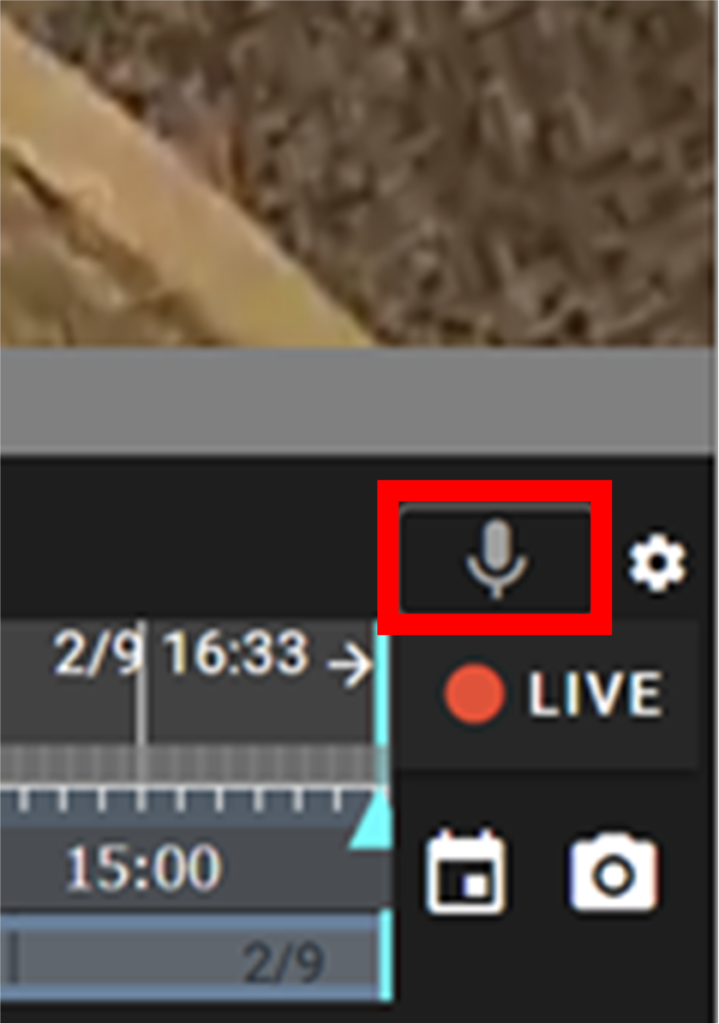
イベント通知画面
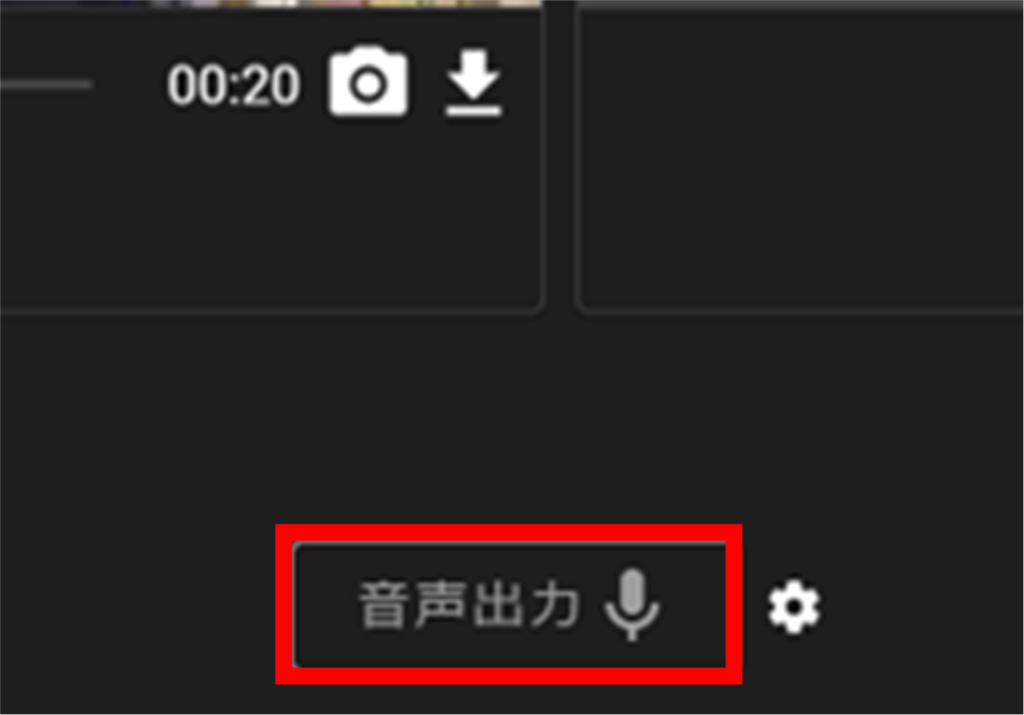
カメラ巡回画面
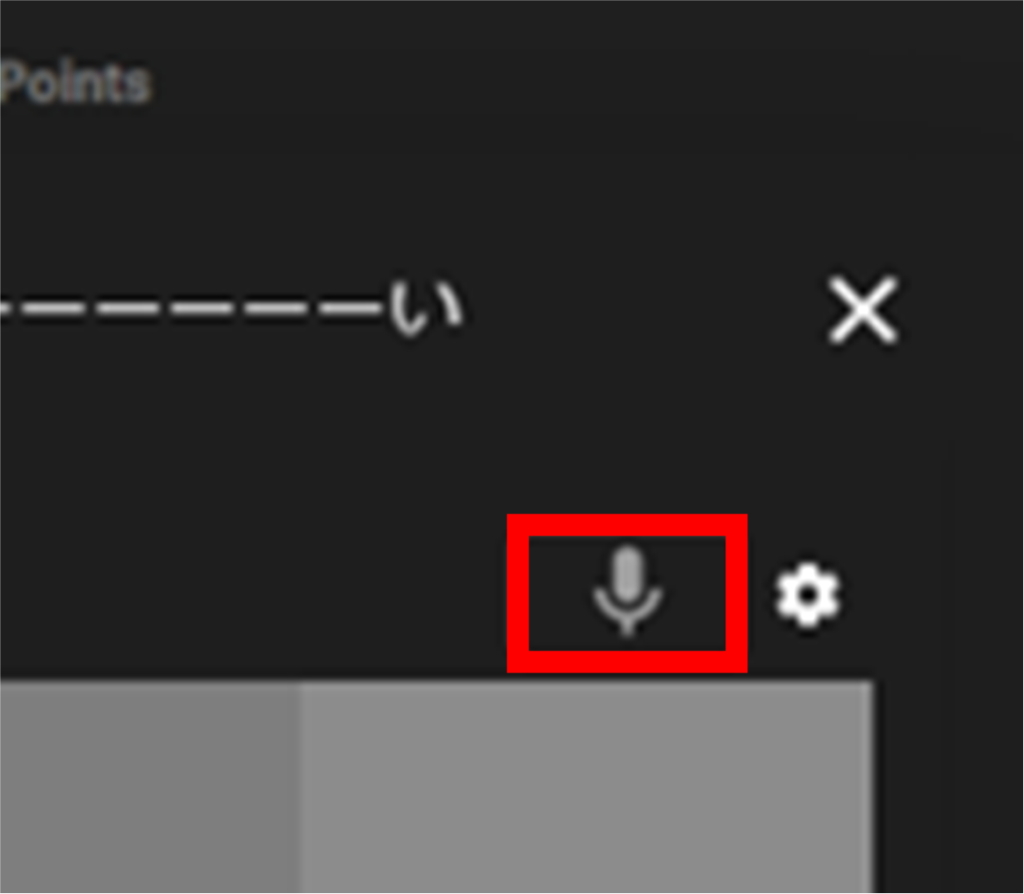
マイクのアイコン横にある、歯車のアイコンをクリックすると、操作している PC で利用できる音声入力のデバイスが選択できます。
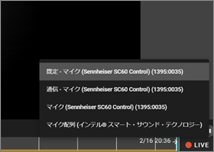
音声出力は、マイクアイコンをクリックしてから 120 秒の間利用できます。残り時間は、図のようにカウントダウンされていきます。