本製品に保存されているログや時刻を確認することができます。
インターフェイスのステータスを確認する #
インターフェイスのステータスを確認することができます。
[ インターフェイス ] 画面が表示されます。
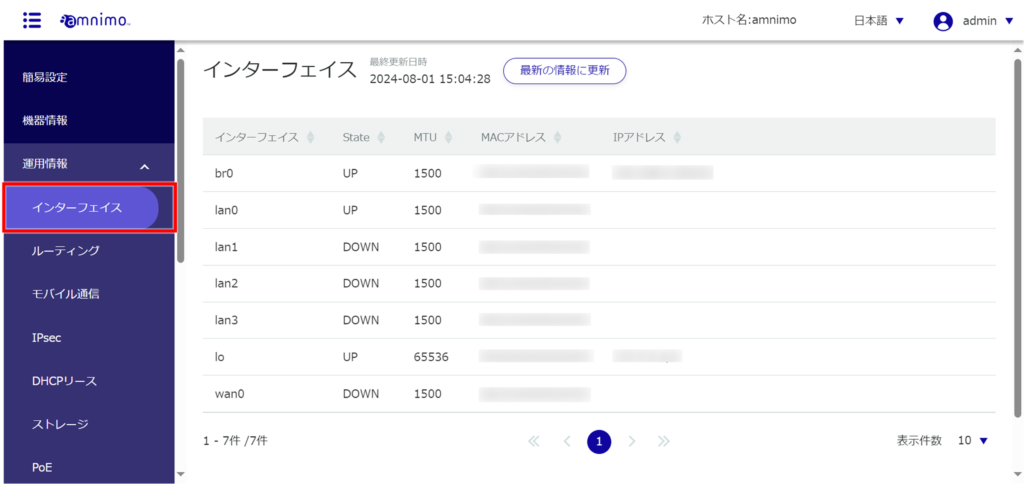

ルーティングテーブルの情報を確認する #
ルーティングテーブルの情報(ルーティング処理の際に参照される経路情報)を確認することができます。
[ ルーティング ] 画面が表示されます。
AIエッジゲートウェイ(amnimo X シリーズ)、エッジゲートウェイ(amnimo G シリーズ)、IoT ルーター(amnimo R シリーズ)では「種別」の情報が表示されません。
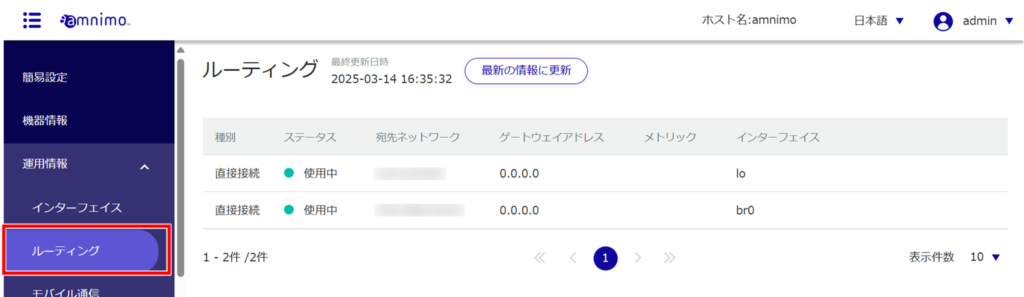
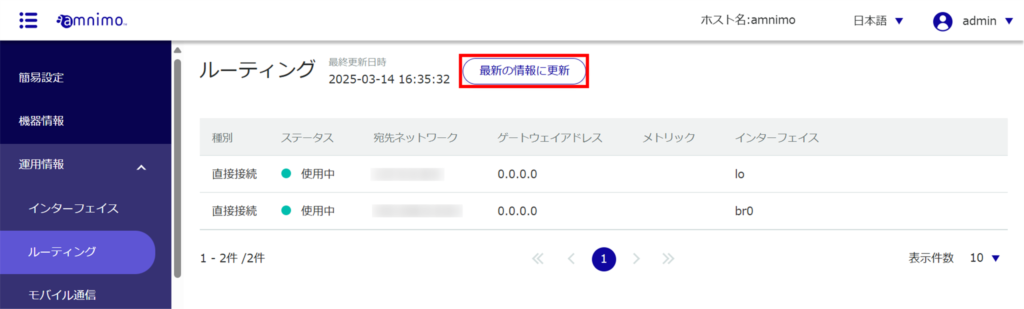
モバイル回線の通信ステータスを確認する #
通信モジュールが無い機器には、この機能はありません。
モバイル回線の通信ステータスを確認します。
「モバイル通信」画面が表示されます(下図の例)。
モバイル接続が未接続の場合は、[未接続状態]を知らせる画面が表示されます。
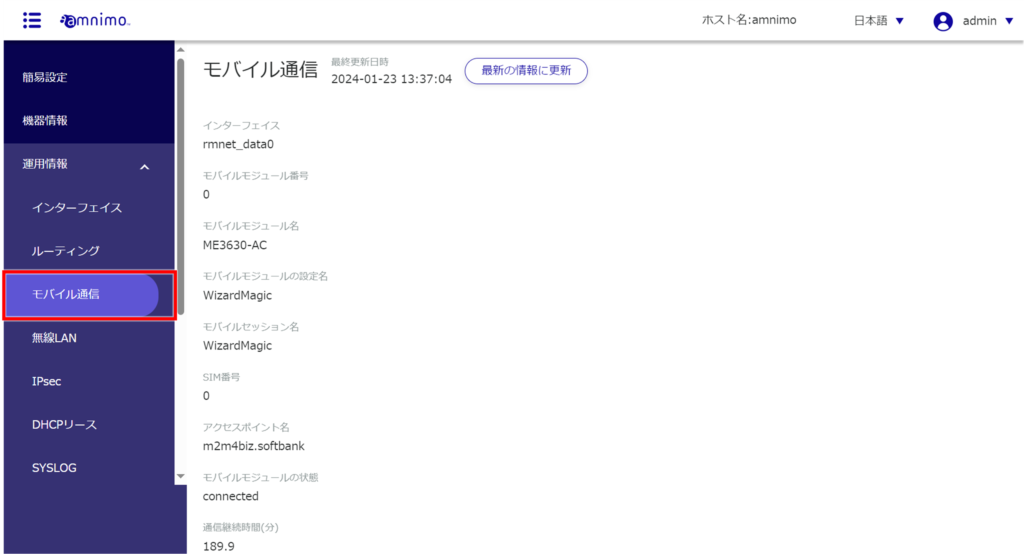
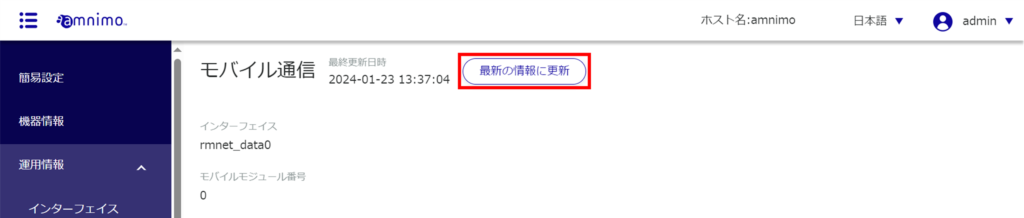
無線LAN情報を確認する #
AIエッジゲートウェイおよびセンサー接続ゲートウェイ(amnimo X シリーズ)、エッジゲートウェイ(amnimo G シリーズ)、IoTルーター(amnimo R シリーズ)、コンパクトルーター屋内タイプ(AC10)には、この機能はありません。
無線LANの情報を確認する
無線LAN情報や詳細情報を確認します。
「無線LAN」画面が表示されます(下図の例)。
「アクセスポイントモード」で動作している場合、画面下部には「接続ステーション一覧」として、本デバイスに接続されているステーションが表示されます。「ステーションモード」で動作している場合、画面下部には「アクセスポイント一覧」として、本デバイスが接続可能なアクセスポイントが表示されます。
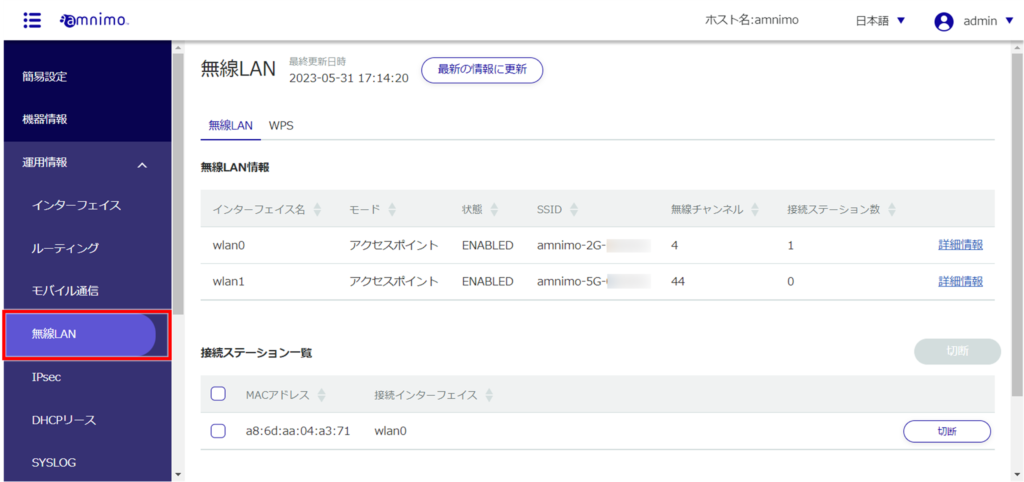
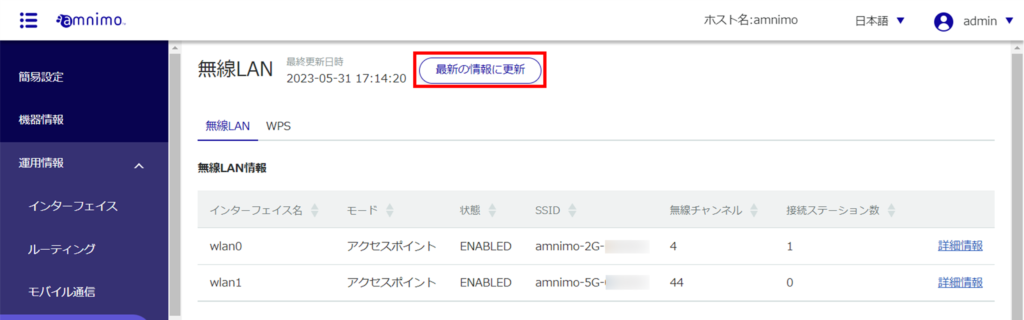
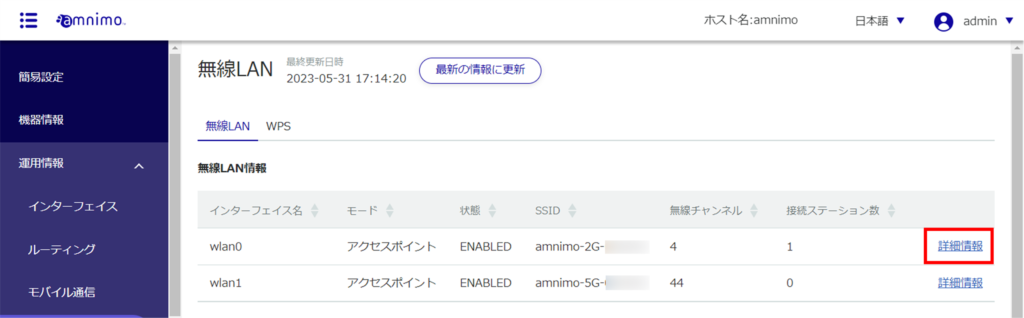
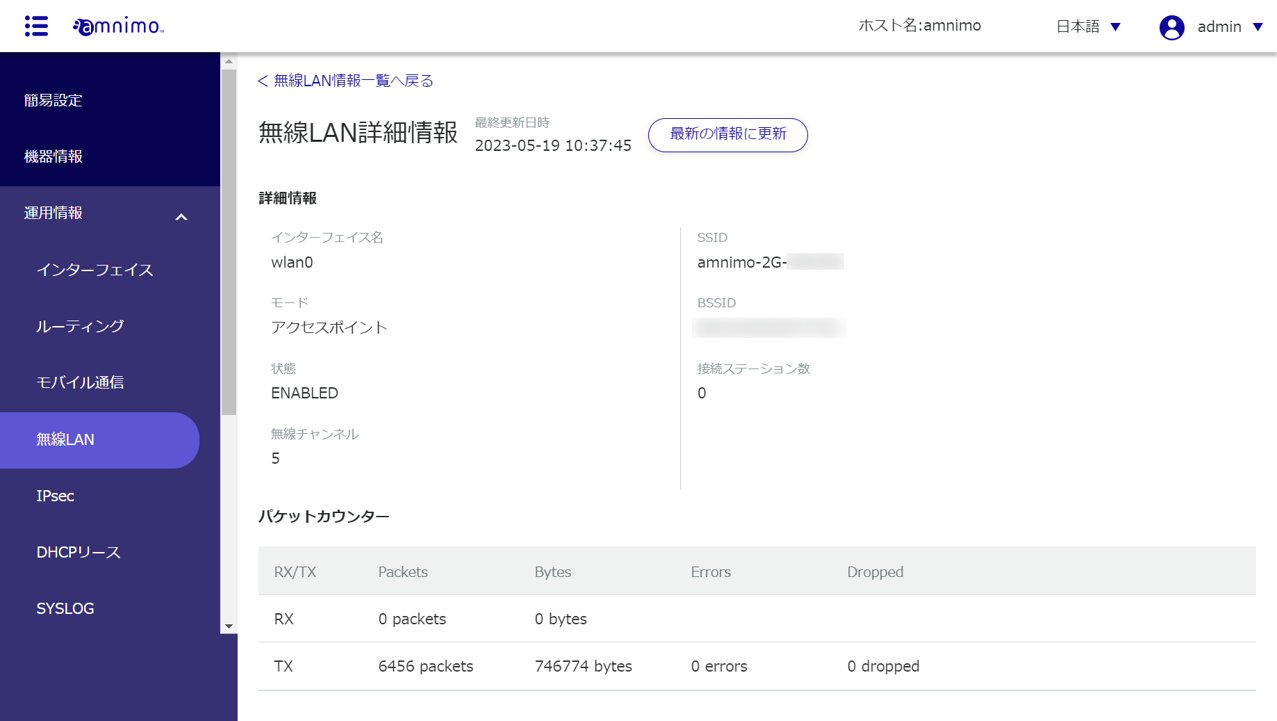
「アクセスポイントモード」で動作している場合の機能です。

アクセスポイント覧にて [ 接続 ] をクリックすることで、設定済の他のアクセスポイントへ接続切替を行うことが出来ます。
「ステーションモード」で動作している場合の機能です。

WPSを実行する
- WPSは、無線LAN搭載コンパクトルーターが「アクセスポイントモード」として動作する際、接続に使用することが出来ます。「ステーションモード」として他のアクセスポイントへ接続する際には使用出来ません。
- 「PINコード方式」を使用する際は、接続されるステーション側で生成したPINコードを入力する必要があります。
- WPSを使用した接続方法については『 amnimo C シリーズコンパクトルータースタートアップガイド 』を参照してください。
「WPS」画面が表示されます。
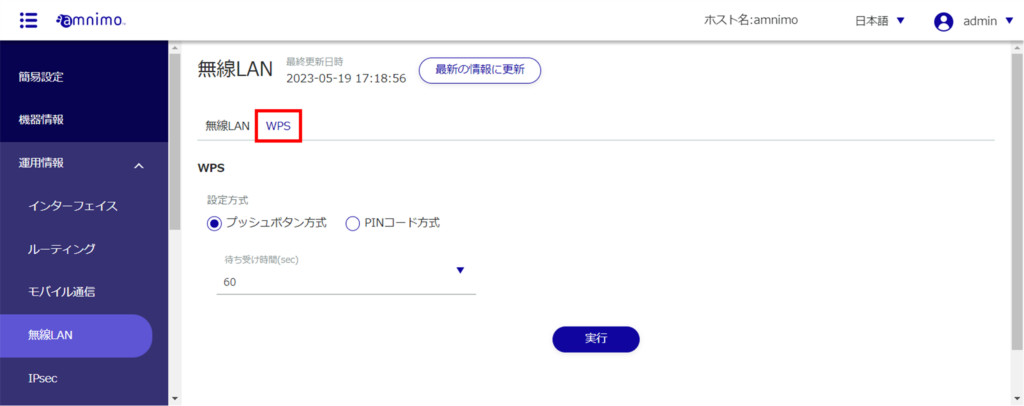
プッシュボタン方式、PINコード方式から選択します。
IPsecの接続状態を確認する #
あらかじめ、IPsec設定の実施が必要です。 設定方法については、『 IPsec設定をする 』を参照してください。
IPsecの接続状態や詳細情報を確認します。
「IPsec」画面が表示されます(下図の例)。
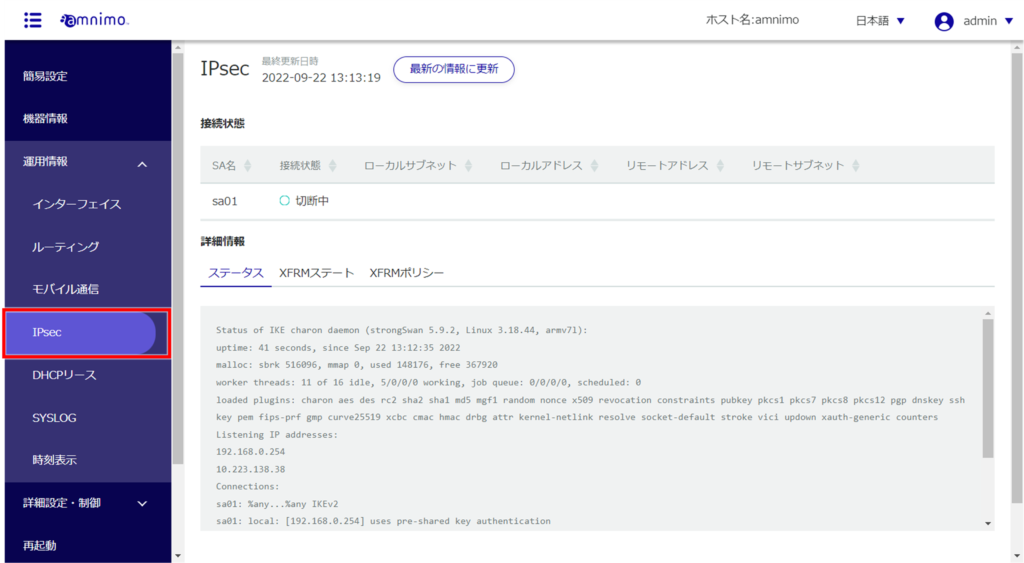
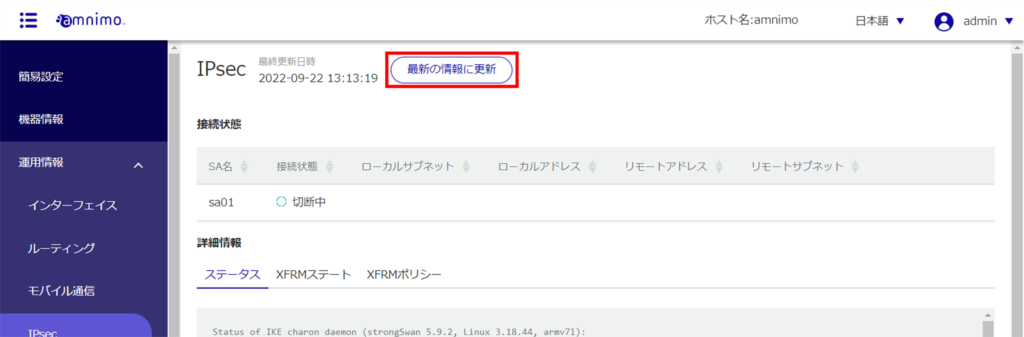
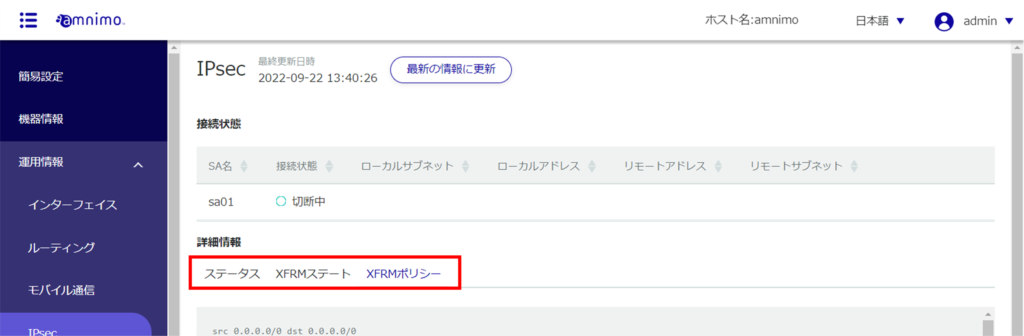
DHCPのリース状況を確認する #
この機能を使用するためには、該当のインターフェイスにおけるDHCPサーバー設定が必要です。 設定方法については、『 DNS設定をする 』を参照してください。
DHCPサーバー設定したインターフェイスからリースされている、IPアドレスの状況を確認します。
「DHCPリース」画面が表示されます(下図の例)。
コンパクトルーターの場合、「manufacturer」は表示されません。
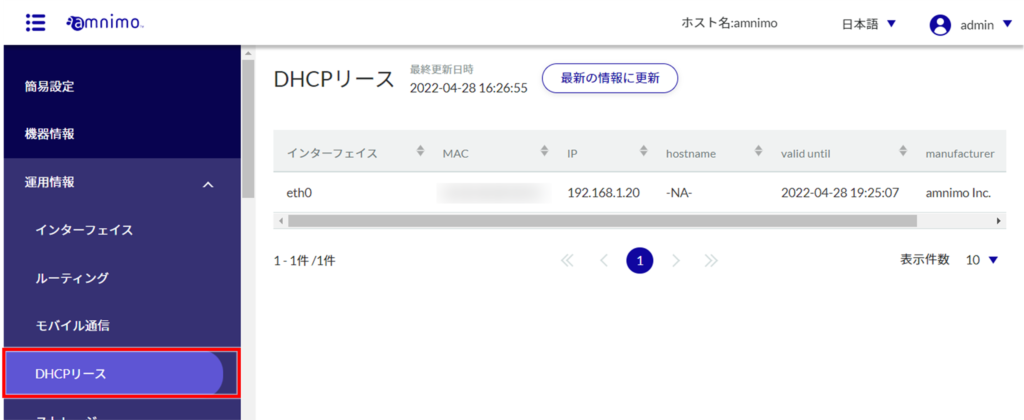
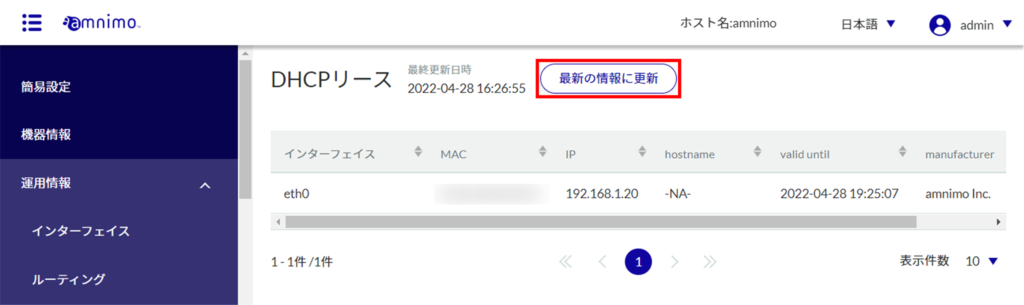
ストレージの設定状況を確認する #
IoT ルーター(amnimo R シリーズ)、コンパクトルーター(amnimo C シリーズ)には、この機能はありません。
ストレージの使用状況の表示や、ストレージのマウント/アンマウントなどの操作について説明します。
「ストレージ]画面が表示されます。
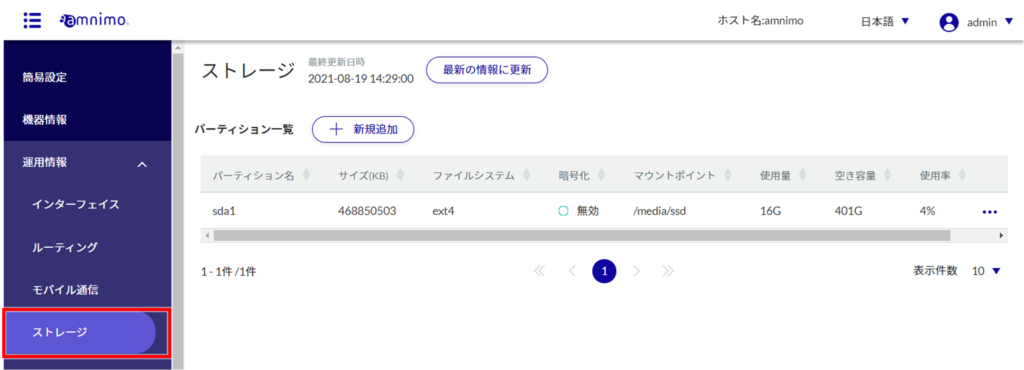
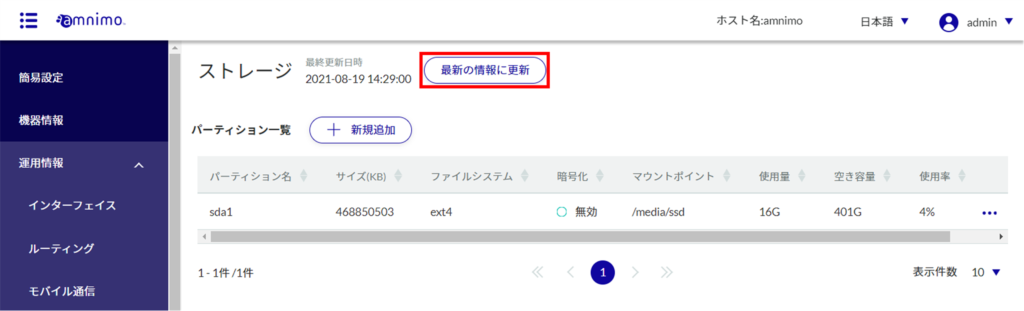
パーティションを追加する
「パーティション作成」画面が表示されます。
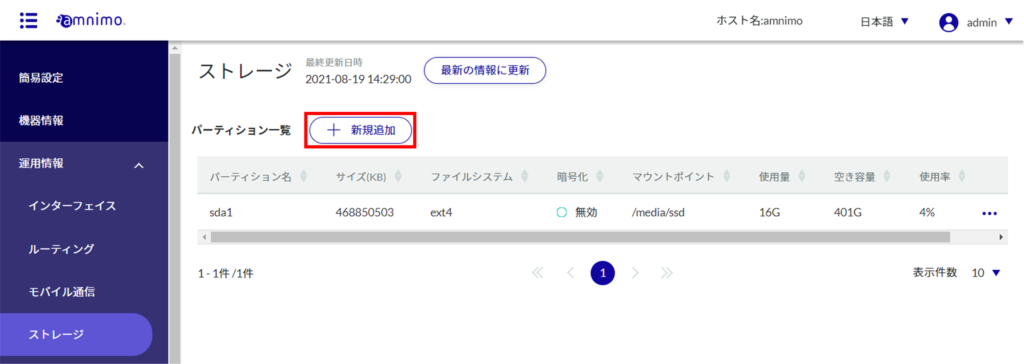
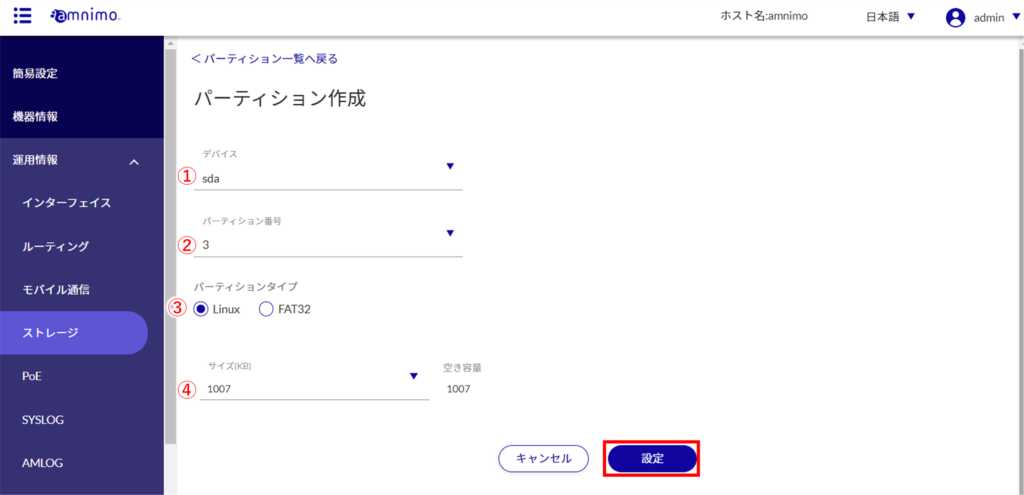
❶ デバイスを選択します。
❷ パーティション番号を2~9の範囲で選択します。
❸ パーティションタイプを選択します。
Linux・・・Linux 標準のパーティションタイプです。デフォルトで設定されています。
fat32・・・FAT32(LBA)のパーティションタイプです。Windows で使用する場合は、こちらを選択する必要があります。
❹ パーティション容量をキロバイト単位で入力します。
省略すると、ストレージデバイスの最大値が使用されます。
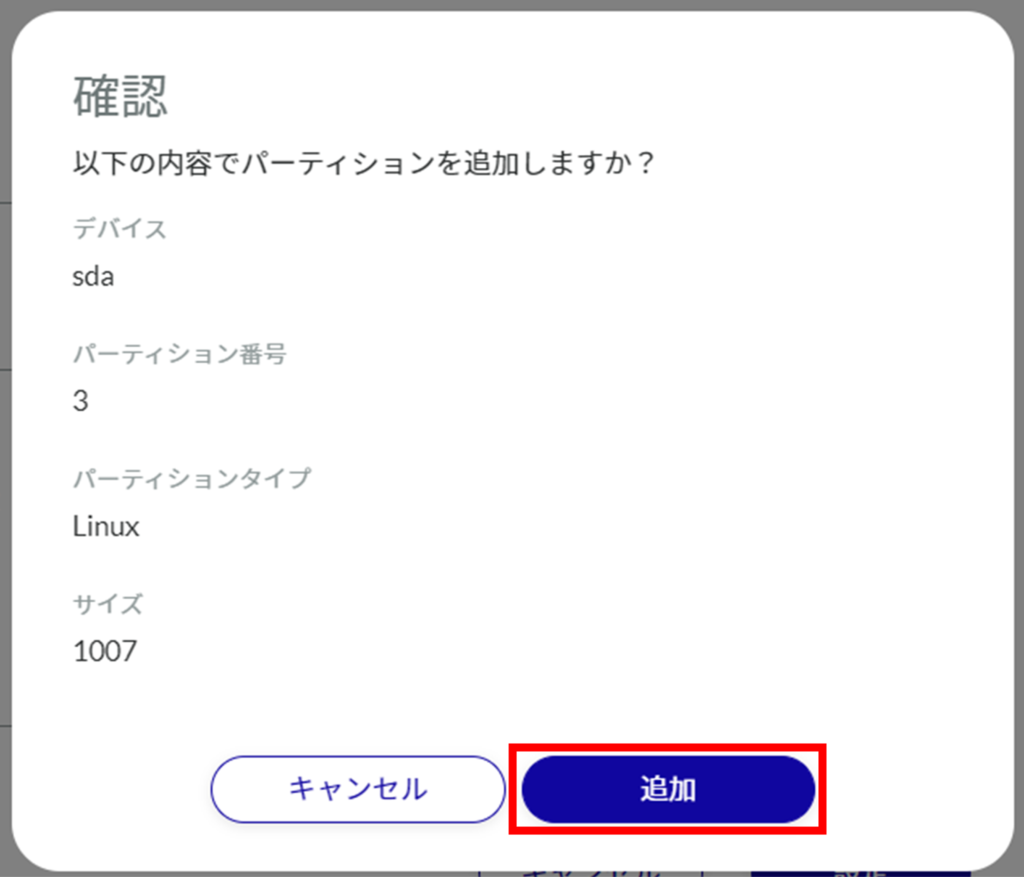
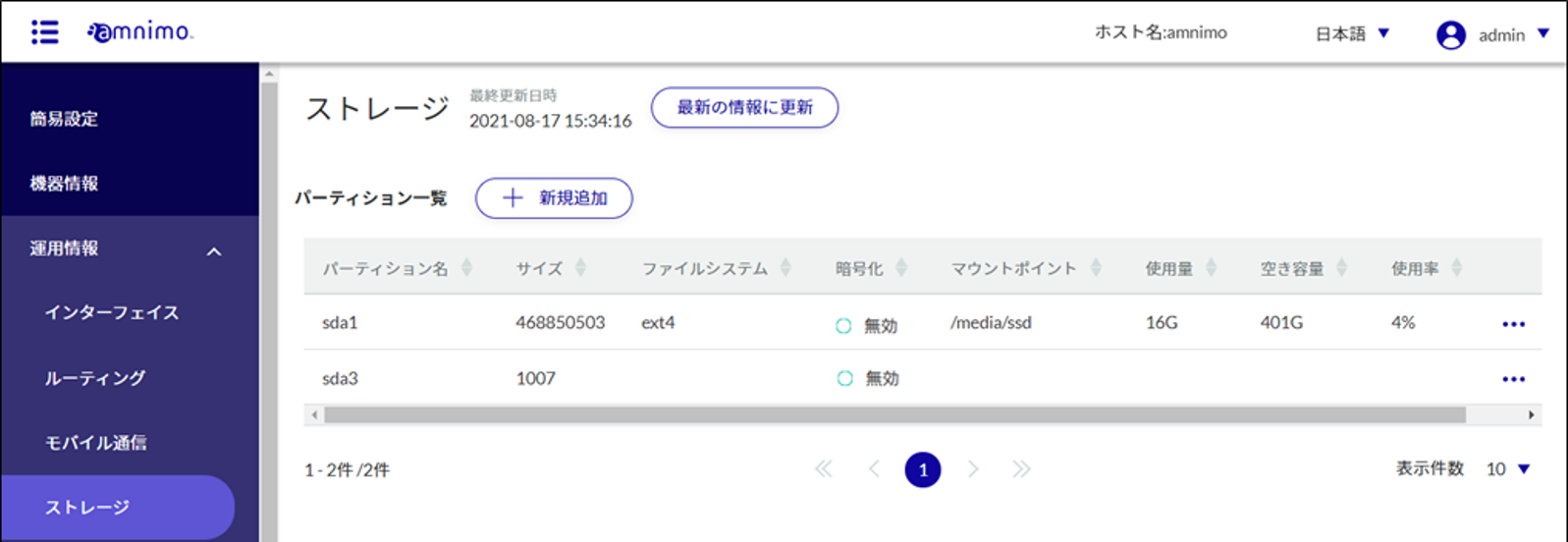
パーティションをフォーマットする
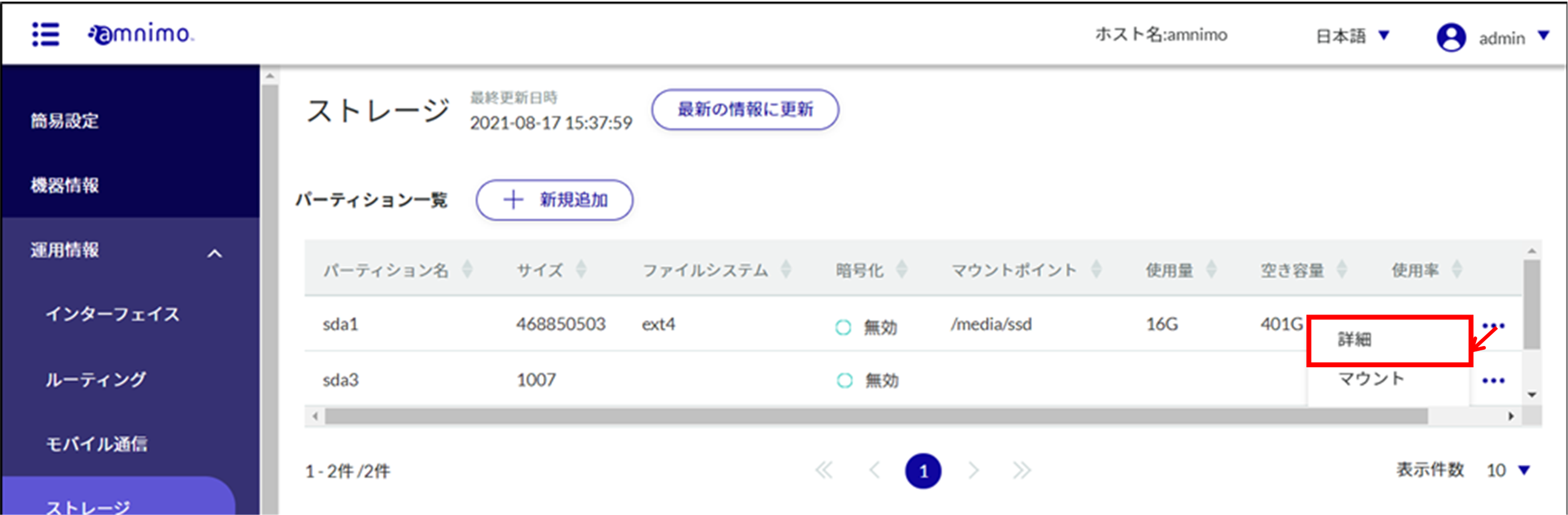
パーティションの詳細画面が表示されます。
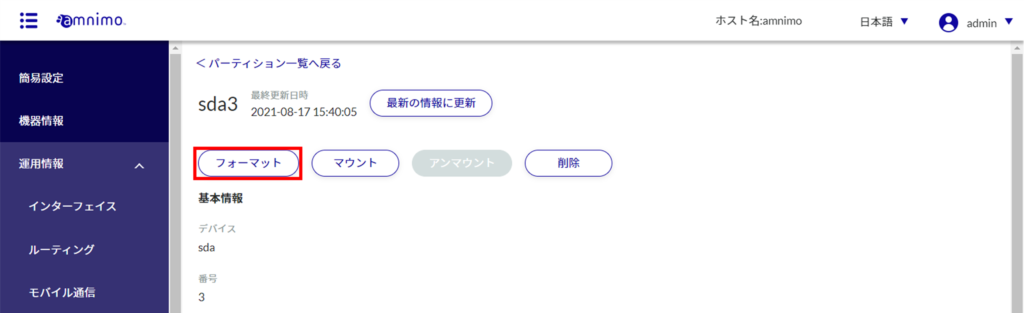
[ 暗号化 ] にチェックを入れると、暗号化に使用する鍵長(bit)として、256または512を指定する必要があります。
続けてパスワードを設定し、[ 確認 ]ボタンをクリックします。
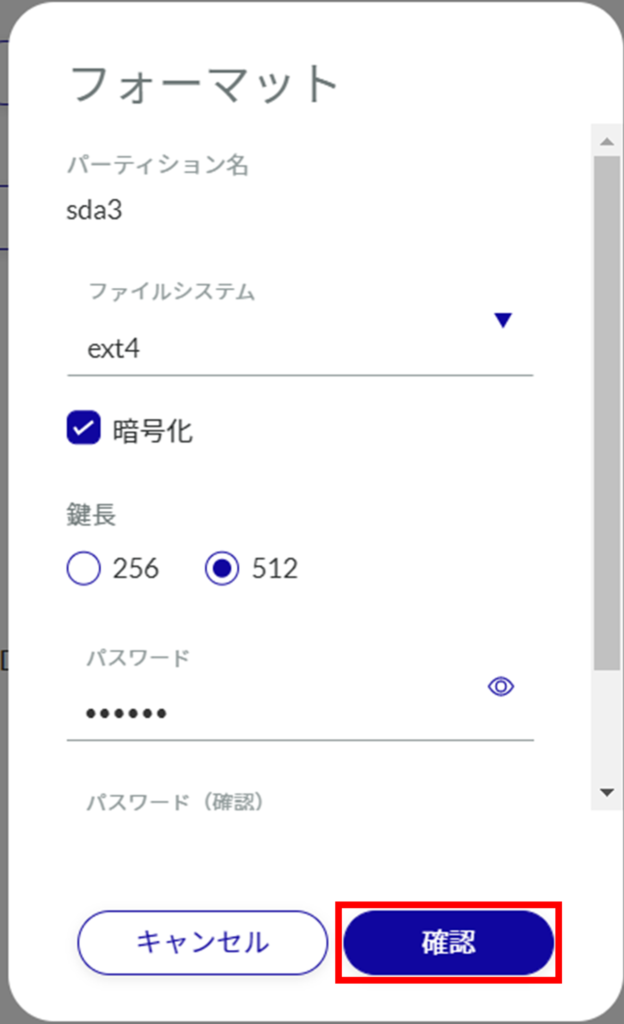
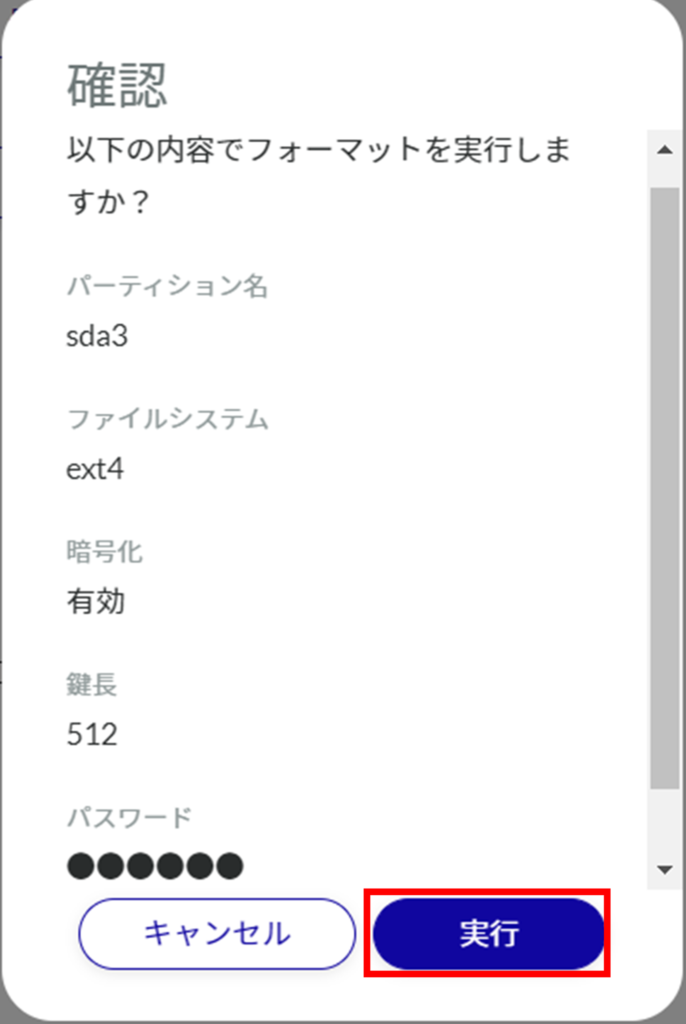
パーティションをマウントする
[ 詳細 ] 画面から [ マウント ] を選択することもできます。
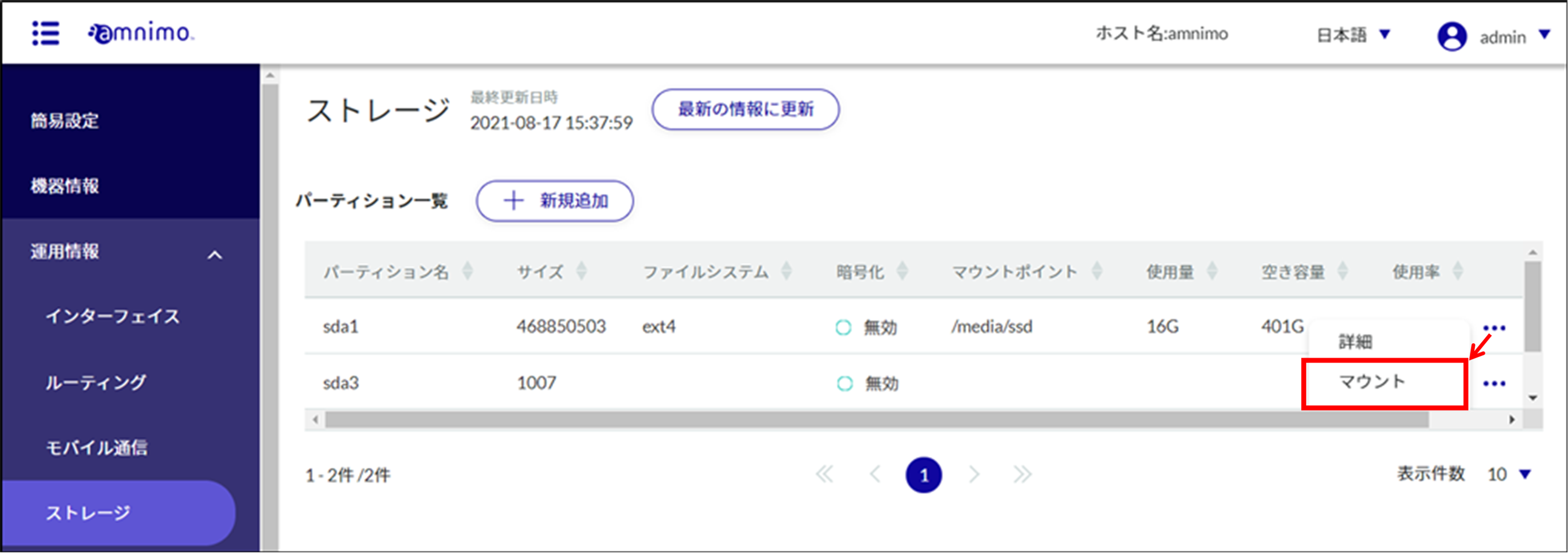
❶ 最大32文字の英数字でマウントポイントを指定します。
❷ ファイルシステムを選択します。
❸ マウントオプションを選択します。
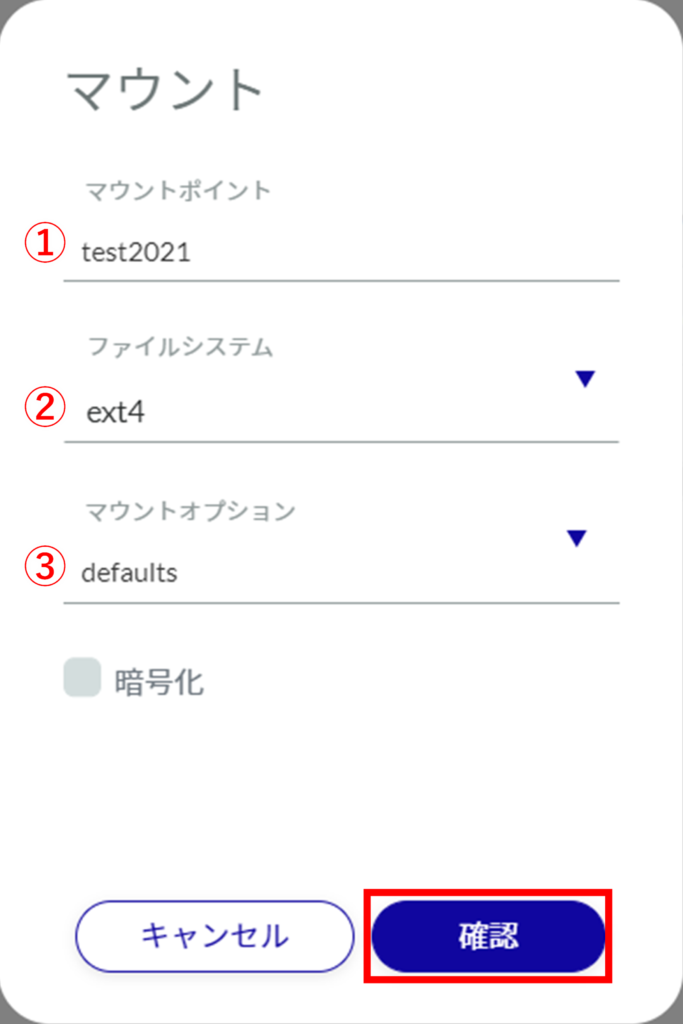
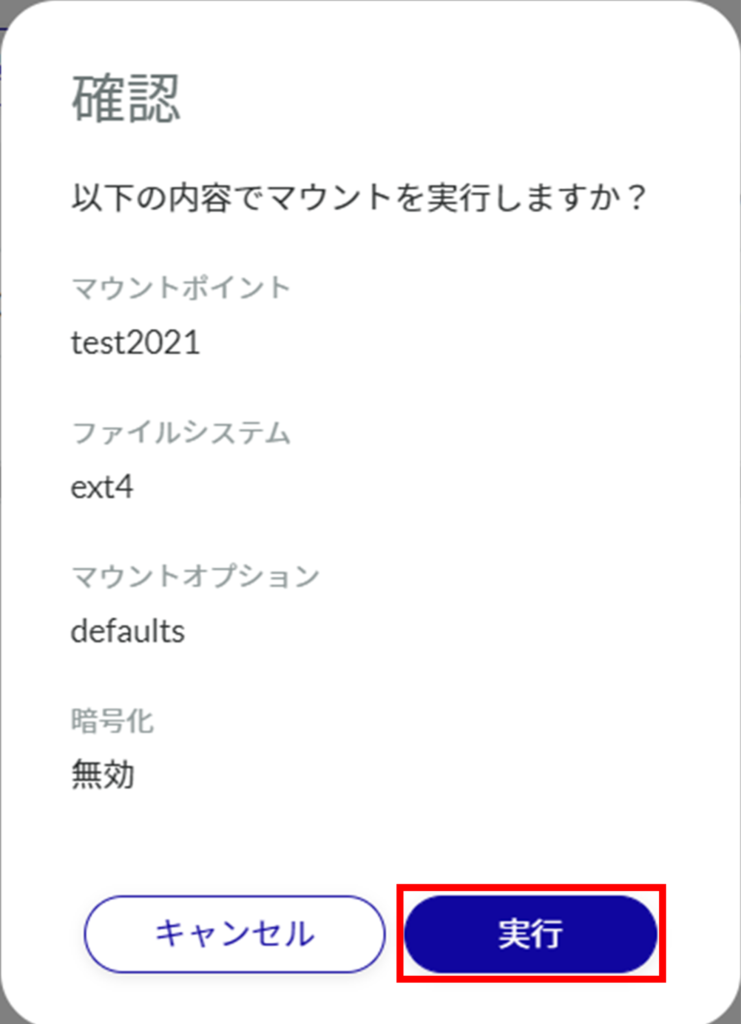
パーティションをアンマウントする
「詳細」画面から [ アンマウント ] を選択することもできます。
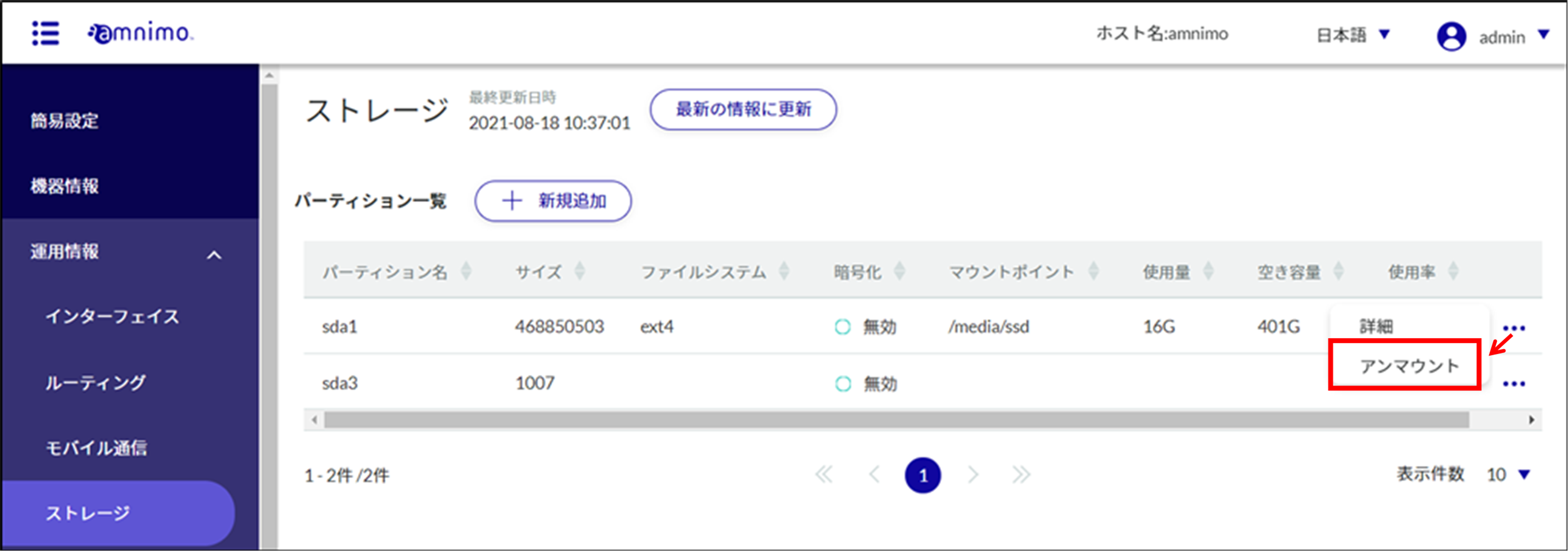
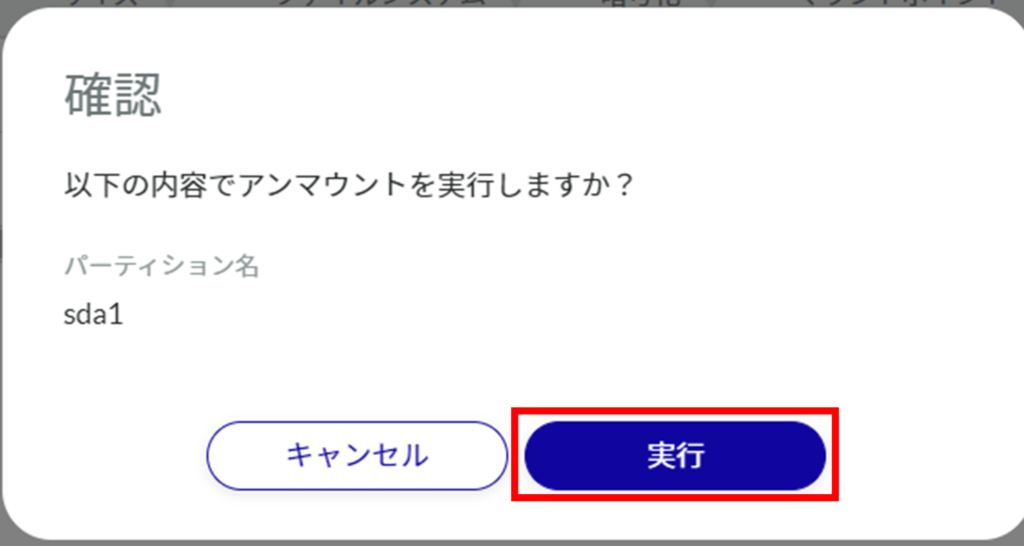
パーティションを削除する
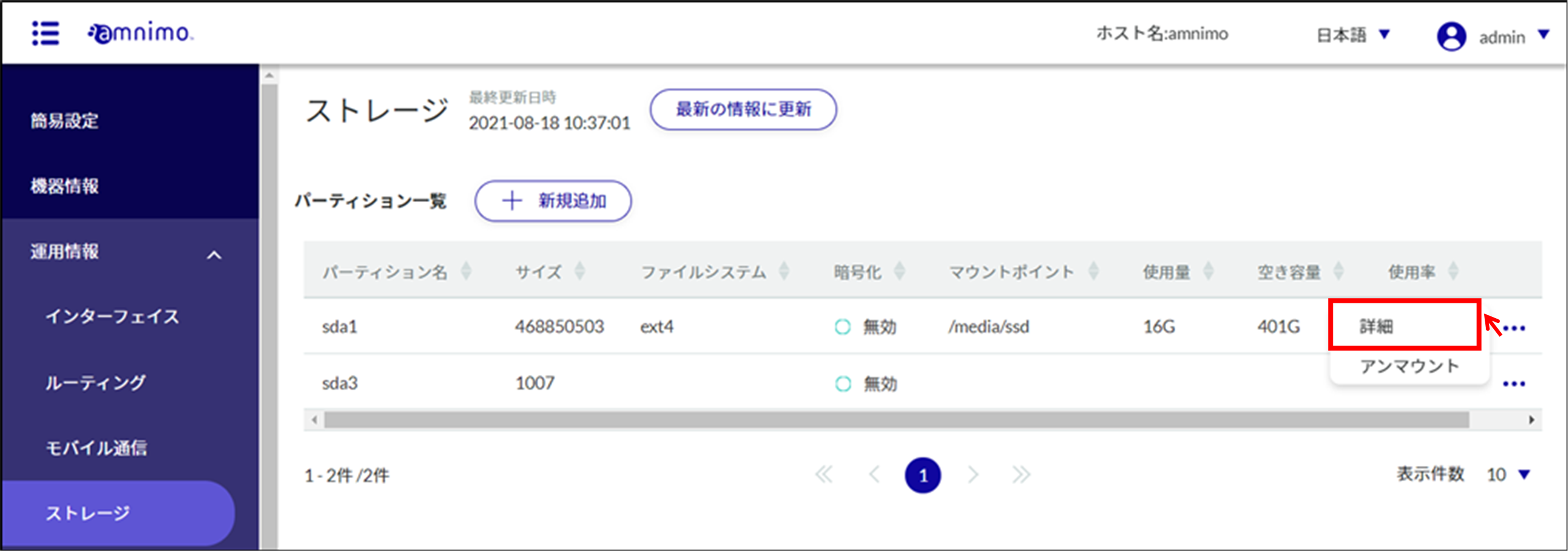
パーティションの詳細画面が表示されます。
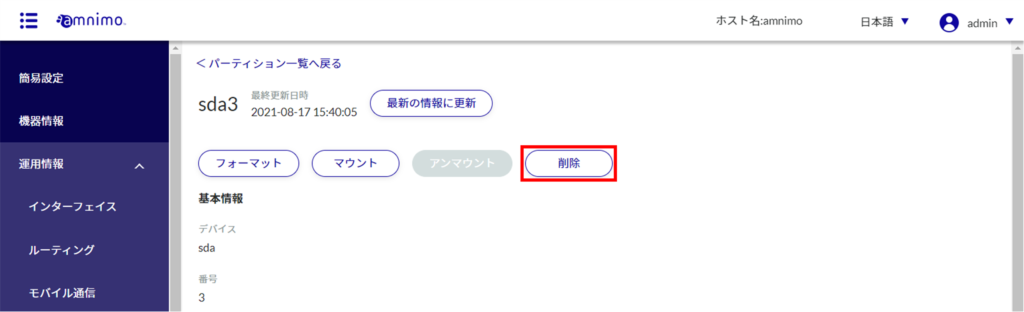
「確認」画面が表示されます。
パーティションが削除されます。
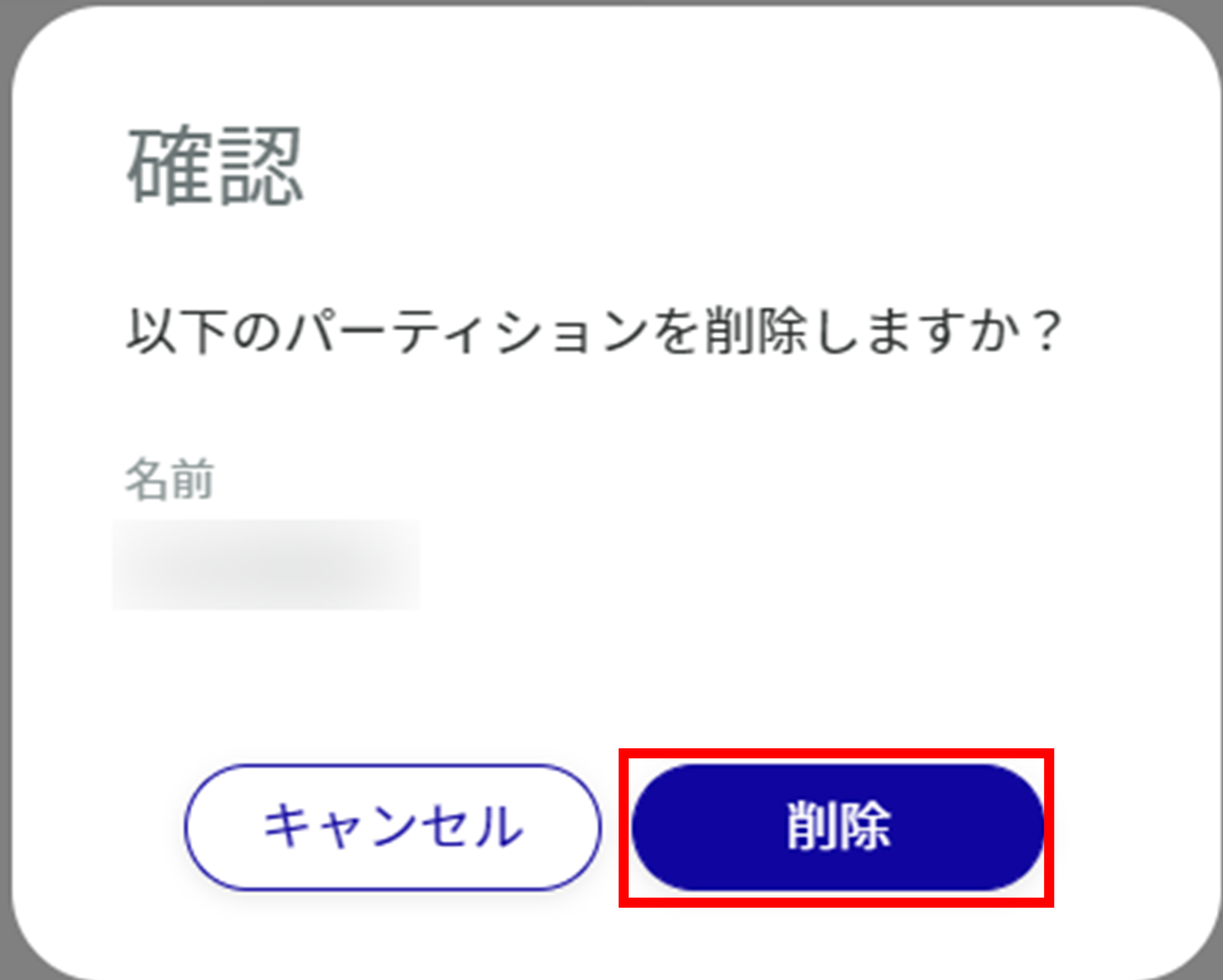
PoEの状況を確認する #
センサー接続ゲートウェイ 仕様A、IoTルーター 屋内版(AR10)、コンパクトルーター 屋内版(AC10)、無線LAN搭載コンパクトルーター 屋内版(AC15)には、この機能はありません。
表示されるインターフェイスは以下の通りです。
- AIエッジゲートウェイ:lan0~lan3
- センサー接続ゲートウェイ 仕様A:lan1
- エッジゲートウェイ:lan0~lan3
- IoTルーター 屋外版(AR20):eth0, eth1
- 無線LAN搭載コンパクトルーター 屋外版(AC25):lan1
PoEのステータスを確認することができます。
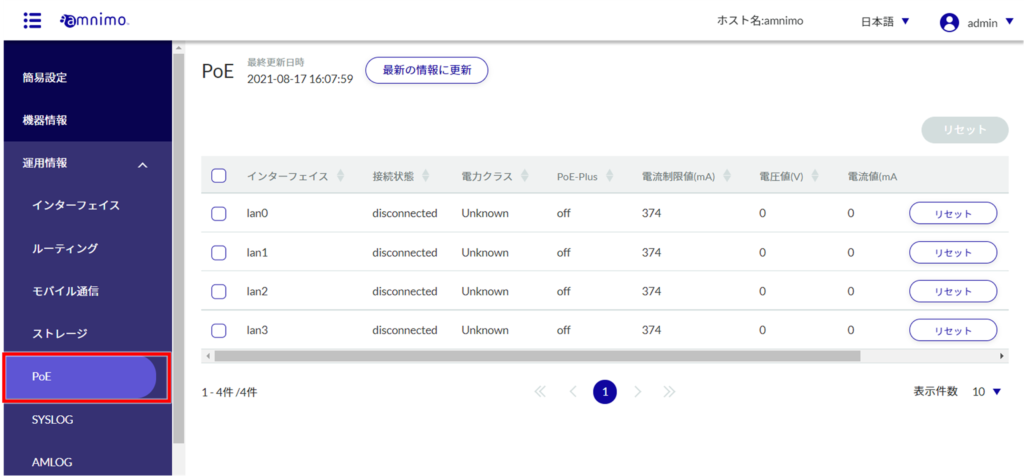
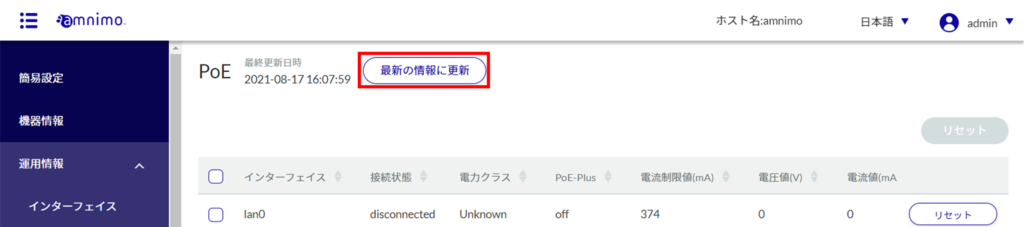
PoEをリセットする
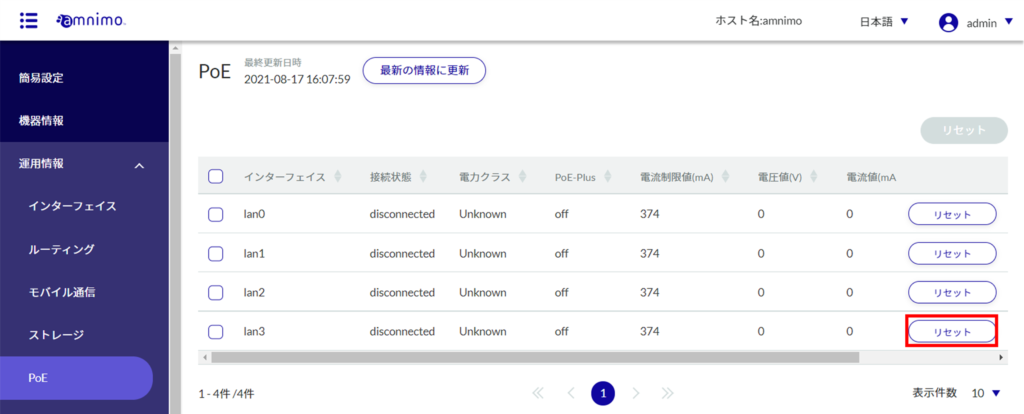
「PoEポートリセット」画面が表示されます。
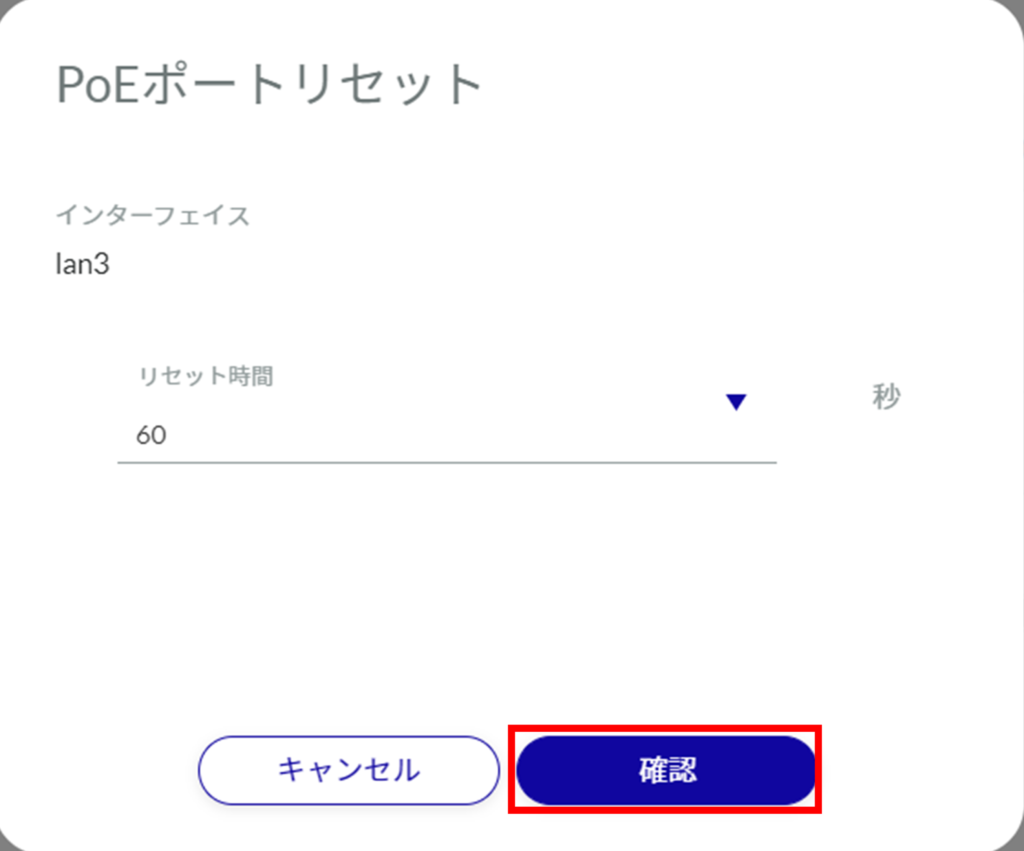
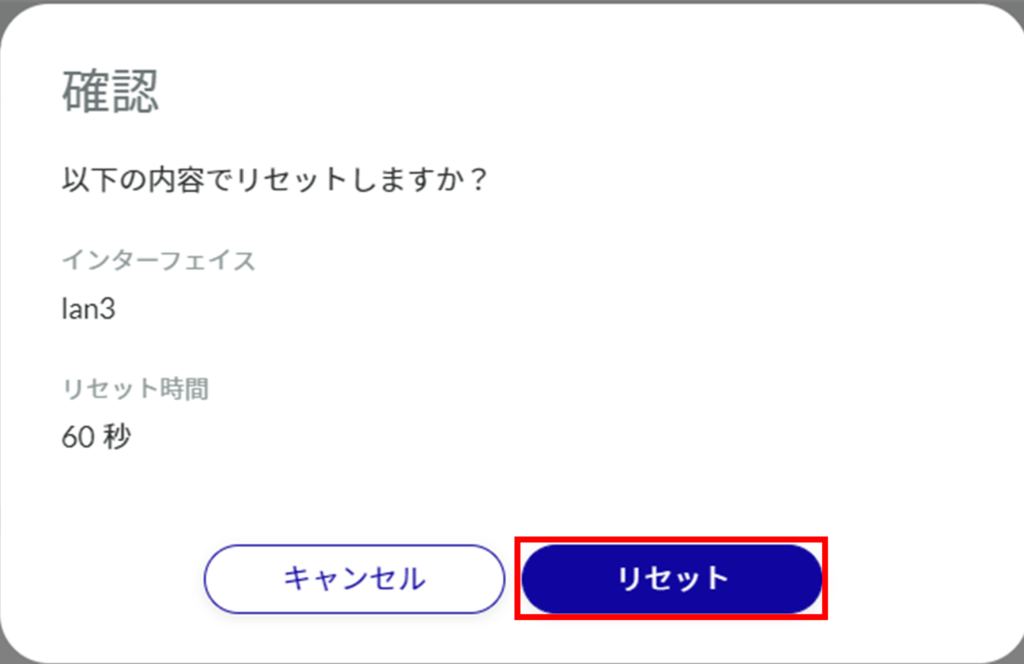
PoEのリセットは、「PoE」画面より複数選択し、まとめて実行することもできます。
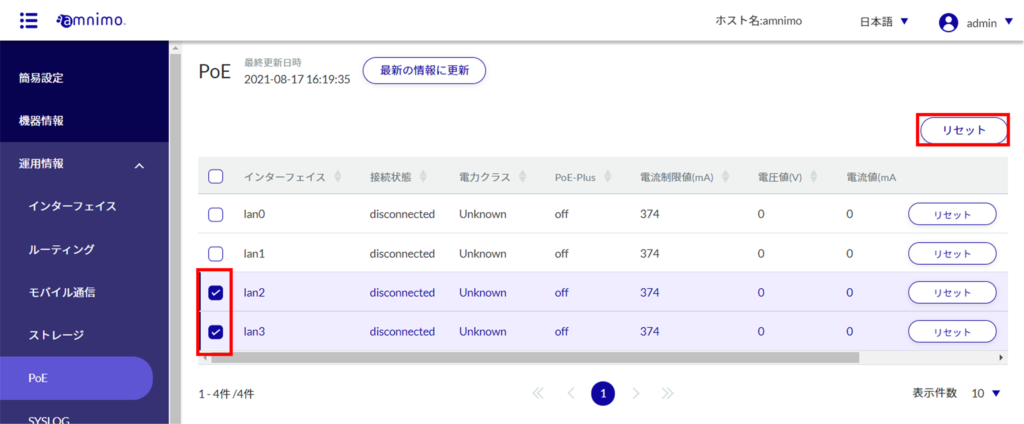
接点変化履歴を確認する #
IoT ルーター(amnimo R シリーズ)、コンパクトルーター(amnimo C シリーズ)には、この機能はありません。
端末の後面にあるD-IN端子/D-OUT端子における、接点の変化履歴を表示します。
「接点変化履歴」画面が表示されます。
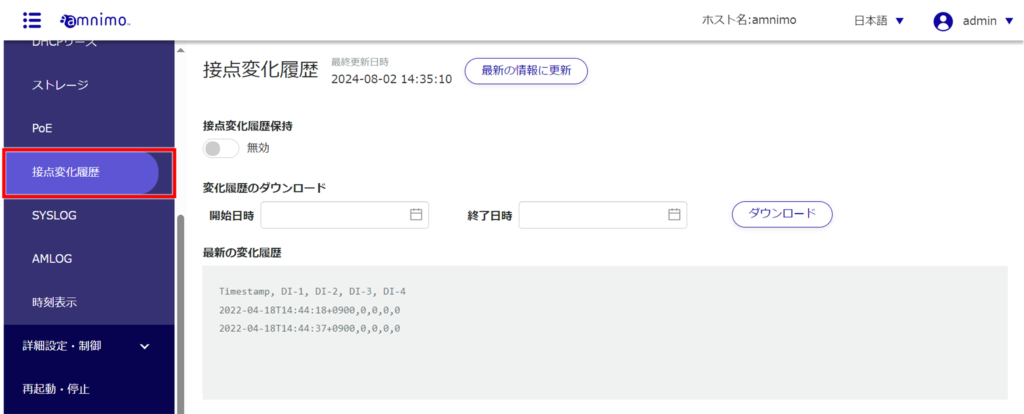
無効になっている期間の履歴は表示されず、ダウンロードすることもできません。
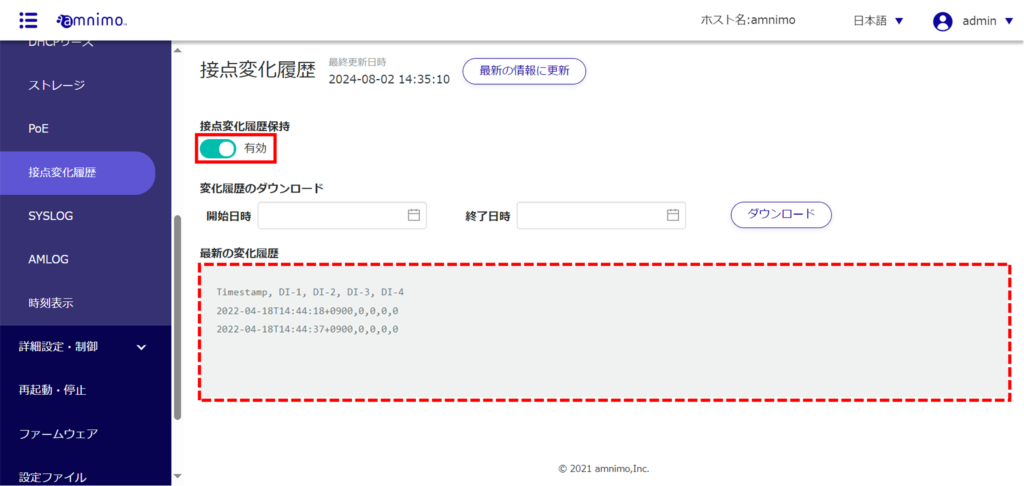
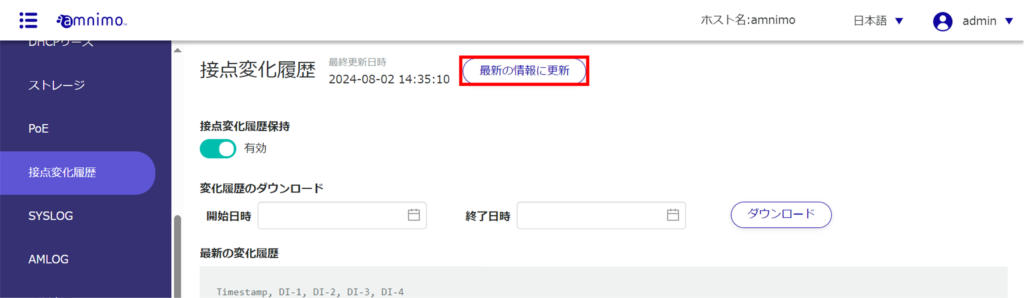
接点変化履歴をダウンロードする
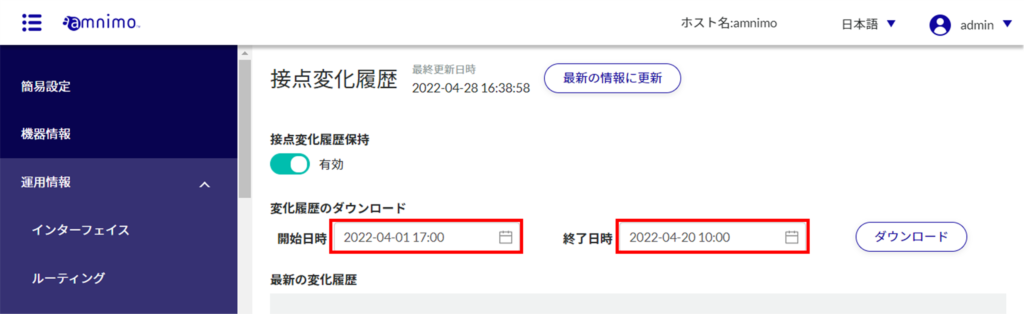
最大10万件の履歴をダウンロードすることが可能です。
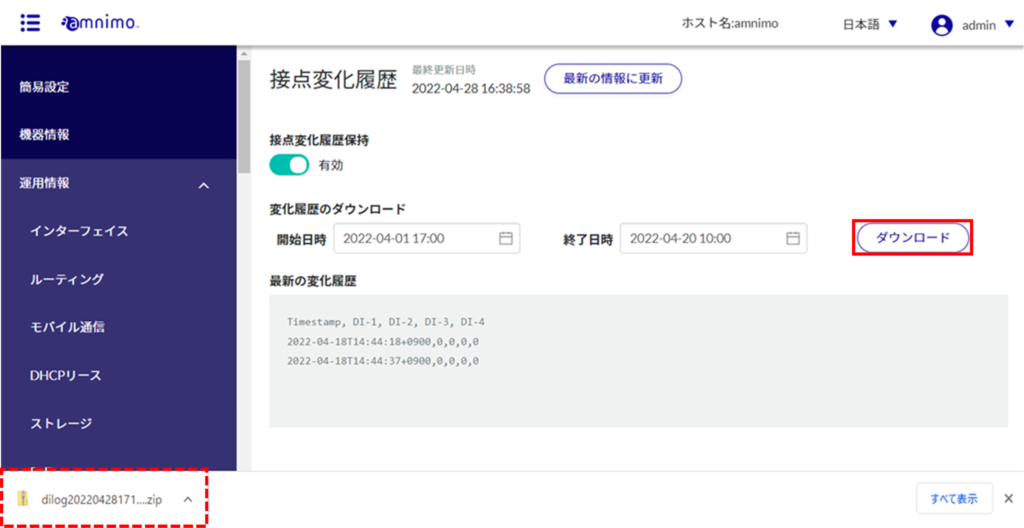
SYSLOGの表示操作をする #
本製品のシステムログであるSYSLOGを確認します。SYSLOGの検索とダウンロード、およびSYSLOGを最新の情報に更新する手順について説明します。
「SYSLOG」画面が表示されます。
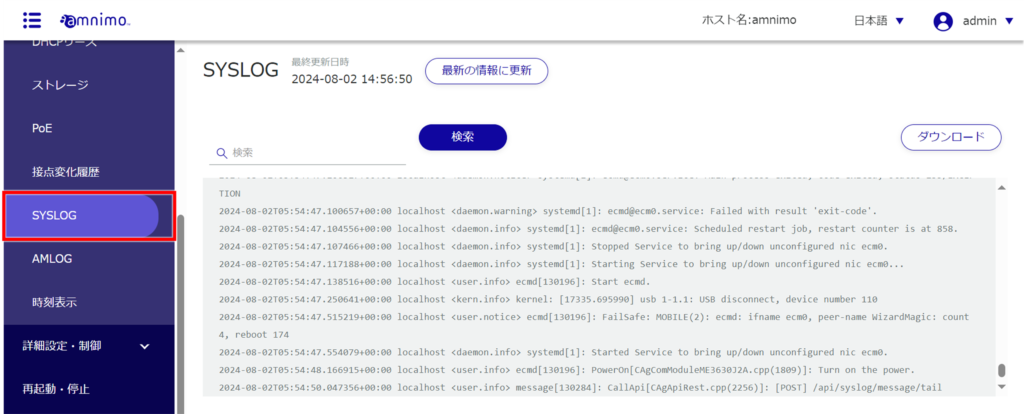
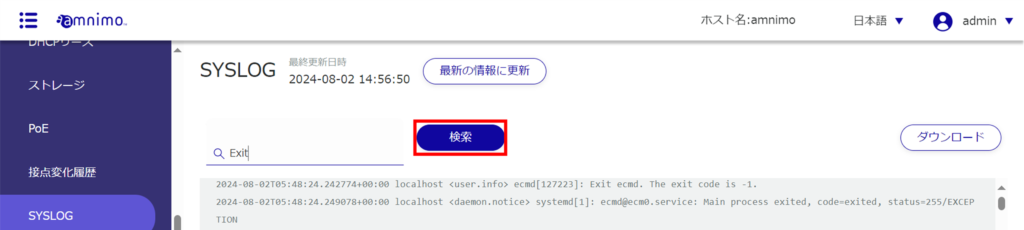
検索キーワードがハイライトされて表示されます。
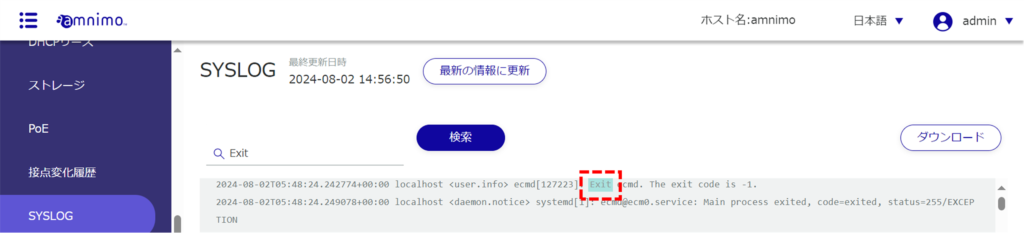
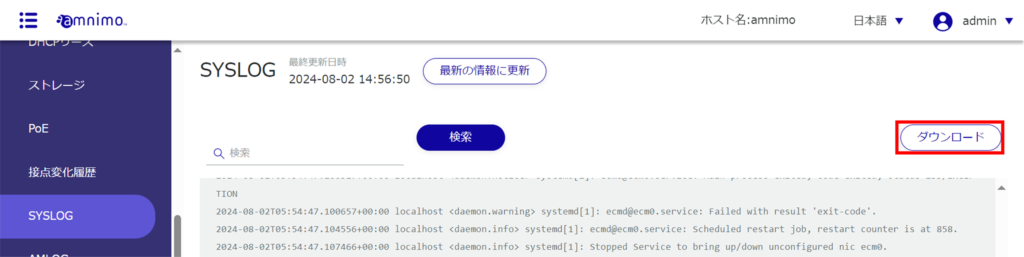
SYSLOGがダウンロードされます。
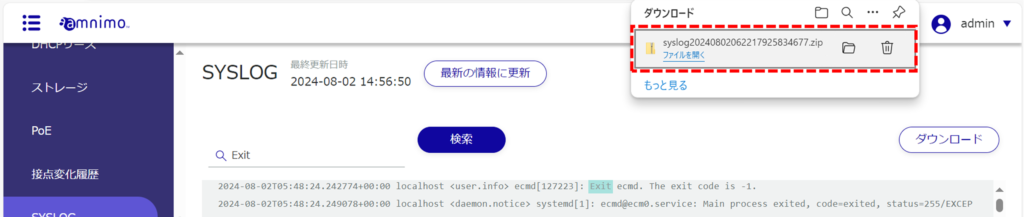
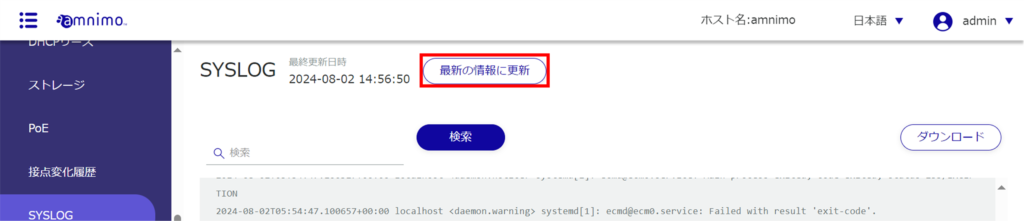
AMLOGの表示操作をする #
コンパクトルーター(amnimo C シリーズ)には、この機能はありません。
amnimoのログであるAMLOGを確認します。AMLOGの検索とダウンロード、およびAMLOGを最新の情報に更新する手順について説明します。
「AMLOG」画面が表示されます。
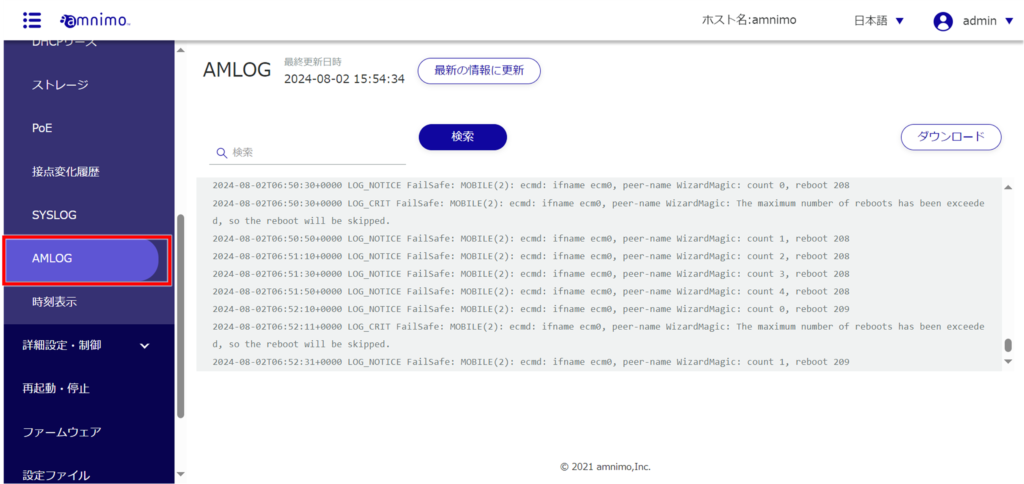
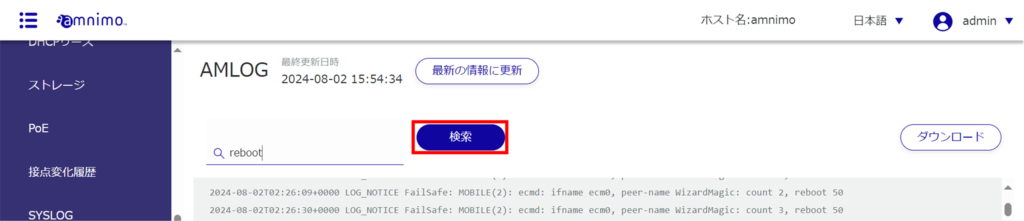
検索キーワードがハイライトされて表示されます。
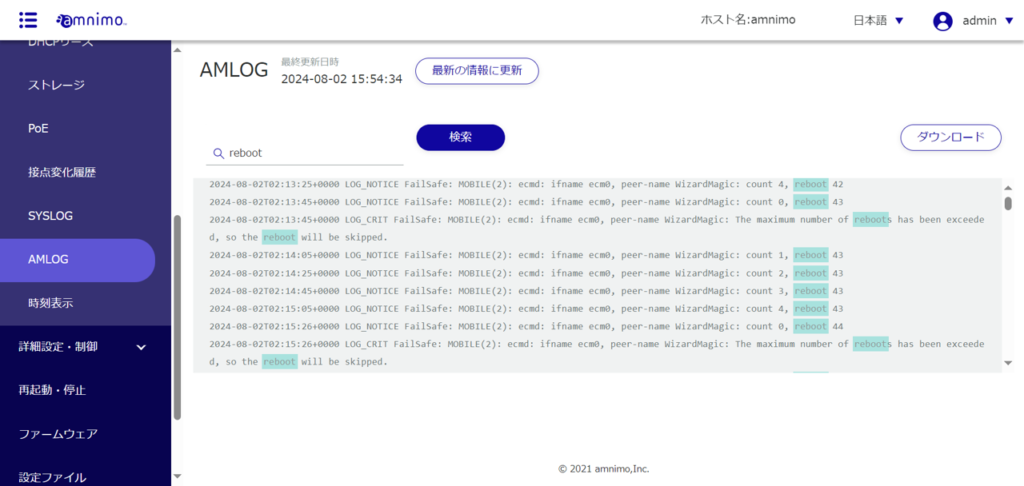

AMLOGがダウンロードされます。
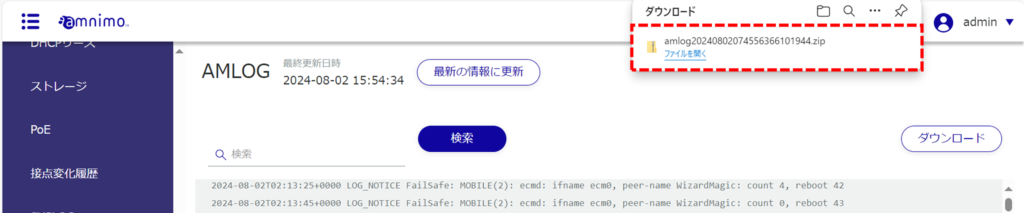
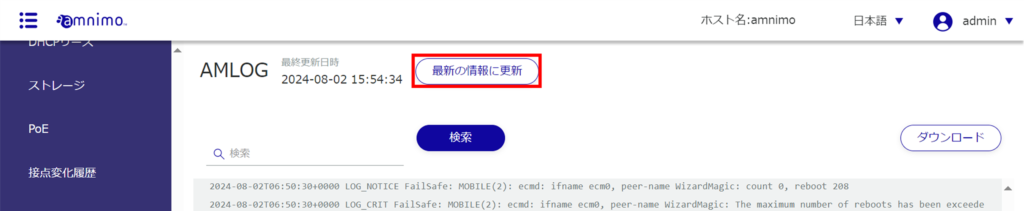
本製品の時刻を確認する #
「時刻表示」画面が表示され、本製品の時刻がリアルタイムで表示されます。
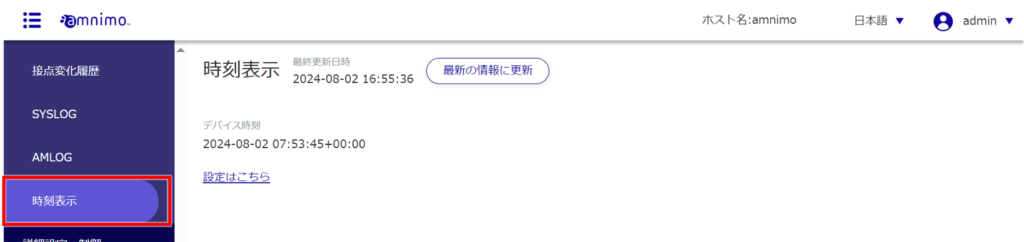
「設定はこちら」をクリックすると、「時刻設定」画面が表示されます。 設定方法については、『 時刻を設定する 』を参照してください。
