Table of Contents
本書では、以下のようなネットワーク構成で、LANケーブルでPCとIoTルーターをLAN接続し、GUI操作で初期設定をする方法について説明しています。
また、PCとIoTルーターをSSH接続し、CLI操作で詳細設定をする方法についても併せて説明しています。なお、CLI操作時にコンソール接続をご利用の場合は、IoTルーターユーザーズマニュアルをご参照ください。
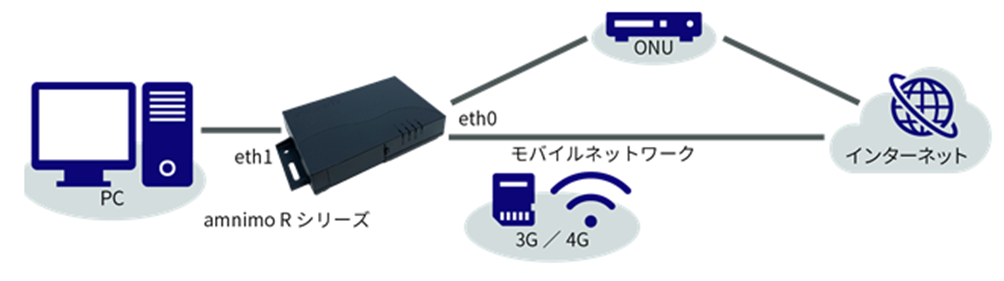
CAUTION
GUI設定画面にサインインして設定するためには、IoTルーターとPCが同一ネットワークに所属している必要があります。ご利用のPCのIPアドレスを、IoTルーターのeth1のIPアドレス「192.168.0.254」にあわせて変更してください。
- IPアドレスの変更方法については、お使いのOSのマニュアルなどを参照してください。
LANケーブルでPCとIoTルーターを接続する #
PCとIoTルーターを接続します。
IoTルーターの前面にあるスロットに、使用するSIMカードを挿入します。
WARNING
SIM サイズ変換アダプタのご利用は、SIM スロットの破損の原因となるため非推奨です。

LANケーブルを用いて、IoTルーターの後面にあるETH1とPCを接続します。
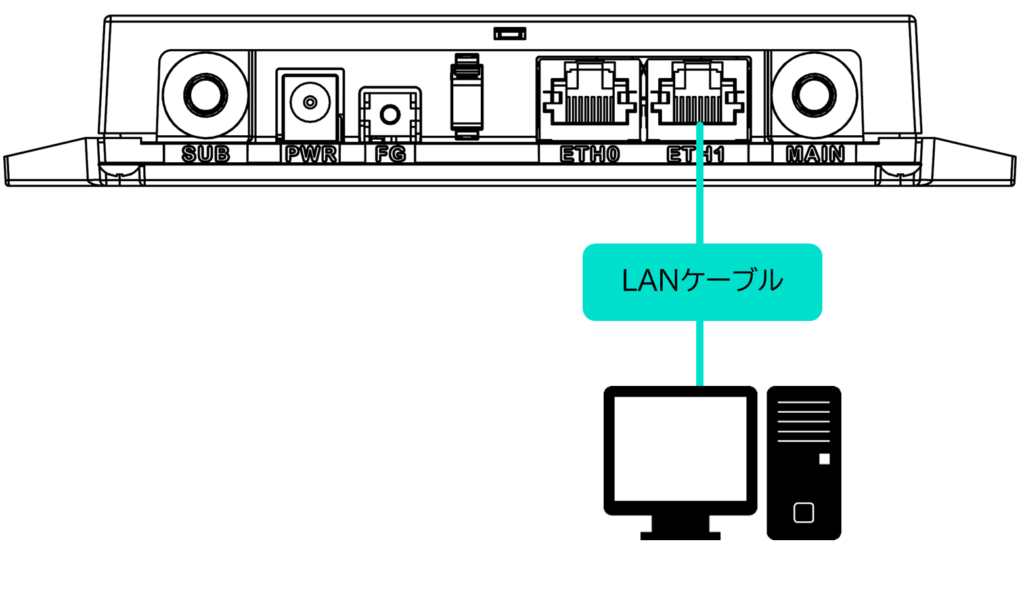
IoTルーターの前面にあるコンフィグレーション用DIPスイッチを、Linux起動モードに設定します。

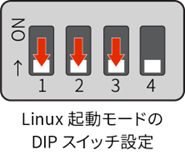
| DIP スイッチ | 説明 |
|---|---|
| ON状態 | |
| OFF状態 |
IoTルーターを起動する #
IoTルーターを起動します。
IoTルーターにACアダプターを接続します。
電源が自動で入り、IoTルーターが起動します。
NOTE
AR10-000JPモデルの場合、表記が変わります。ANTはOPT2、MOBはOPT1となり、制御されていない状態になります。
自動起動機能に関する注意事項
- IoTルーターは24時間稼働を目的としているため、障害発生時などにシャットダウンしても、自動的に回復する機能が備わっています。
- したがって、本節で説明している方法でIoTルーターをシャットダウンしても、電源コネクターから電源が供給されている場合は、再起動します。
- IoTルーターを電源断状態にしたい場合は、シャットダウンしてLEDが電源断可能状態(電源LEDが赤点灯)の状態になってから、電源プラグを引き抜いてください。
