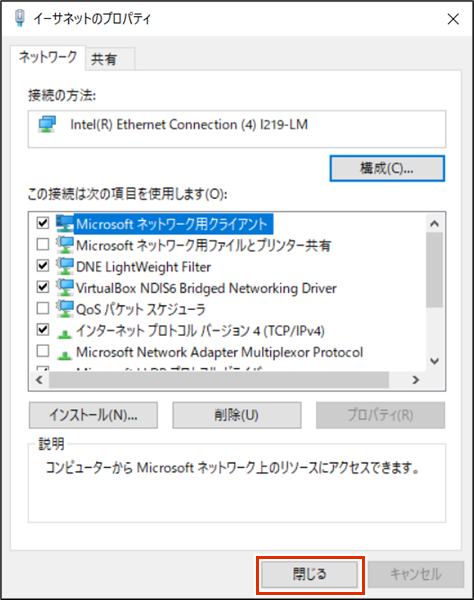GUI設定画面にサインインするためには、デバイスとPCが同一ネットワークに所属している必要があります。ご利用のPCのIPアドレスを、デバイスのIPアドレス「192.168.0.254」にあわせて変更します。
NOTE
- 本書では、Windows 10を使用して説明しています。
- 本書では、デバイスのIPアドレス「192.168.0.254」に合わせて、ご利用のPCのIPアドレスを「192.168.0.10」に変更しています。
「Windowsの設定」で、[ネットワークとインターネット]をクリックします。
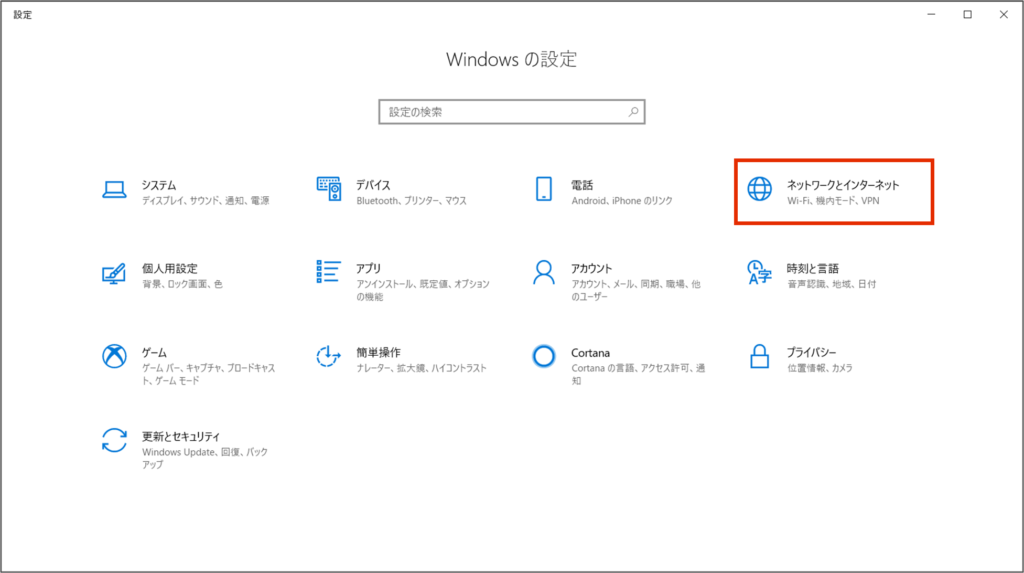
[ネットワークと共有センター]をクリックします。
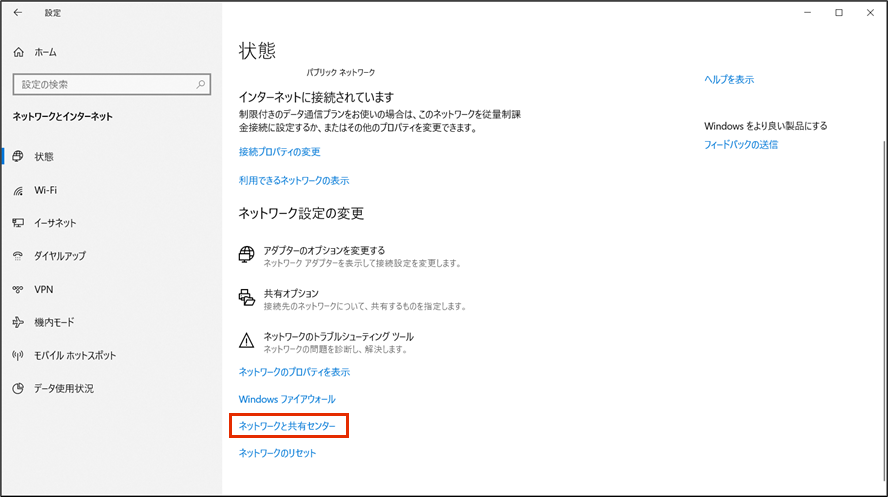
[アダプターの設定の変更]をクリックします。
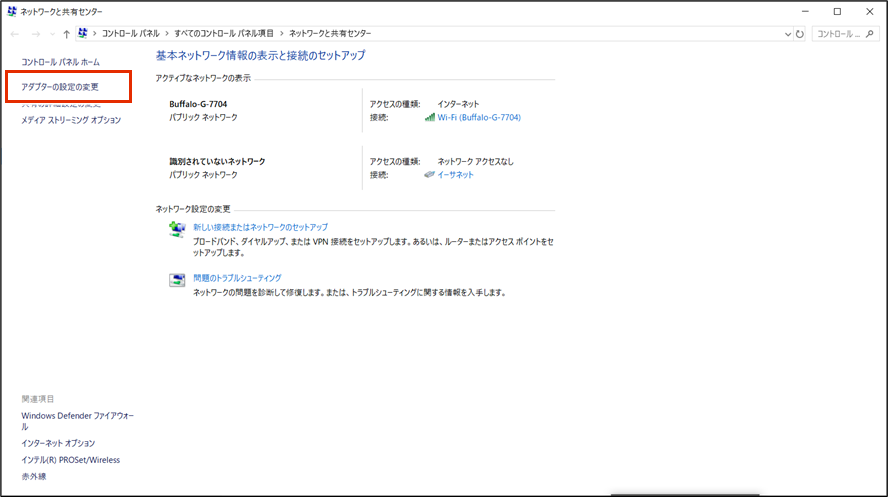
[イーサネット]を右クリックし、表示されたメニューから[プロパティ]を選択します。
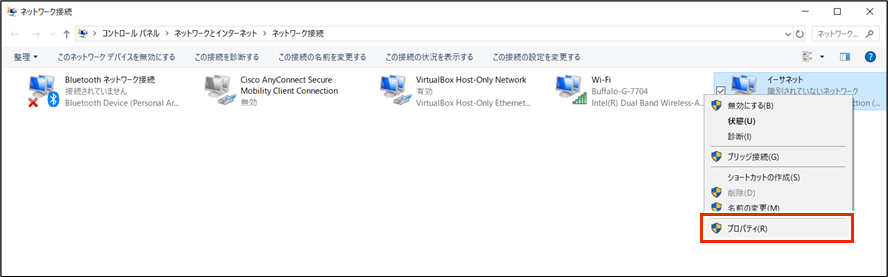
「インターネットプロトコルバージョン4(TCP/IPv4)」を選択し、[プロパティ]をクリックします。
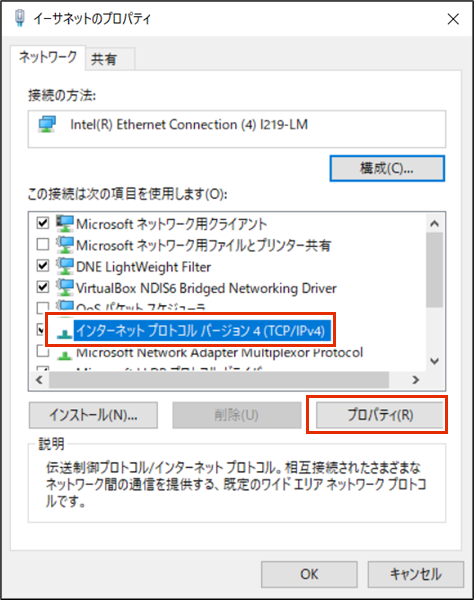
IPアドレスを設定します。
❶ [次のIPアドレスを使う]を選択します。
❷ 「IPアドレス」に「192.168.0.10」と入力し、「サブネットマスク」に「255.255.255.0」と入力します。
❸ [OK]をクリックします。
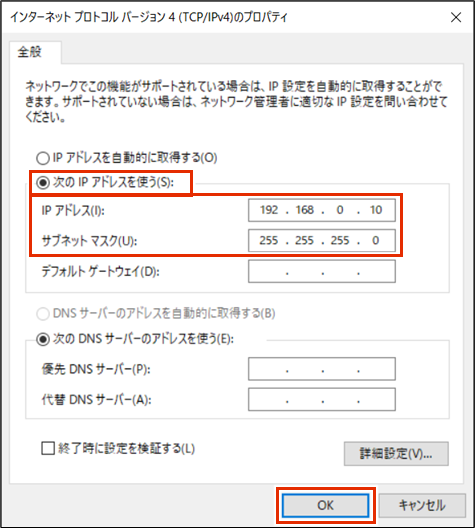
[閉じる]をクリックします。
IPアドレスが設定されます。