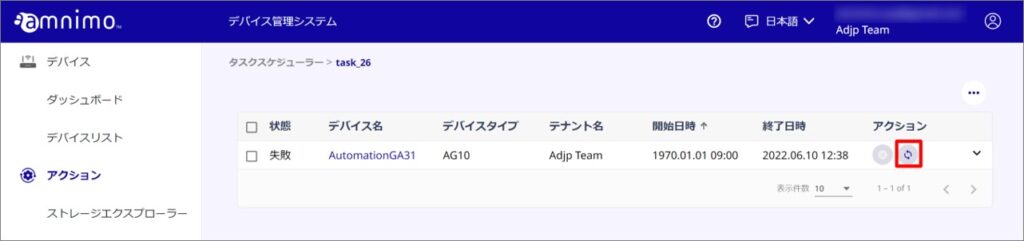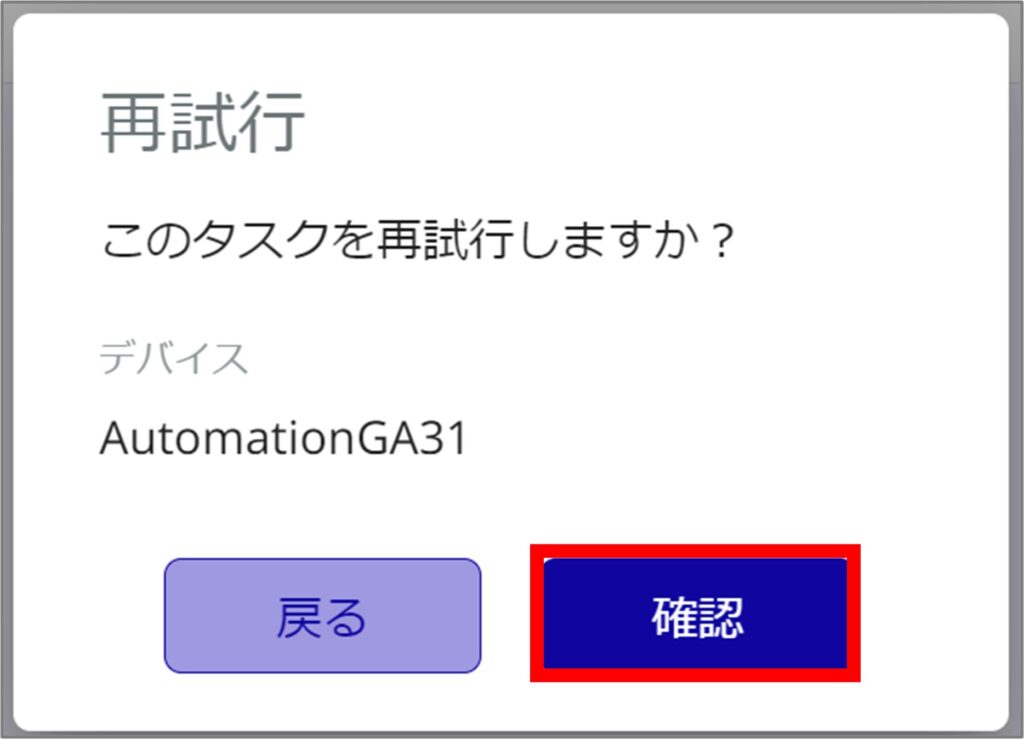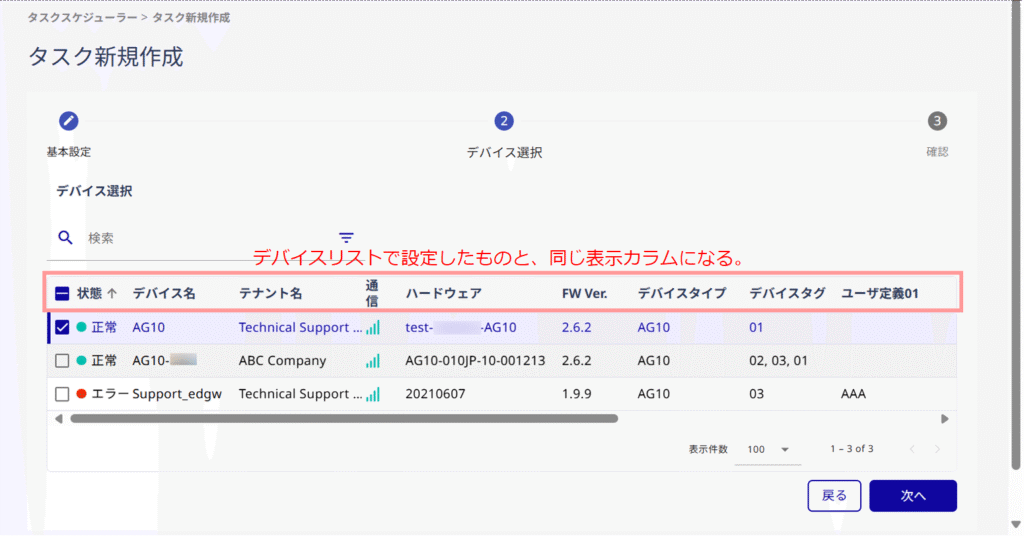アムニモポータブルについては、本ページに載っている機能を利用できません。
タスクを作成・実行することで、複数台のデバイスに対し、指定した時間に自動でファームウェア更新したり、設定ファイルを配布することができます。
タスクの実行結果は、メールで通知され、詳細はデバイス管理システム上で確認することができます。
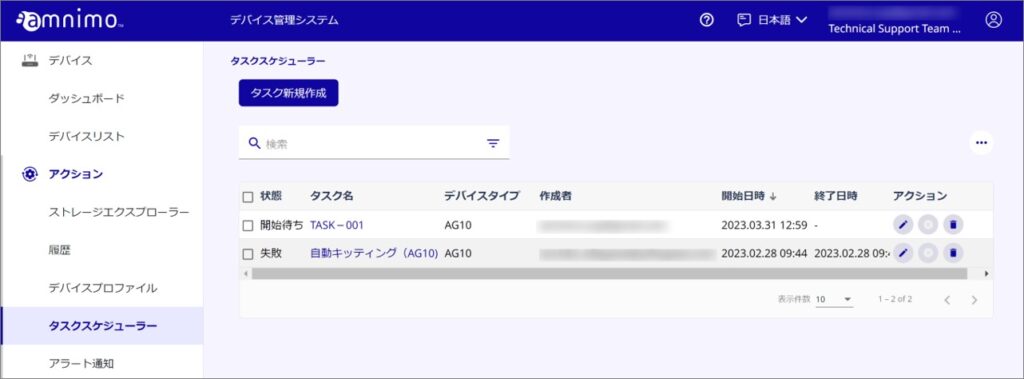
- 開始待ち :タスクの実行開始を予定しています。
- 実行中 :タスクを実行中です。
- 完了 :タスクが完了しました。
- キャンセル中 :タスクのキャンセルを受け付けました。
- キャンセル済み :タスクをキャンセルしました。
- 失敗 :タスクの実行に失敗しました。
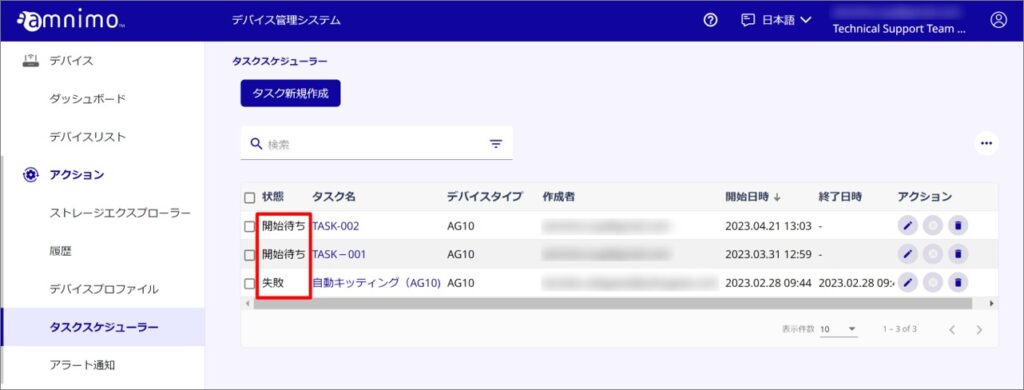
タスクの新規作成 #
タスクの作成方法をご紹介します。タスクは最大 100 件まで作成することができます。
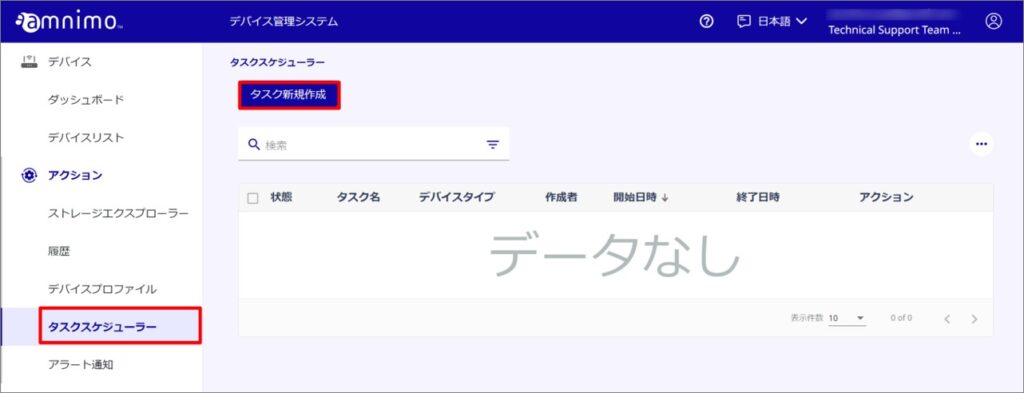
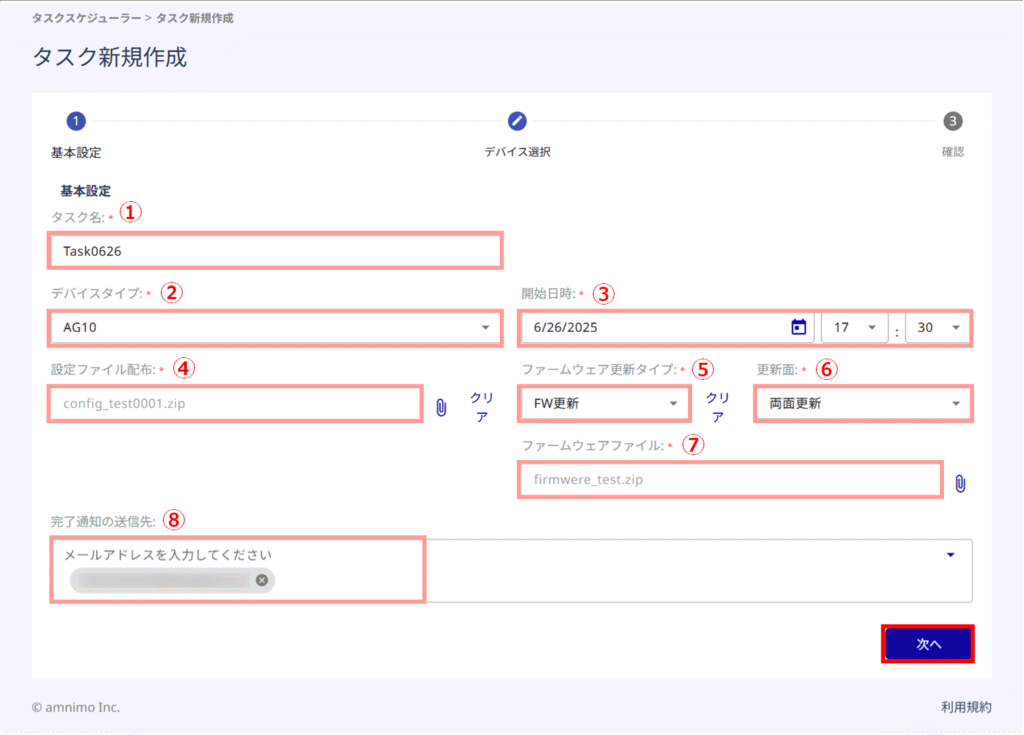
① タスク名を入力してください。次の記号( \ : * / ? " < > ' =)を含まず、最大 100 文字で設定してください。
② デバイスタイプを入力してください。
③ タスクの実行開始日時を入力してください。実行日時は、現在時刻の 5 分先から 1 年先の間で選択が可能です。
④ 設定ファイルを配布する場合は、配布するファイルを選択して下さい。
⑤ ファームウェア更新タイプを選択してください。(AC10 の場合、「 FW更新 」のみ選択できます。)
⑥ 更新する面を選択してください。(⑤でFW更新を選択した場合のみ)
⑦ ファームウェアファイルを選択します。(⑤でFW更新を選択した場合のみ)
⑧ タスク完了等の通知先メールアドレスを選択してください。メールアドレスは、最大 10 件まで登録が可能です
既にアップロードされているファイルを選択するか、[+アップロード] ボタンをクリックし、ファイルをアップロードして選択し、[ 確認 ] をクリックしてください。
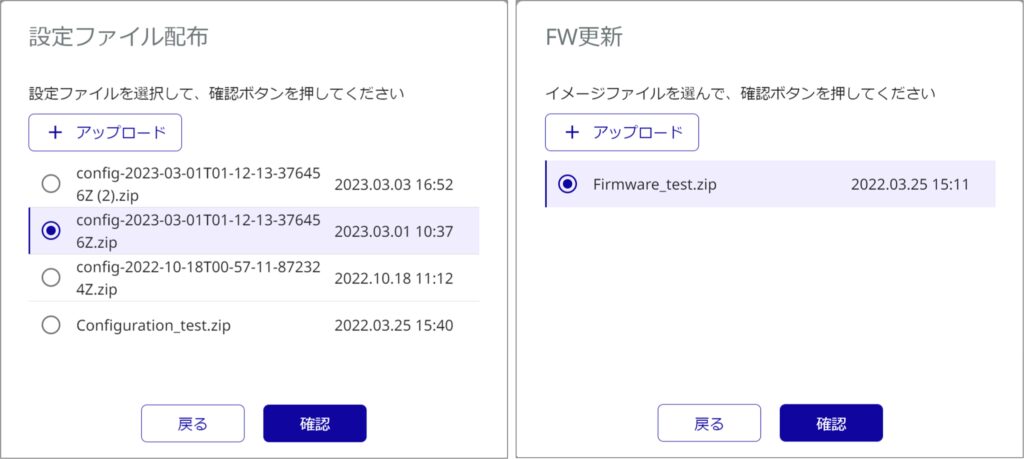
- 1タスクあたり最大100台のデバイスが設定可能です。
- タスク作成時に100台を超えるデバイスを選択した場合は、システムが自動でデバイスを100台ずつに分割して複数のタスクを作成します。分割して作成されたタスクには、手順2で設定したタスク名に「_1」「_2」といった通し番号の接尾辞が付きます。
- デバイス選択では、検索ボックスを利用することができます。検索ボックスに関する詳細は、以下を参照してください。
⇒ 『 タスクスケジューラー/アラート通知設定で対象デバイスを検索する 』
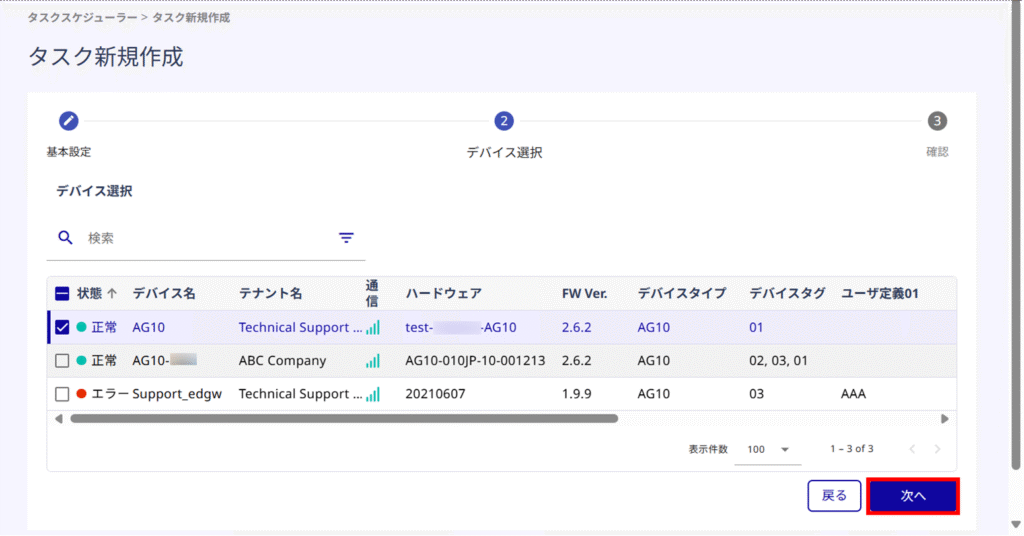
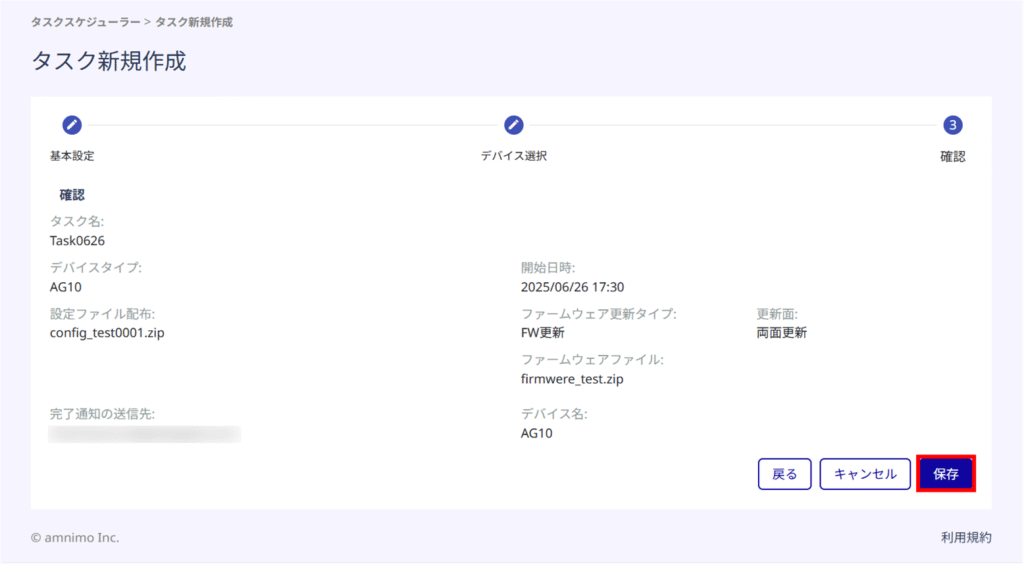
タスクを編集する #
開始待ちのタスクを、編集する方法をご紹介します。
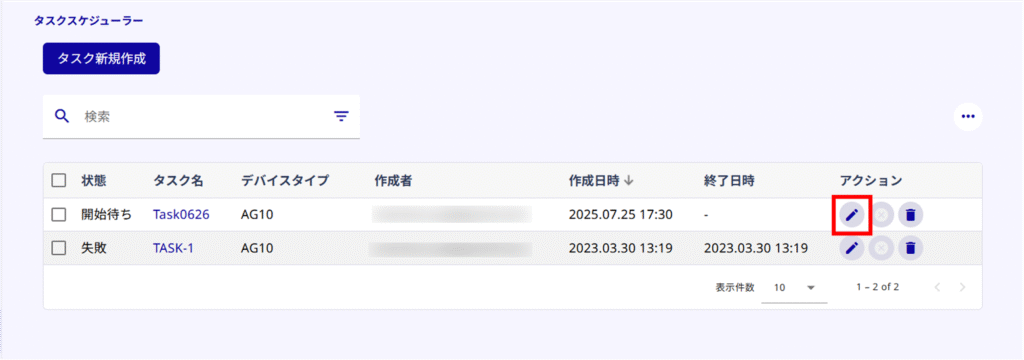
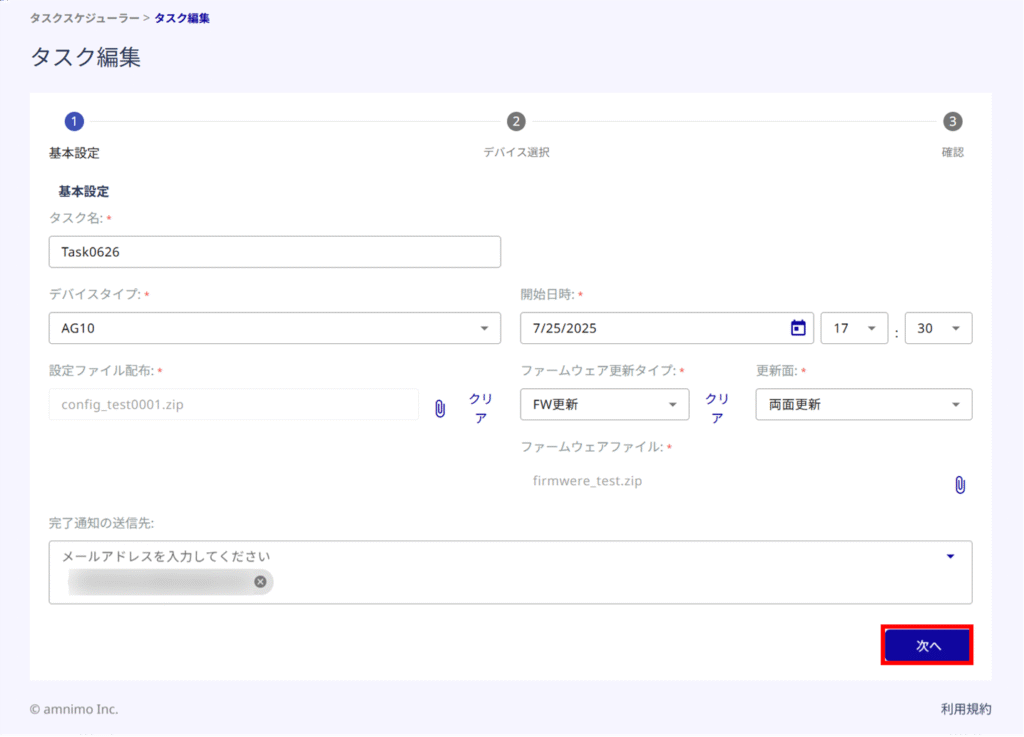
- 1タスクあたり最大100台のデバイスが設定可能です。
- タスク作成時に100台を超えるデバイスを選択した場合は、システムが自動でデバイスを100台ずつに分割して複数のタスクを作成します。分割して作成されたタスクには、手順2で設定したタスク名に「_1」「_2」といった通し番号の接尾辞が付きます。
- デバイス選択では、検索ボックスを利用することができます。検索ボックスに関する詳細は、以下を参照してください。
⇒ 『 タスクスケジューラー/アラート通知設定で対象デバイスを検索する 』
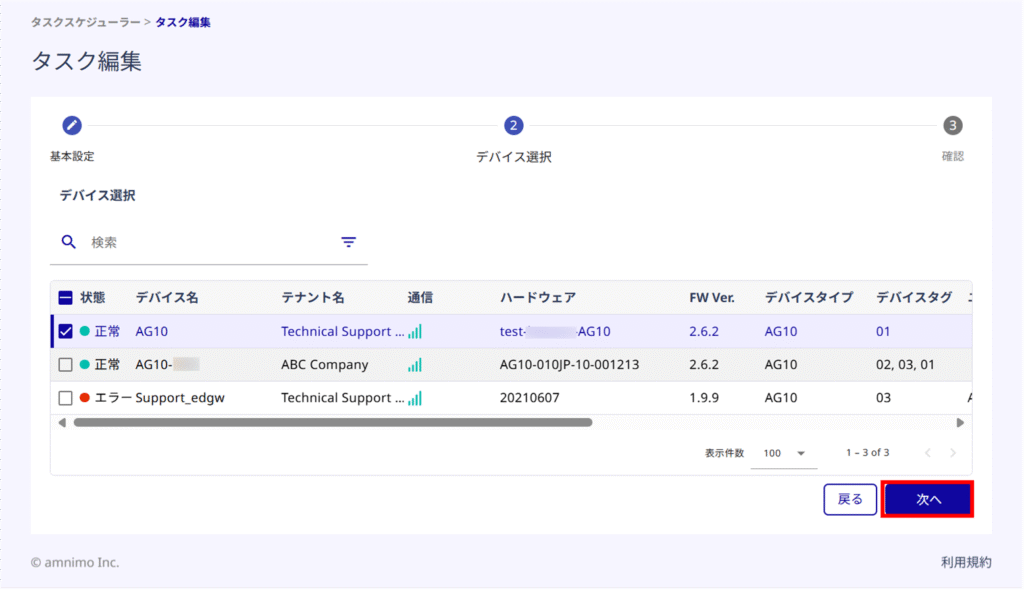
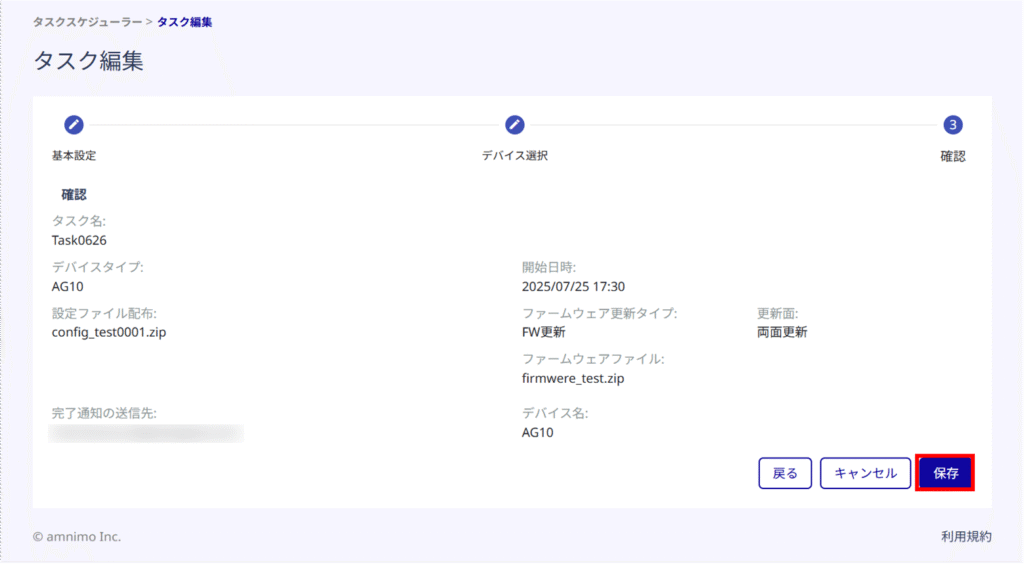
タスクをキャンセルする #
実行中のタスクを、キャンセルする方法をご紹介します。
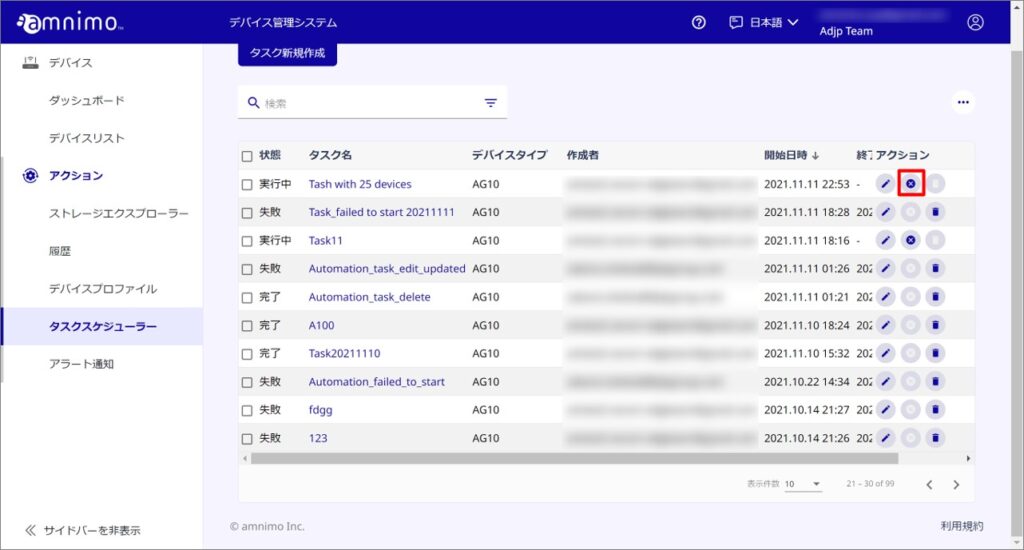
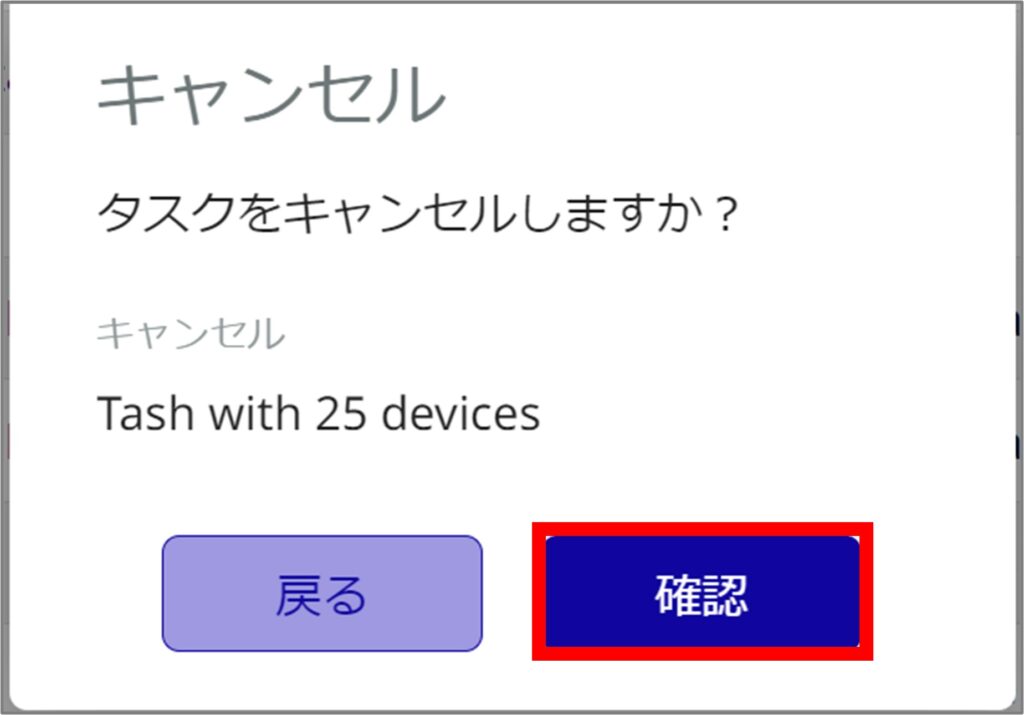
タスクを削除する #
タスクの削除方法をご紹介します。なお、実行中のタスクを削除することはできません。
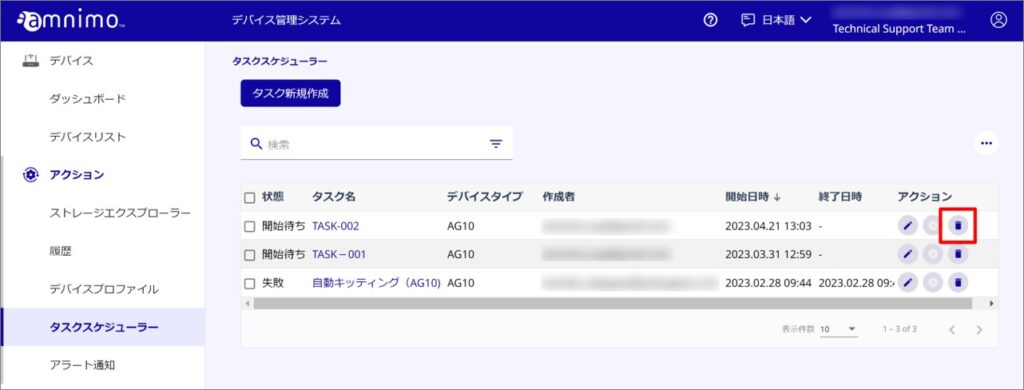
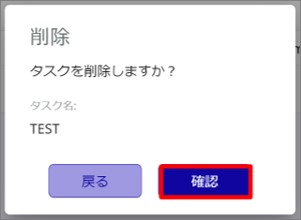
タスクの実行結果を確認する #
メールで確認する #
タスク作成時に完了通知の送信先に指定したアドレスにメールが送信されます。なお、タスクに関するメールは3種類あります。
- タスク開始
- タスク完了(失敗含む)
- タスクキャンセル
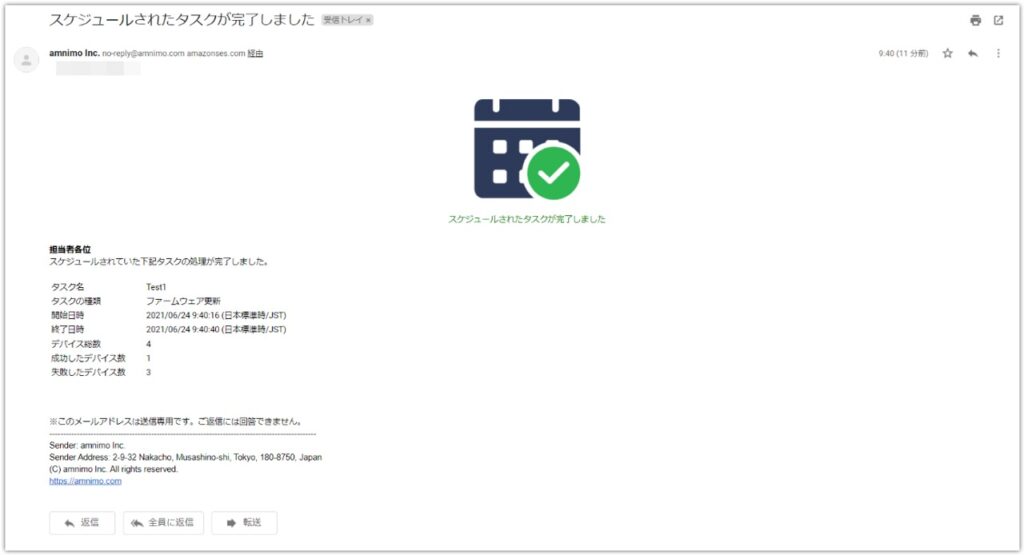
デバイス管理システム上で確認する #
デバイス管理システム上で、タスクの実行結果を確認することができます。
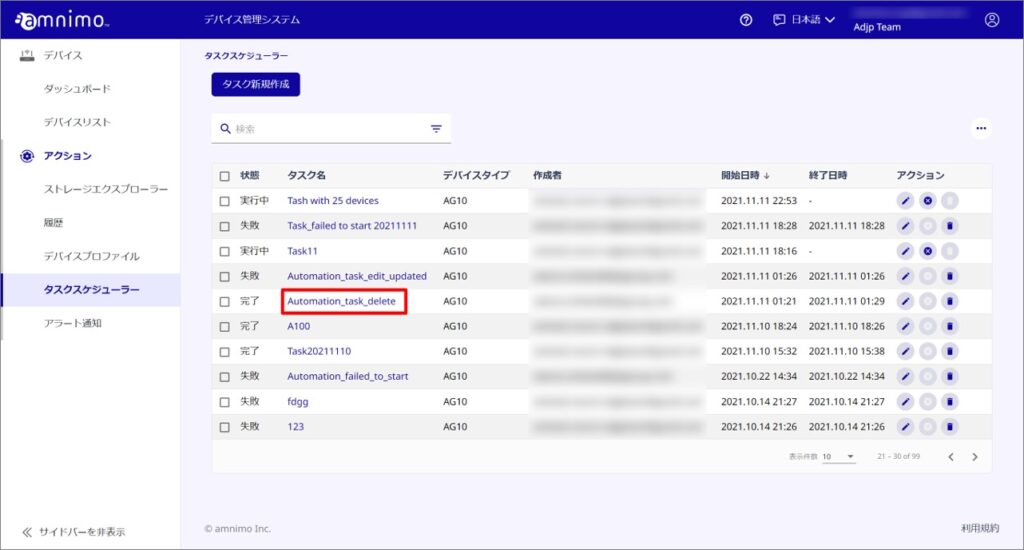
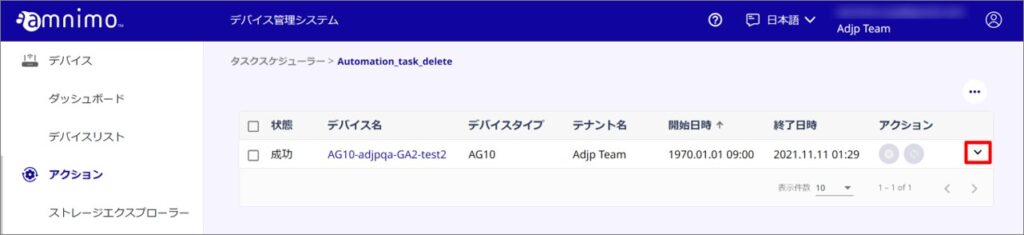
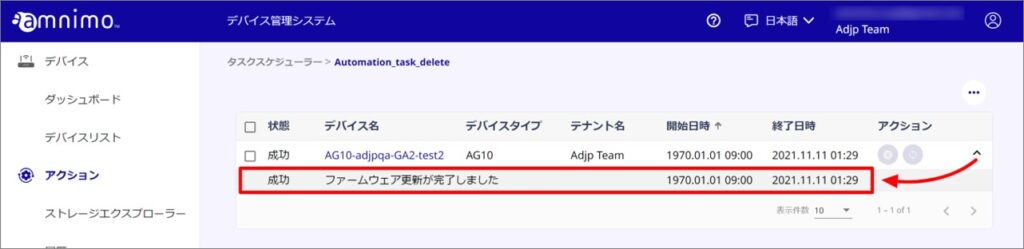
タスクを再試行する #
タスクの実行結果が失敗だった場合など、同じタスクを再試行することが出来ます。