Table of Contents
デバイス管理システムには、『設定ファイル配布』『設定ファイル取得』という機能があります。
利用例 #
- あるデバイスの設定ファイルを、他のデバイスにも反映する
- 故障したデバイスの設定ファイルを、新しいデバイスに反映する
WARNING
アムニモポータブルについては、本ページに載っている機能を利用できません。
設定ファイルを取得する #
現在のデバイスの設定ファイルを確認する方法を説明します。
設定ファイルの欄の [ 更新 ] より、[ 設定ファイル取得 ] をクリックします。
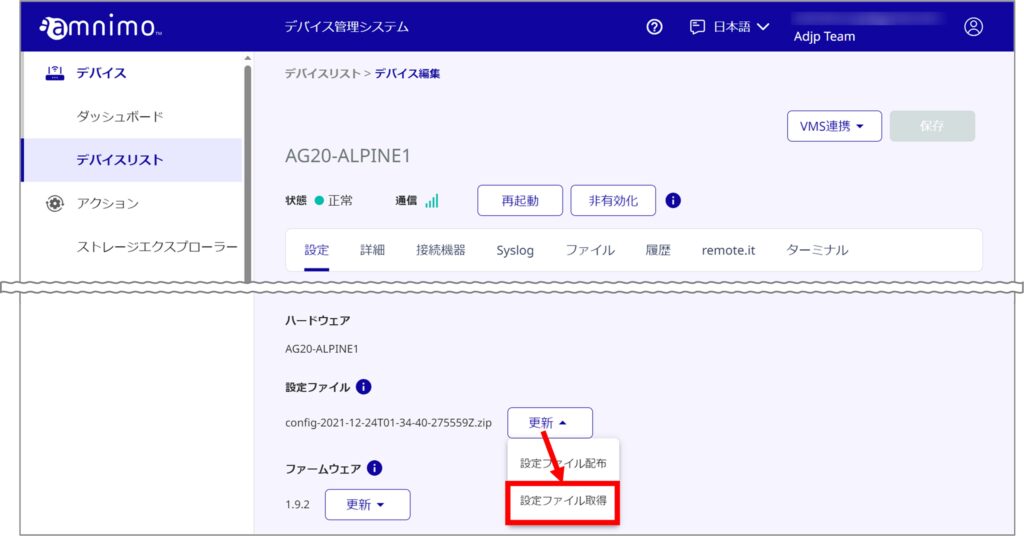
[ 取得 ] をクリックします。
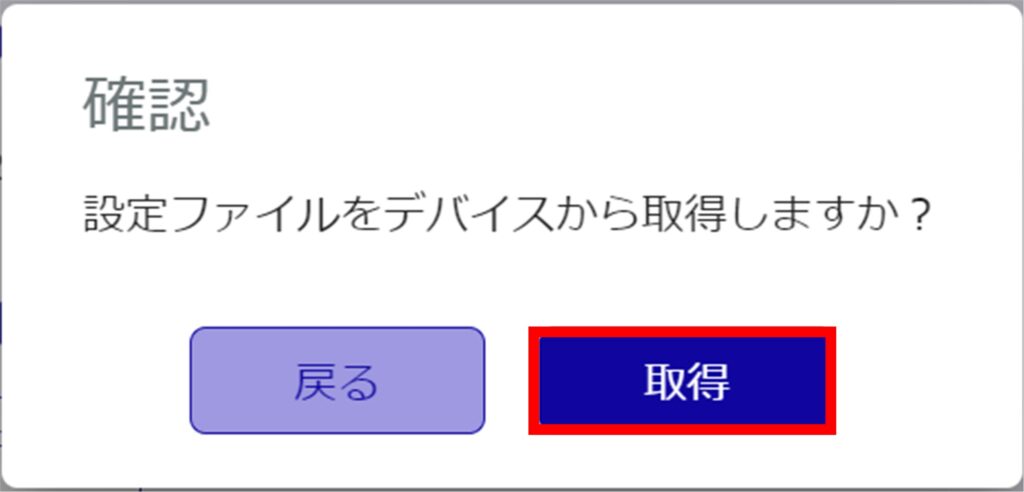
デバイスの現在の設定ファイルが表示されます。

また、設定ファイルを取得した時刻は、 アイコンにカーソルを当てることで確認することができます。
アイコンにカーソルを当てることで確認することができます。

取得した設定ファイルは、ファイルの Configration フォルダに保存されます。
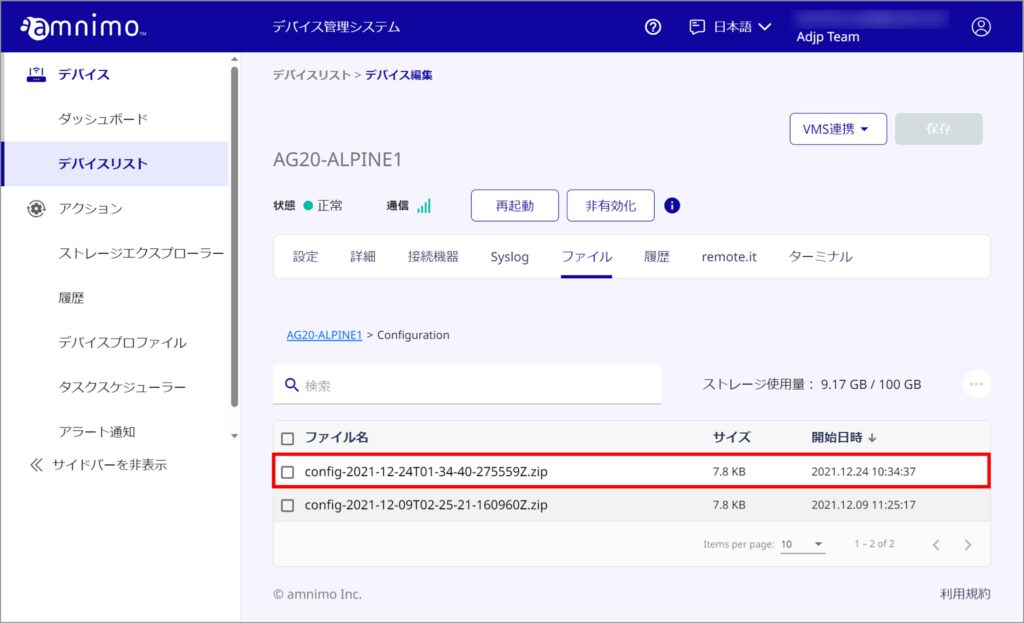
設定ファイルを配布する #
デバイスの設定ファイルを配布する方法について説明します。
WARNING
- DHCP を使用しない環境等で、ご利用開始時にデバイスに対して固定 IP アドレスを設定した場合、同一の設定ファイルを複数のデバイスに対して適用すると、IP アドレスがコンフリクト(衝突)して、ネットワーク障害が発生することがあります。
- デバイスに対して IP アドレスを設定している場合は、デバイスに直接ログインしてデバイスの設定を変更してください。
設定ファイルの欄の [ 更新 ] より、[ 設定ファイル配布 ] をクリックします。
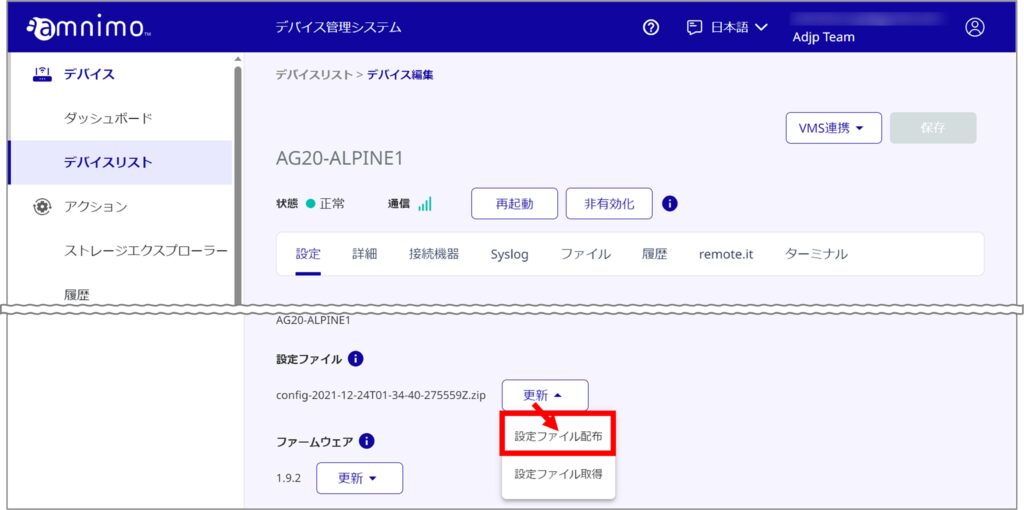
[ アップロード ] をクリックします。
ファイルをすでにアップロード済みの場合は、手順4へお進みください。
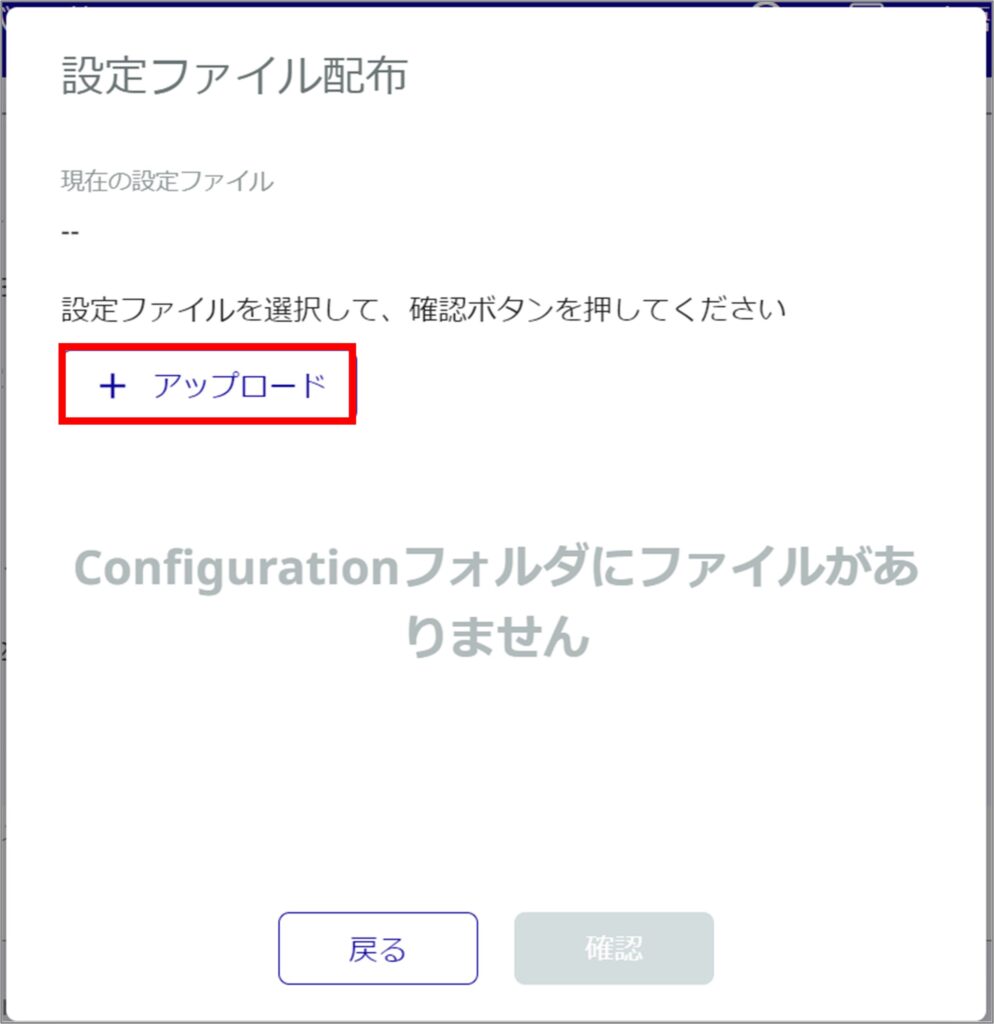
ファイルを選択し、[ アップロード ] をクリックします。
NOTE
ファイルをアップロードする際は、次の点に注意してください。
- アップロードするファイルは、AG / AR シリーズをご利用の場合は zip 圧縮、AC シリーズの場合 tar.gz で圧縮します。
- また、次のようなファイル構成である必要があります。
/etc/amnimo/config.yaml
【AG / AR シリーズの場合】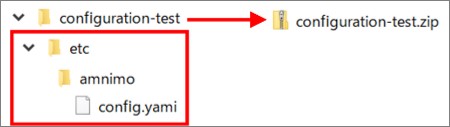
【AC シリーズの場合】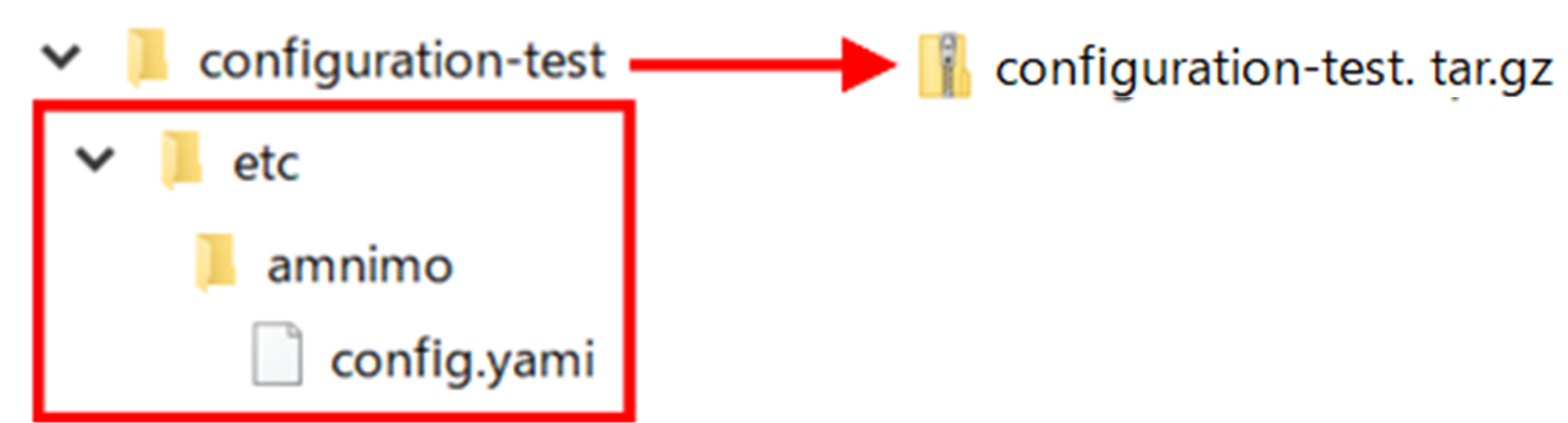
※/var/lib/amnimo-ecc/boardenv.txt ファイルはなくても配布可能です。 - config.yaml の改行コードは LF としてください。CRLF で作成されたファイルの場合、エラーとなります。
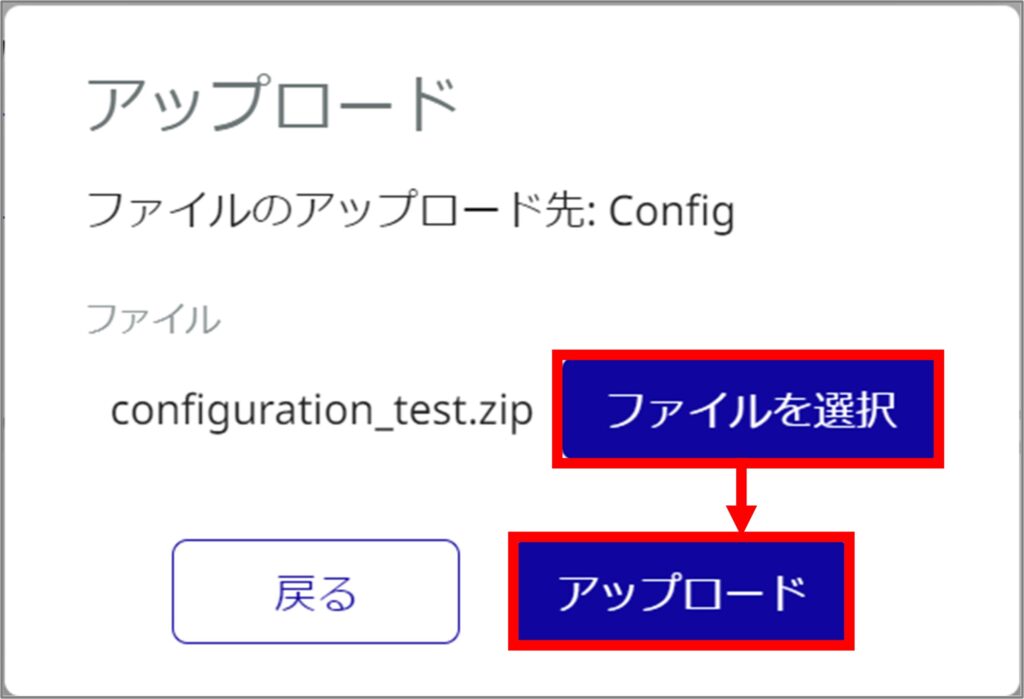
ファイルを選択し、[ 確認 ]をクリックします。
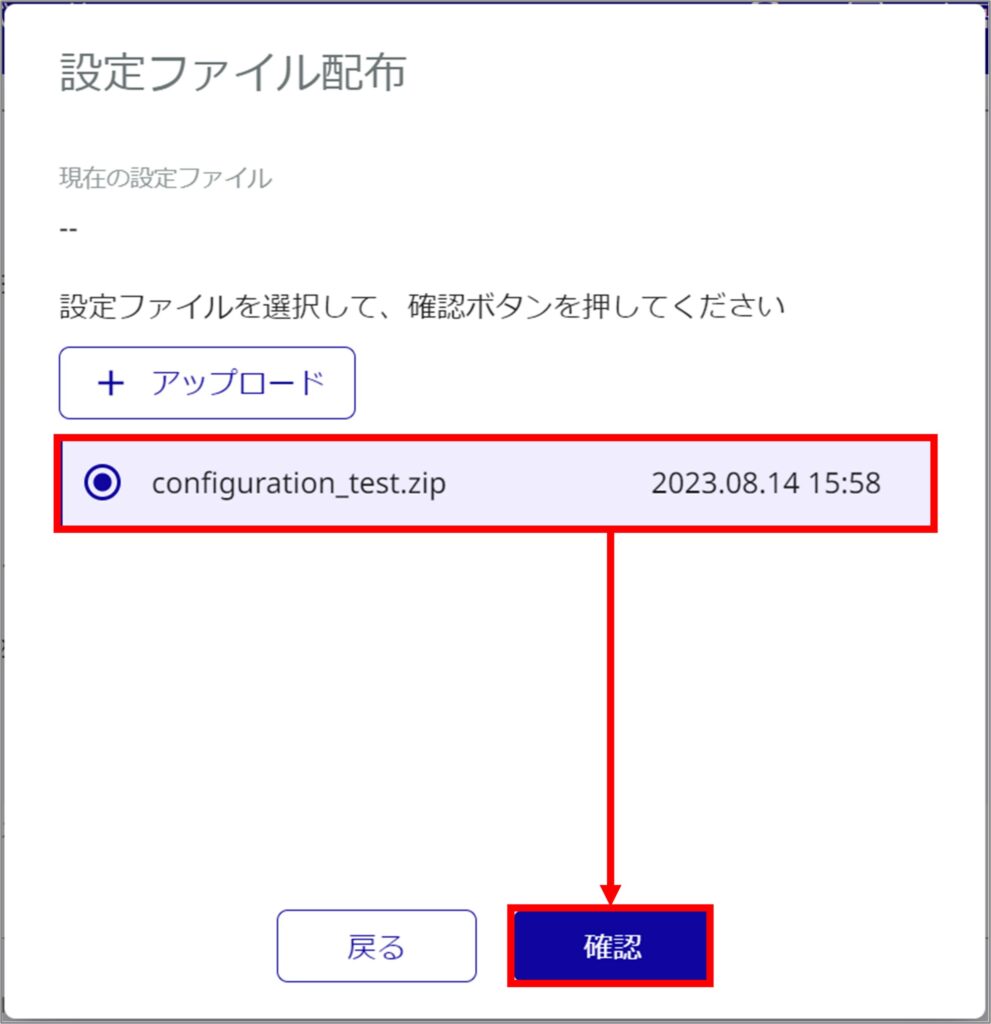
[ 更新 ] をクリックします。
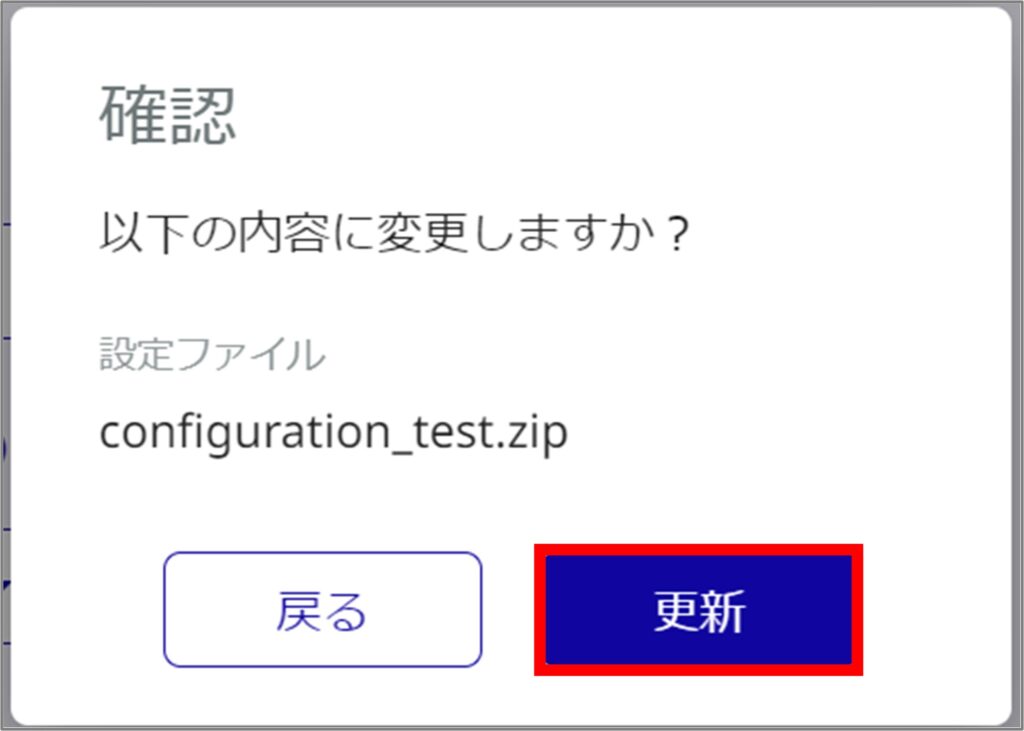
設定変更が完了したことを確認します。

また、設定ファイルを配布した時刻は、![]() アイコンにカーソルを当てることで確認することができます。
アイコンにカーソルを当てることで確認することができます。

