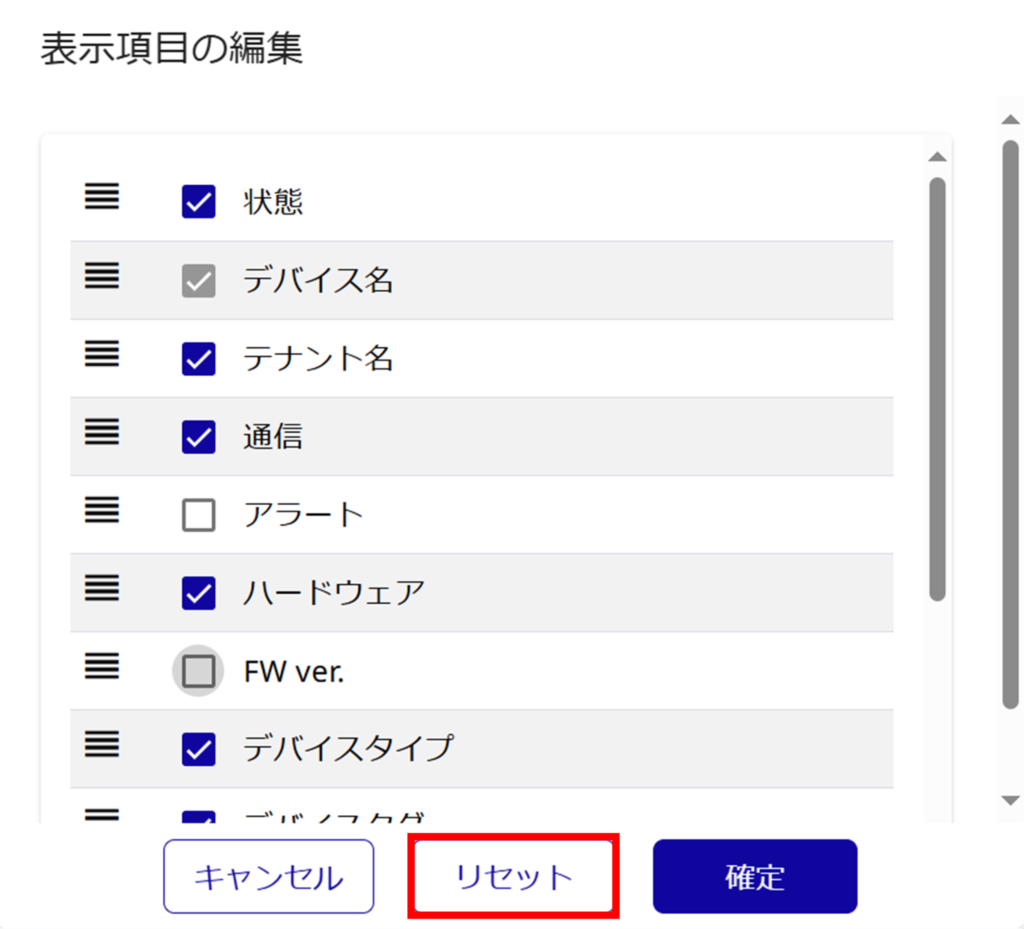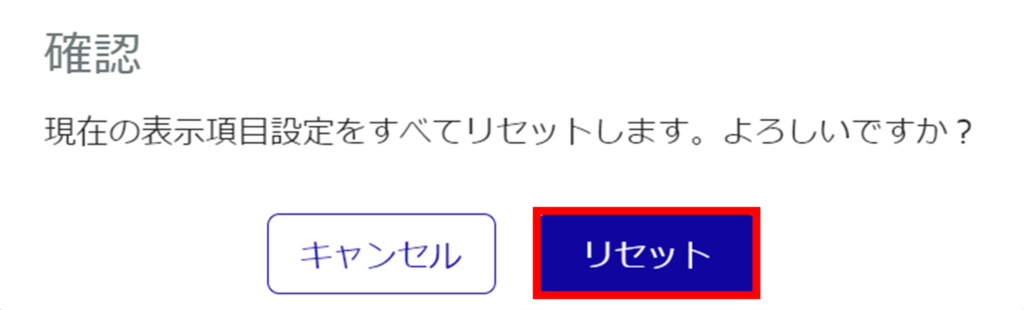デバイスリストでは、テナントに所属する各デバイスの状態が下図のように一覧で表示できます。
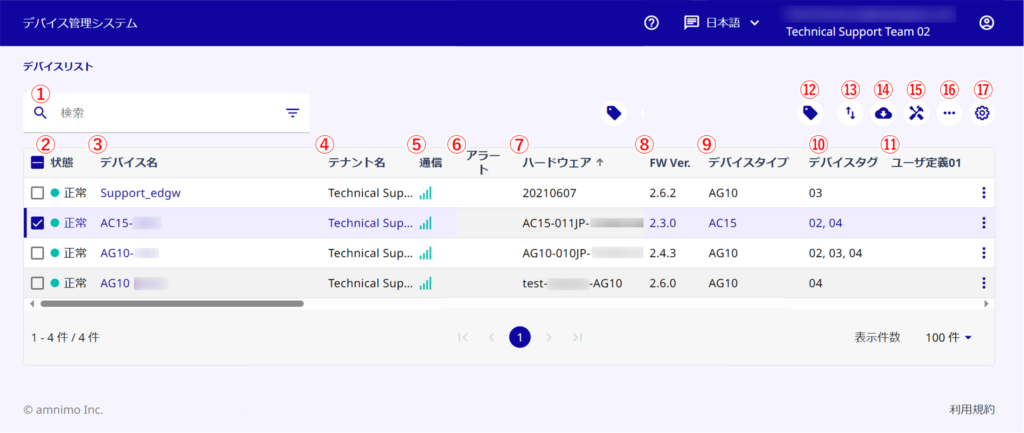
条件を設定することで対象のデバイスを検索することができます。
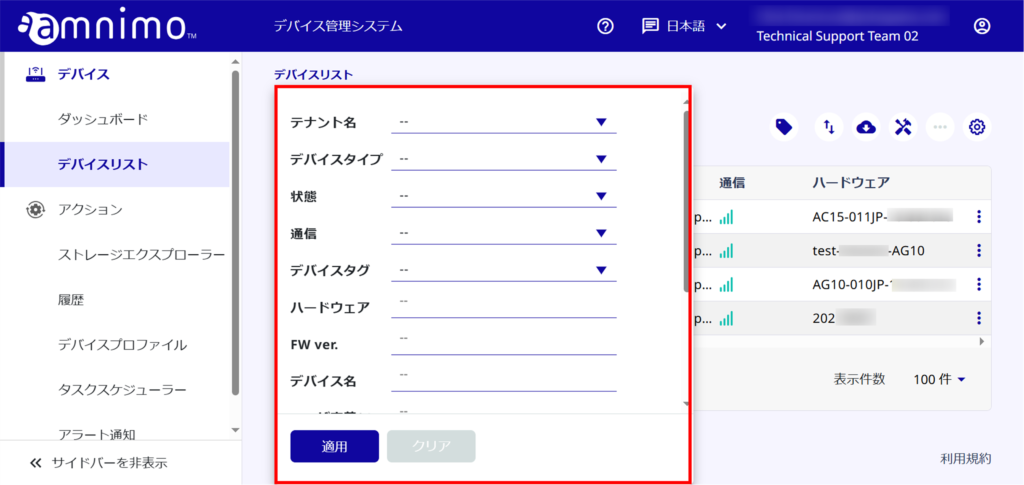
カラムを非表示設定している項目(⑰表示項目の設定 参照)は、表示されません。
検索フィールドでは、以下の項目が指定できます。
・テナント名
・デバイスタイプ
・状態
・通信
・アラート
・デバイスタグ
また、文字列を入力することで以下の項目の検索が可能です。(部分一致検索、大文字小文字の区別なし)
・ハードウェア
・FW ver.
・デバイス名
・ユーザー定義01
・ユーザー定義02
・ユーザー定義03
・ユーザー定義04
・ユーザー定義05
単一の検索フィールド上で複数条件を設定した場合は、OR 検索となります。
たとえば、状態フィールドに「エラー 」と「正常 」を設定した場合、「状態が異常 」または「状態が正常」のデバイスを検索します。
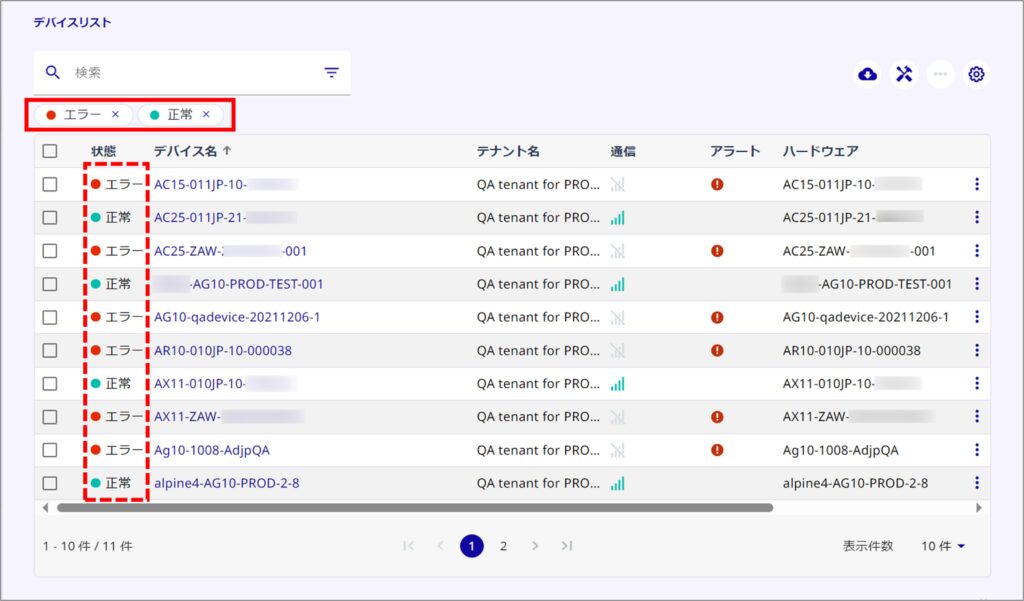
複数の検索フィールド上で条件を設定した場合、AND 検索となります。
たとえば、状態フィールドに「 正常 」を設定、通信フィールドに「 正常 」を設定した場合、「 状態が正常 」かつ「 通信が正常 」のデバイスを検索します。
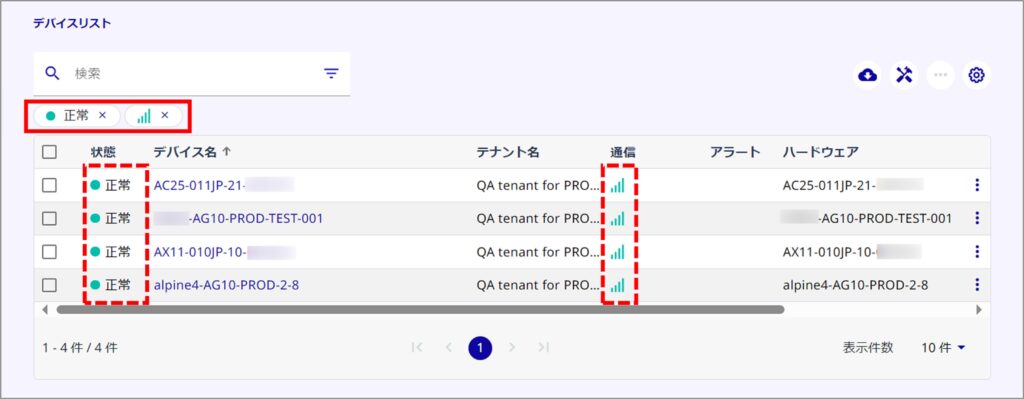
デバイスタグのフィールドに条件を設定する際、フィルタリストで選択したタグについてOR検索かAND検索かを設定することができます。
デバイスタグと他の項目の検索フィールドは同時に条件の設定が可能です。
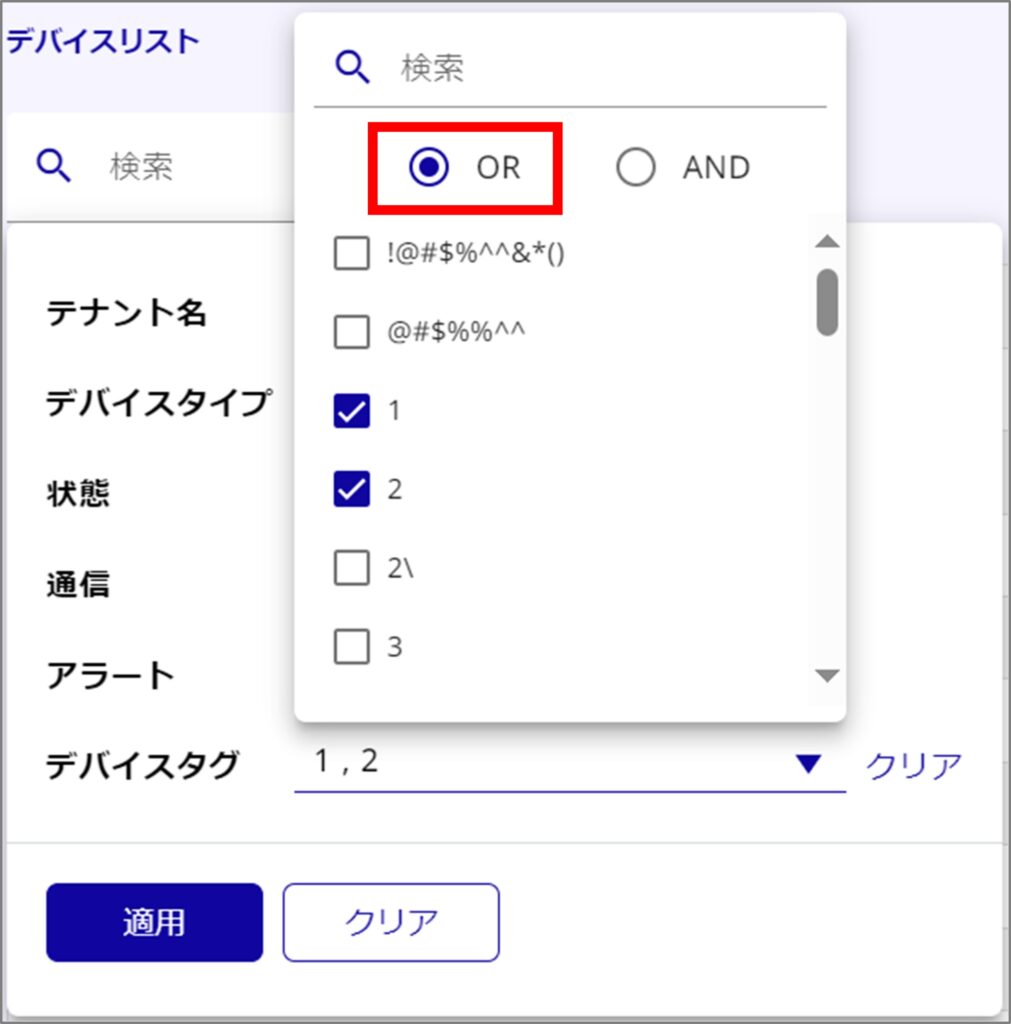
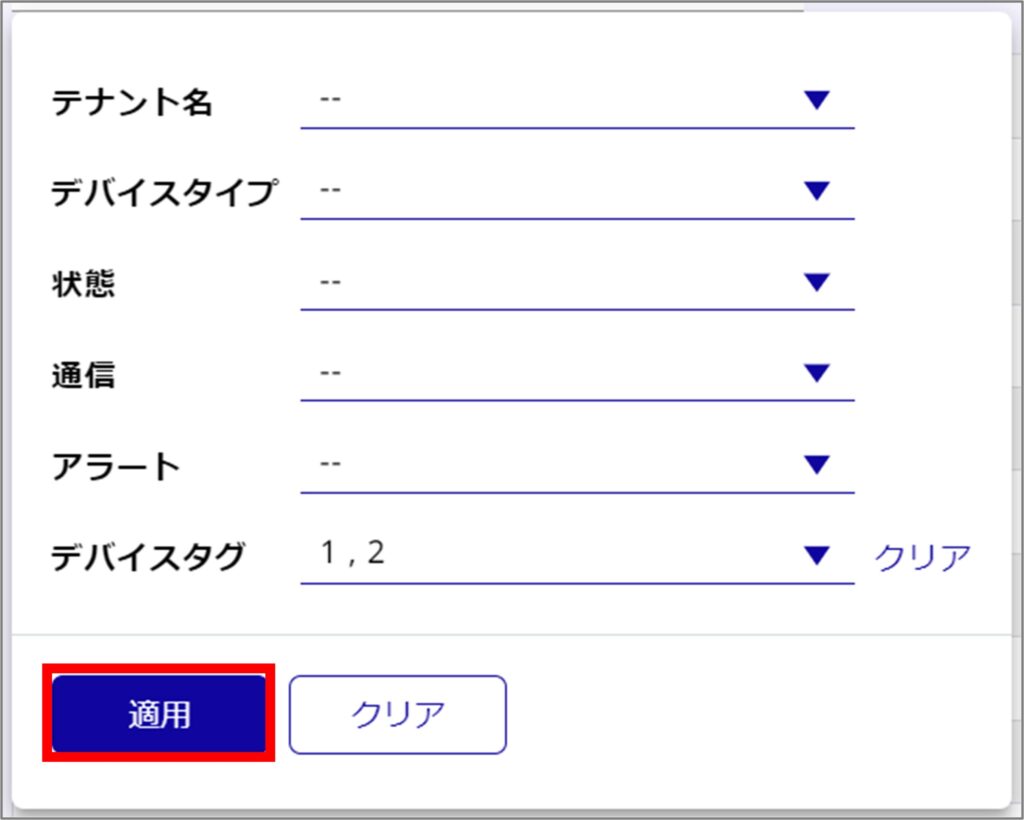
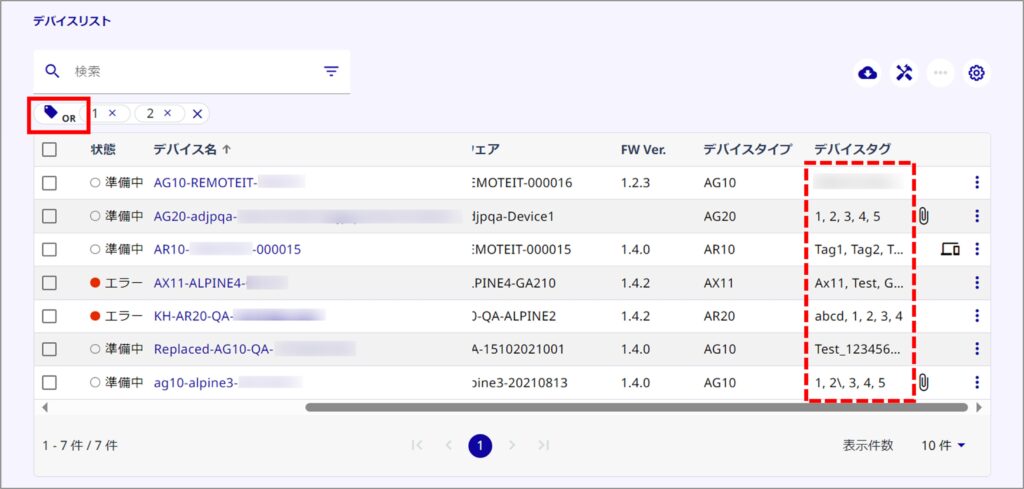
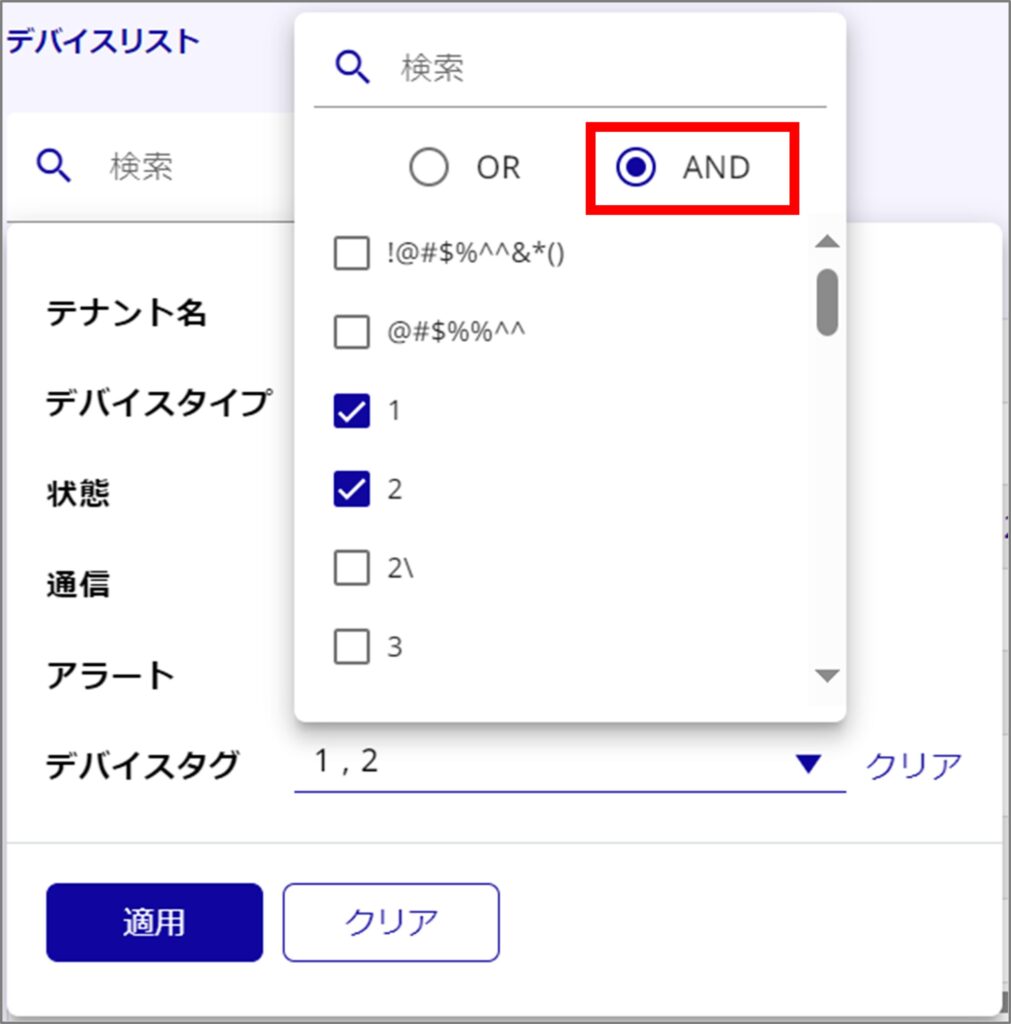
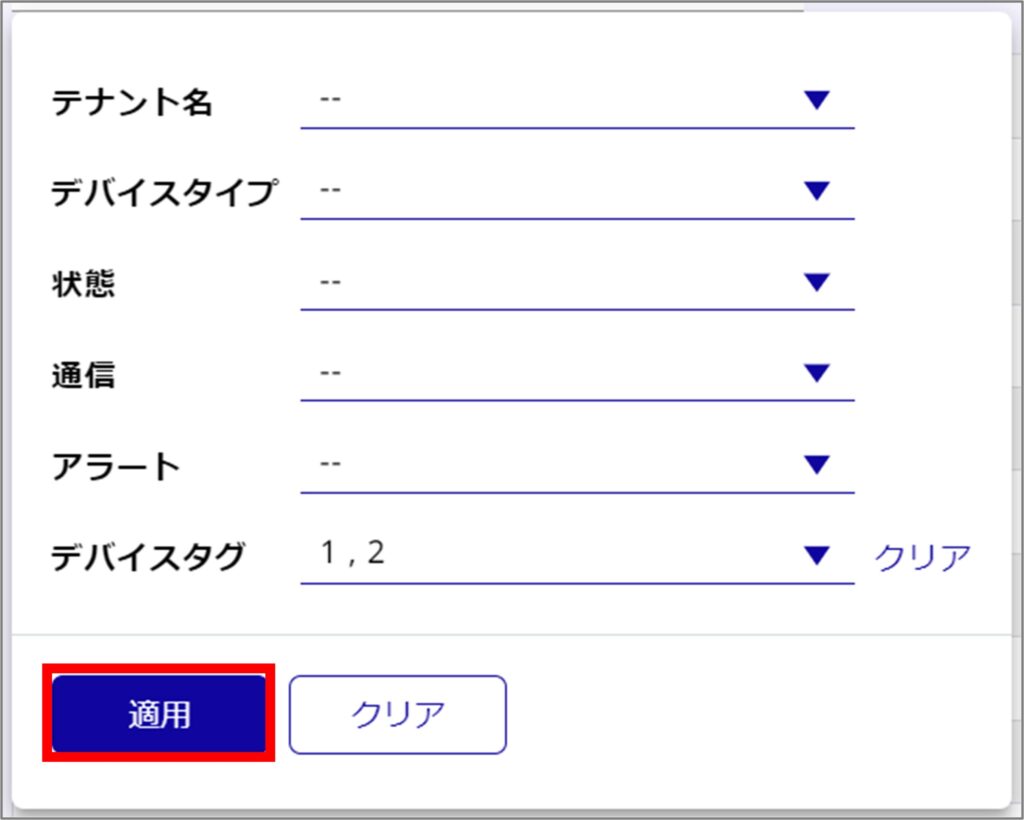
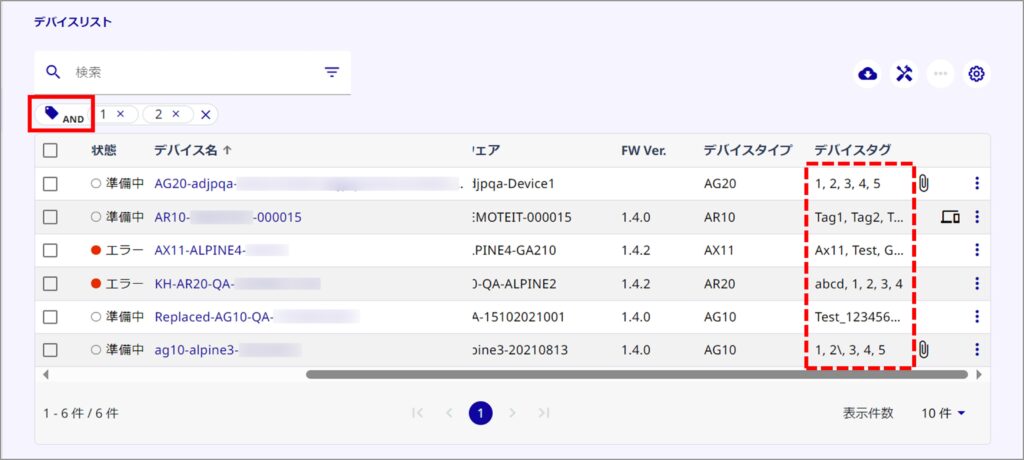
デバイスの状態が表示されます。
| エラー | デバイスに異常があります。異常が表示された場合、アラートにエラーメッセージや警告が出ていないかご確認ください。(※) 問題が解決しない場合は、サポート にご連絡ください。 |
| 正常 | デバイスは正常に動作しています。 |
| 準備中 | デバイスは準備中です。しばらくしても準備中の場合は、デバイスの電源が入っていること、インターネットに接続されていることをご確認ください。 |
※ アラート表示にマウスオーバーすると、アラートの詳細が表示されます。
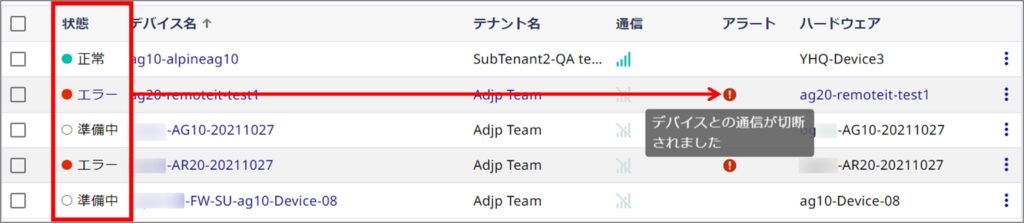
テナントに所属するデバイス名が表示されます。
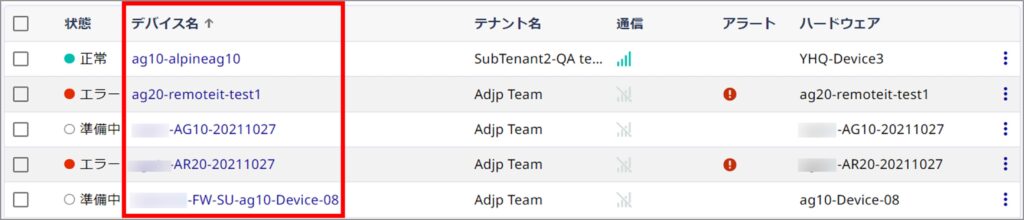
テナント名が表示されます。
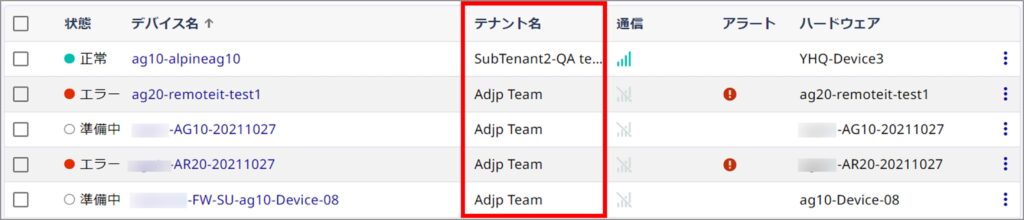
デバイスとクラウド間の通信状況が表示されます。
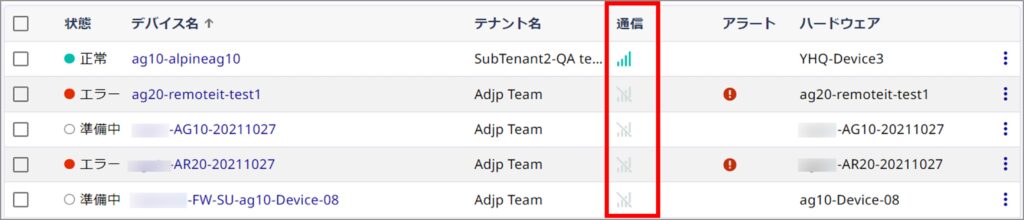
| デバイスとクラウド間の通信は正常です。 | |
| デバイスとクラウド間の通信ができていません。デバイスの電源が入っていること、インターネットに接続されていることをご確認ください。 |
アラートが表示されます。
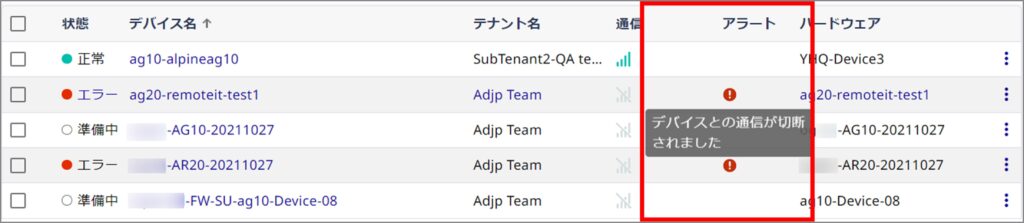
| デバイスがクラウドと通信ができていない場合や、VMS の認証情報が保存できなかった場合に表示されます。 |
デバイスのハードウェア ID が表示されます。
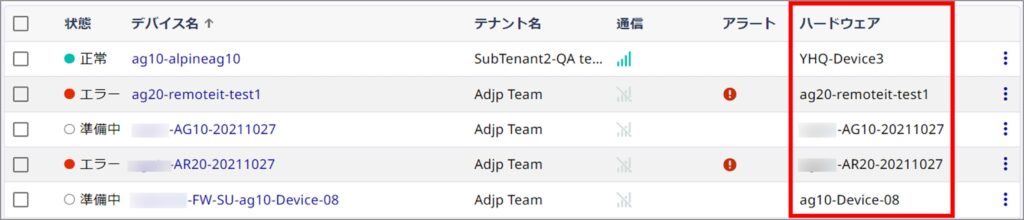
デバイスの現在のファームウェアのバージョンが表示されます。
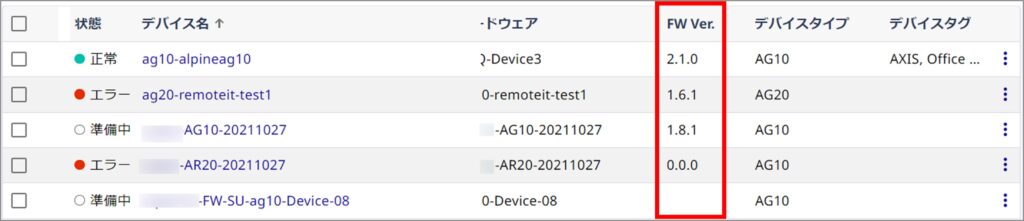
デバイスのデバイスタイプが表示されます。
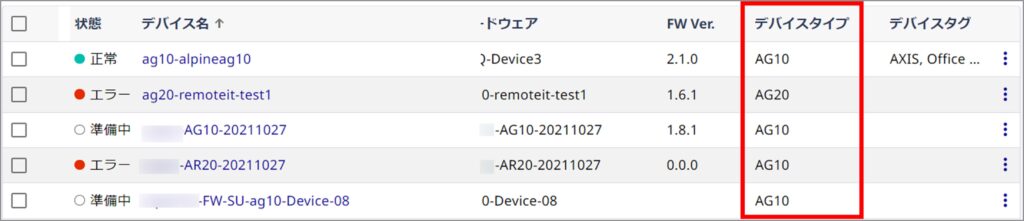
デバイスのデバイスタグが表示されます。
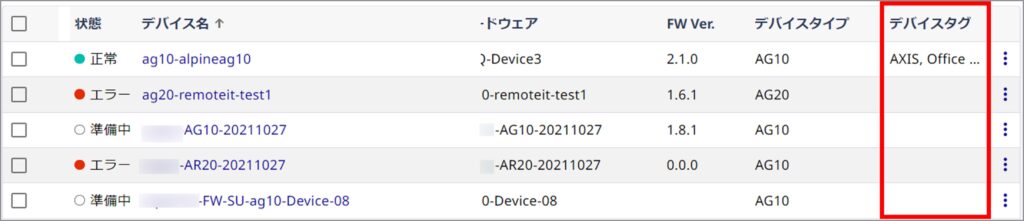
ユーザ定義(カラム名を自由に設定し、そのカラムに任意の文字列が入力可能)が表示されます。

デバイスのデバイスタグ名を変更、削除することが出来ます。
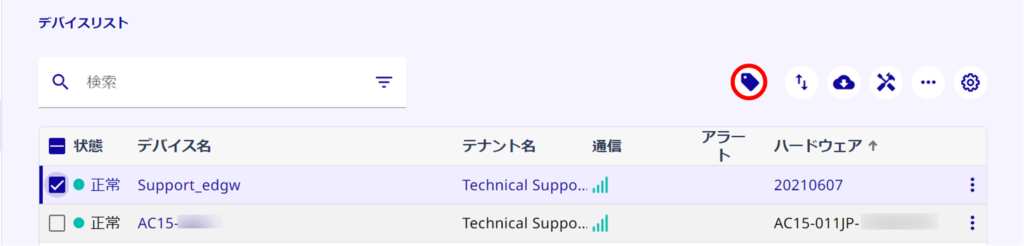
デバイス名一括更新用リストを CSV 形式でダウンロードおよびアップロードすることが出来ます。
検索条件を絞っている場合も、全てのデバイスについてデバイス名一括更新用リストがダウンロードされます。
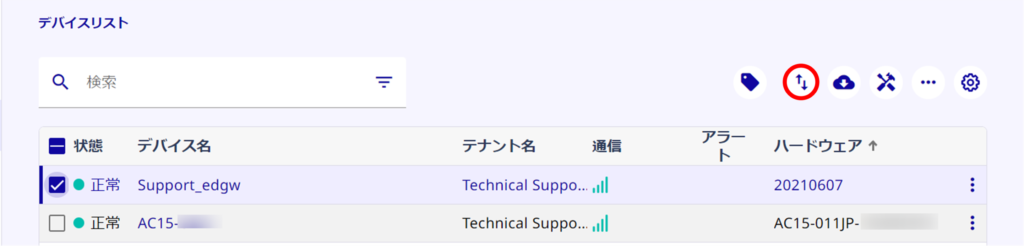
デバイスリストの一覧を CSV 形式でダウンロードすることが出来ます。
検索条件を絞っている場合も、全てのデバイスリストがダウンロードされます。
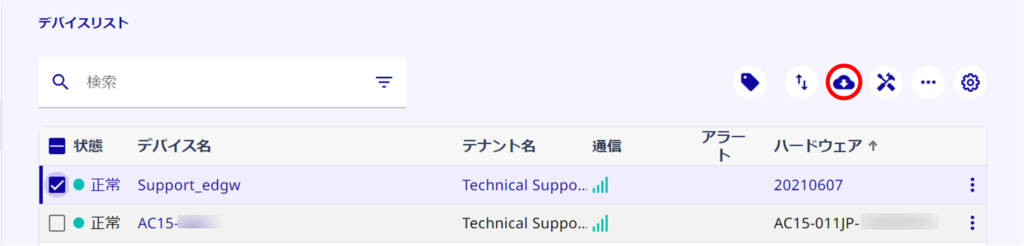
デバイスリストを修復することが出来ます。
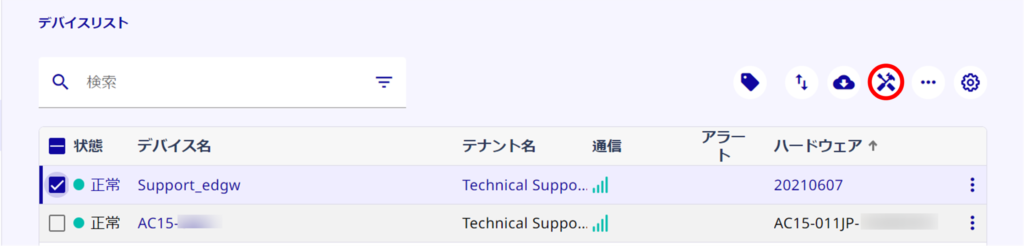
画面左にてチェックを入れたデバイスに対し、一括で以下の操作が行えます。
・設定ファイル配布
・設定ファイル取得
・Syslog取得
・ファームウェア更新
・要求キャンセル
・デバイスプロファイル割当
・有効化
・非有効化
・remote.it
・タグ管理
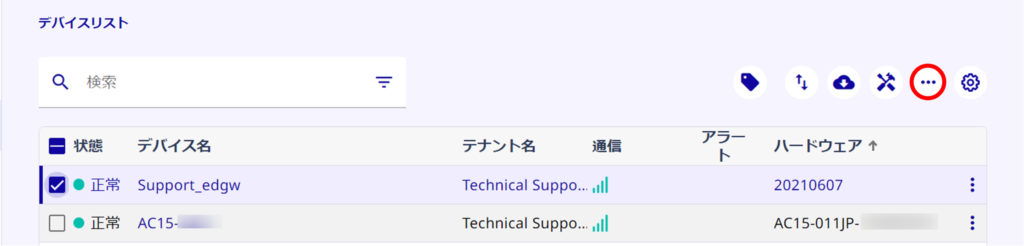
デバイスリストに表示する項目について、カラムの並び替え、表示/非表示の切り替え、ユーザ定義のカラム名変更をすることが出来ます。
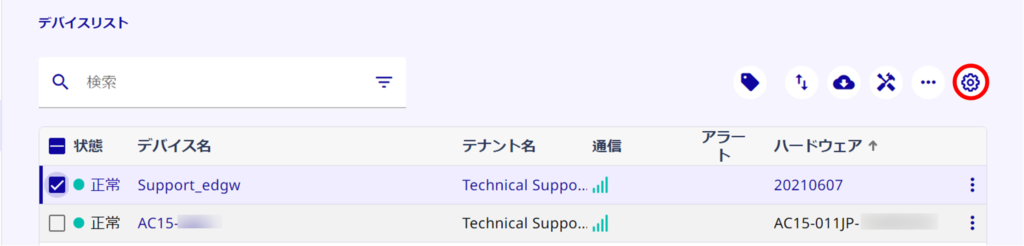
カラムの並び替え
「 表示項目の編集 」にて、カラムの並び順を変えたい項目の左端にある4本線をドラッグ&ドロップで任意の場所に移動し、[ 確定 ]をクリックします。
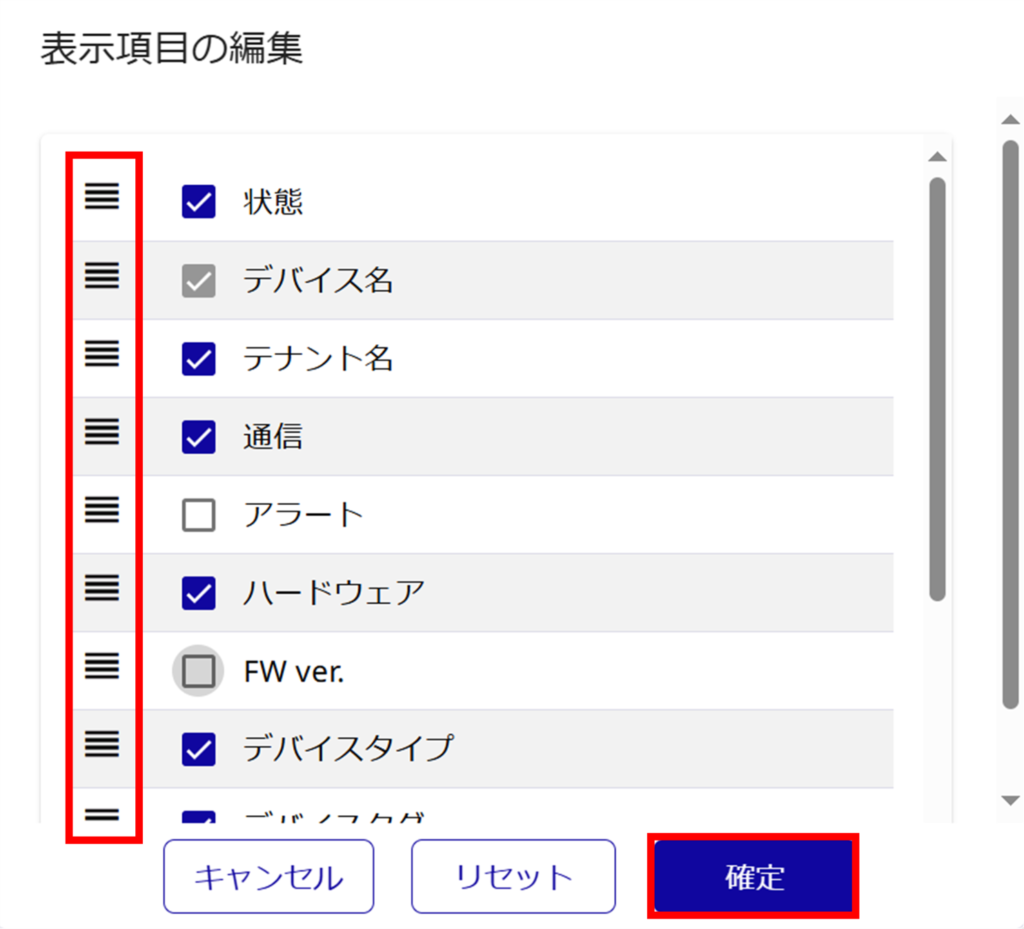
カラムの 表示/非表示 切り替え
「 表示項目の編集 」にて、カラムを表示したい場合は項目にチェックを入れ、非表示にしたい場合は項目のチェックを解除し、[ 確定 ]をクリックします。
ユーザ定義の表示切り替えを行うと、「 デバイス編集 」画面のユーザ定義欄についても同様の内容が反映されます。
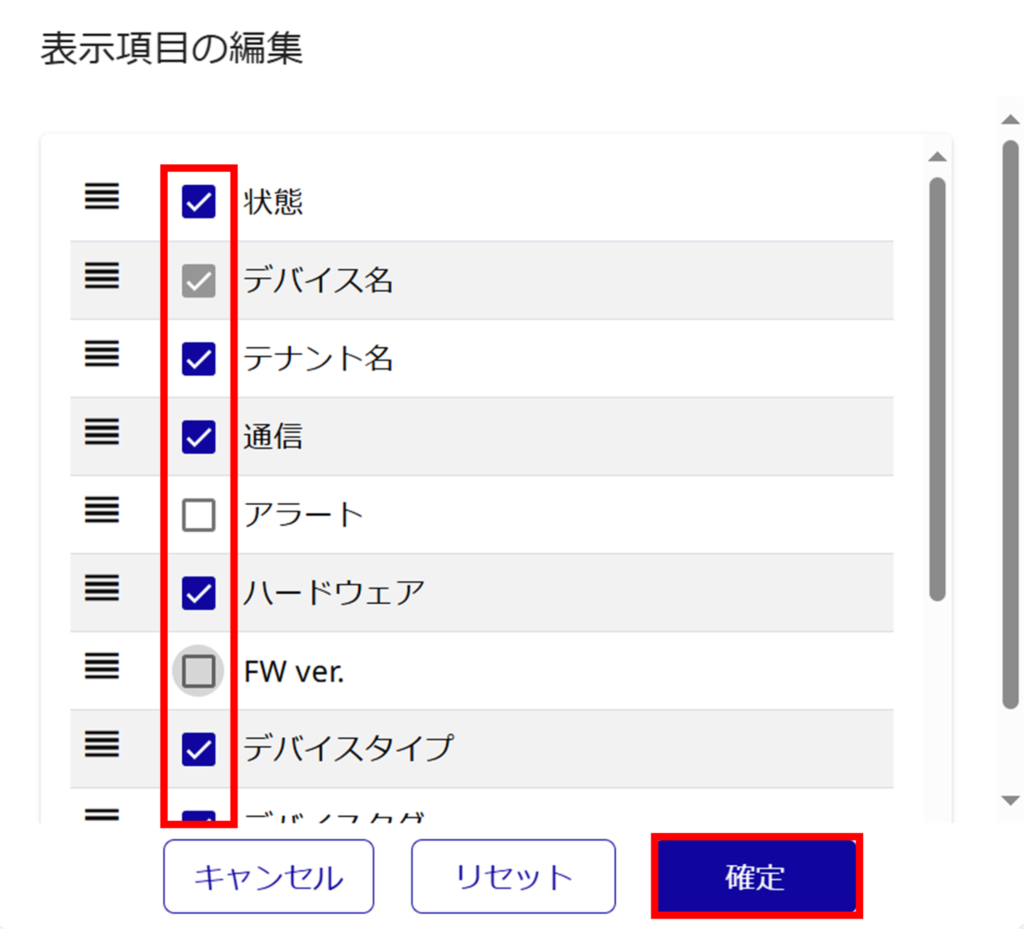
ユーザ定義のカラム名変更
「 表示項目の編集 」にて、ユーザ定義のカラム名を変更することが出来ます。
ユーザ定義のカラム名変更を行うと、以下ついても同様の内容が反映されます。
・デバイス名編集時の デバイス名一括更新用リスト
・「 デバイス編集 」画面のユーザ定義欄
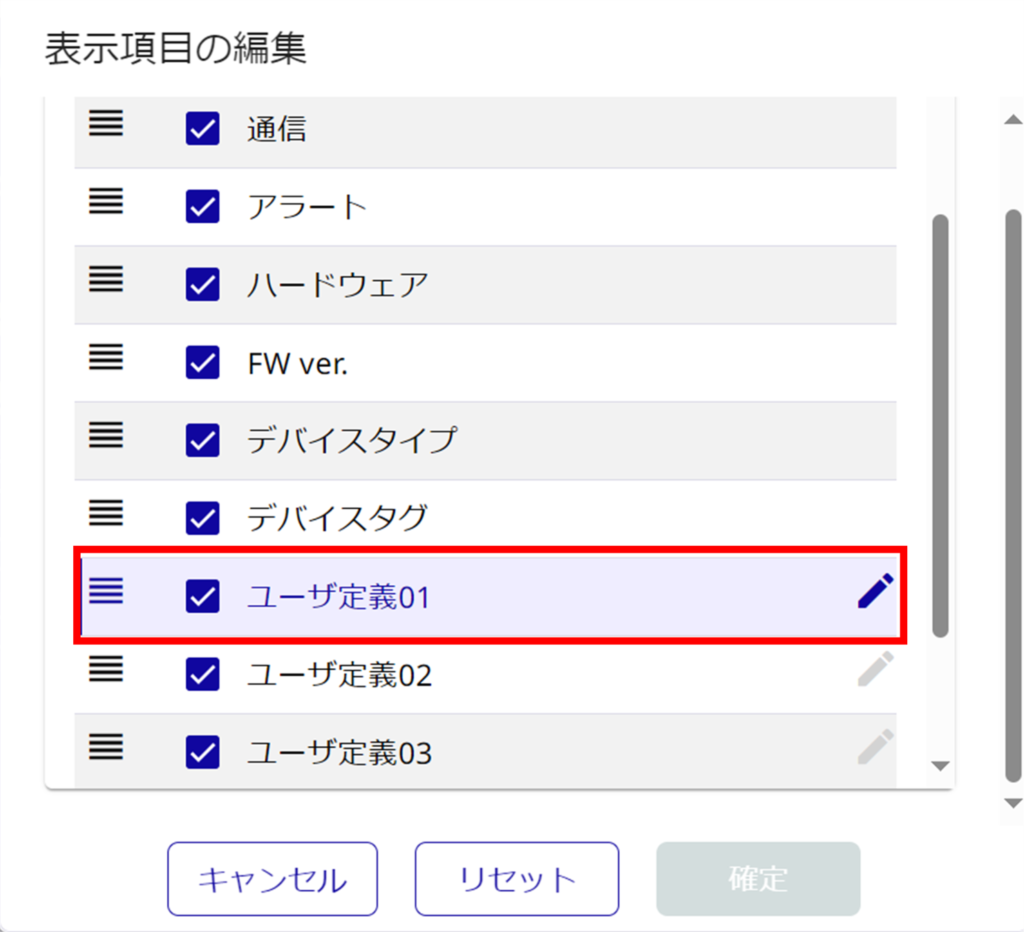
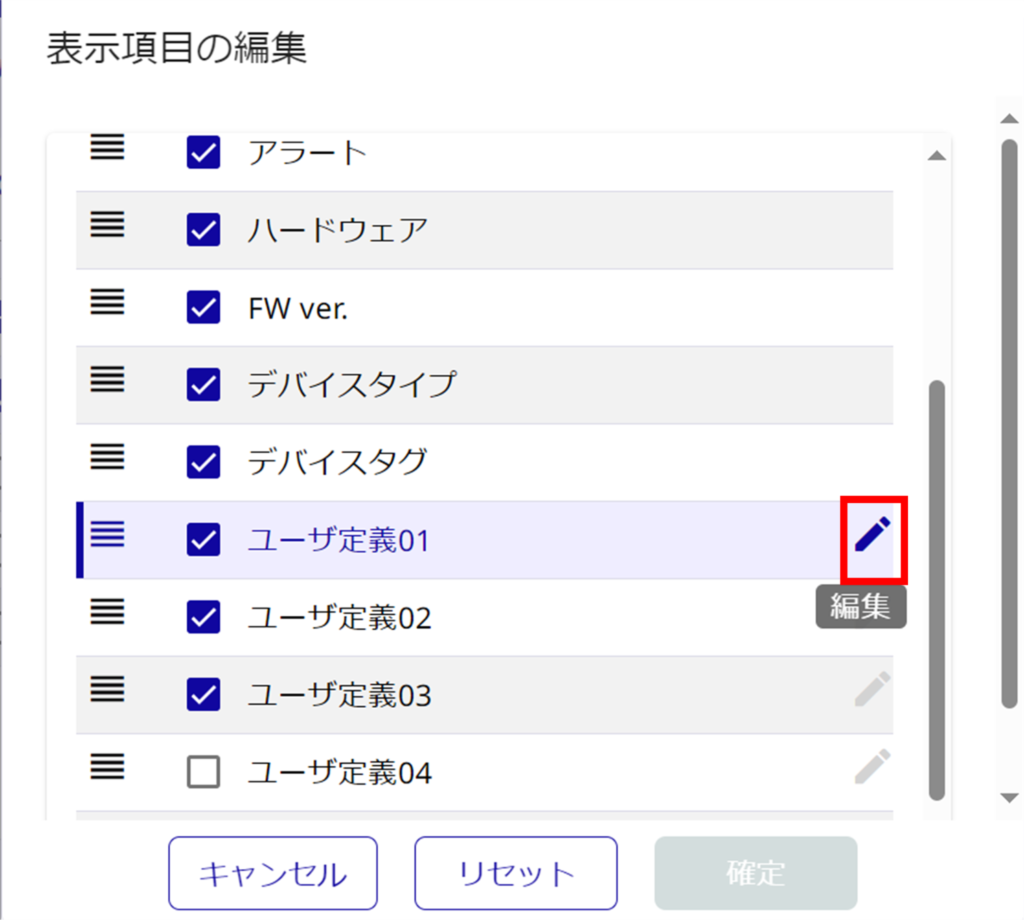
ユーザ定義の名称は、最大64文字です。
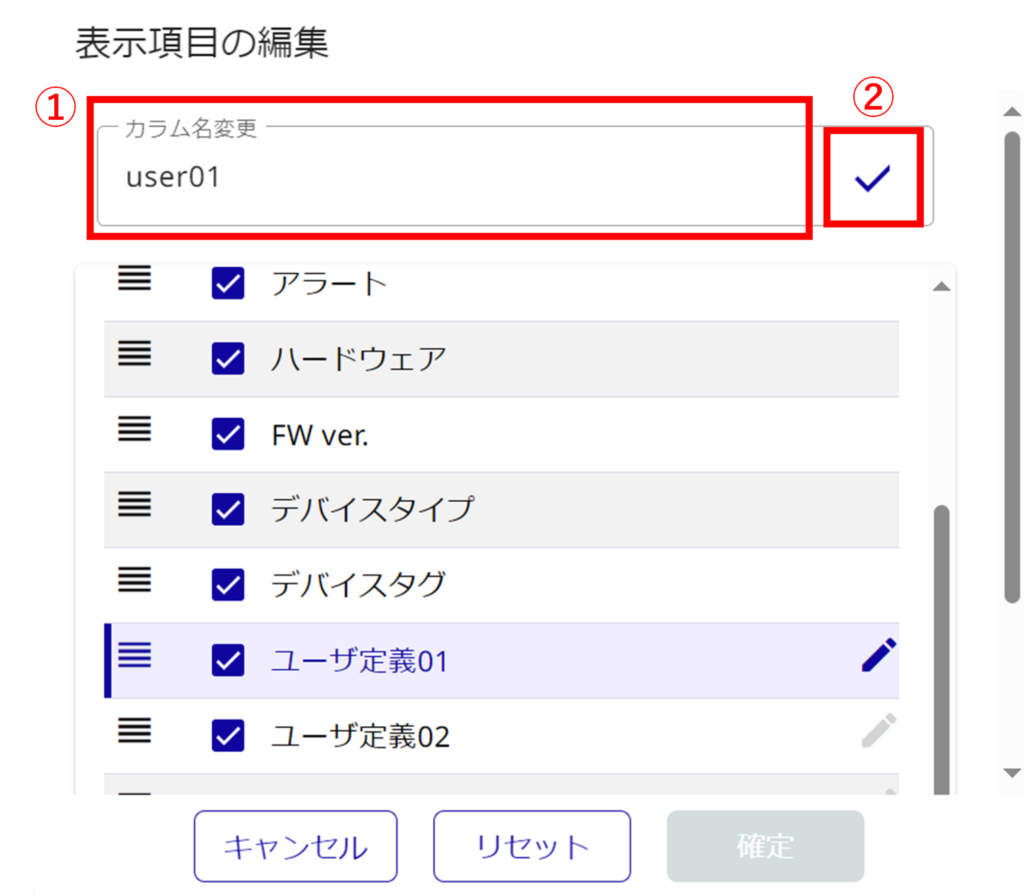
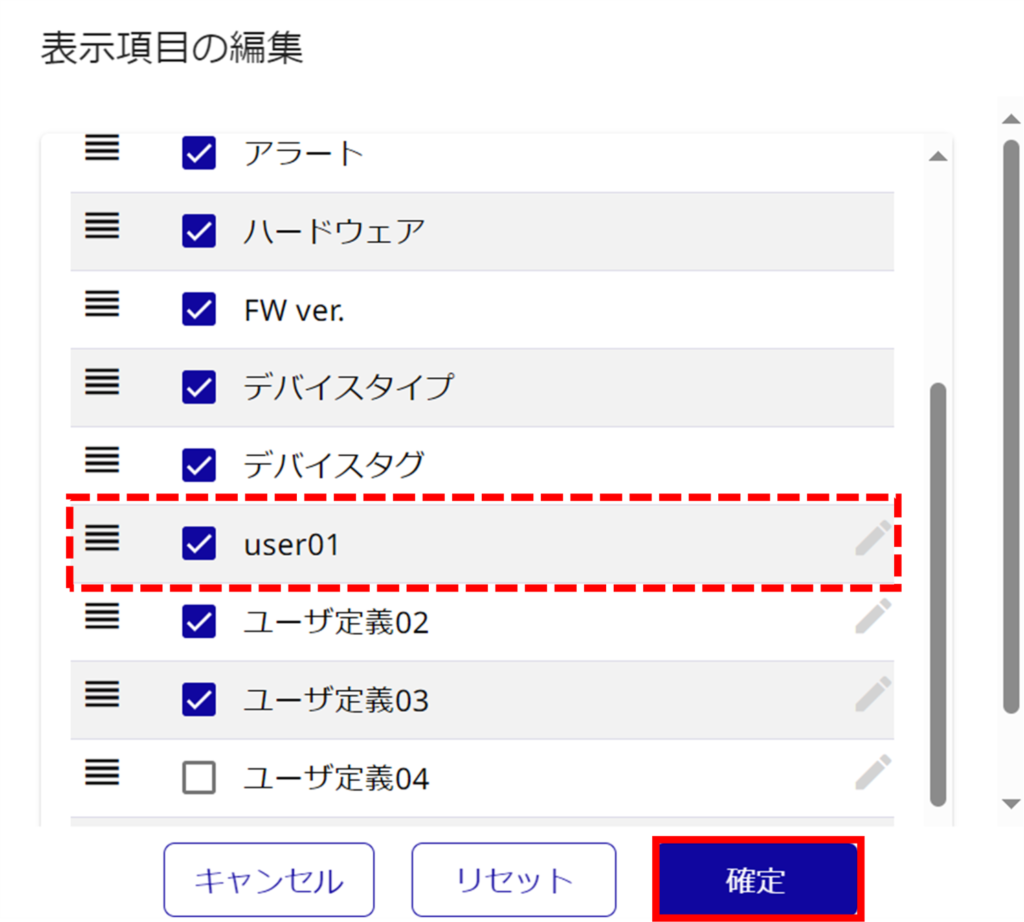
表示項目の編集のリセット
「 表示項目の編集 」にて、編集のリセットを行うと、初期のカラム表示(表示/非表示、並び順、ユーザ定義の名称)に戻すことが出来ます。