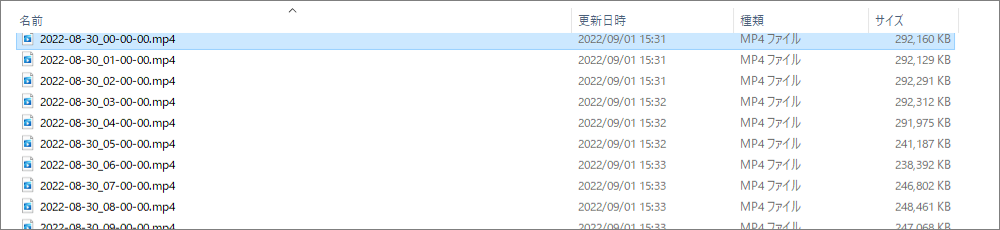一括ダウンロード画面を開きます。
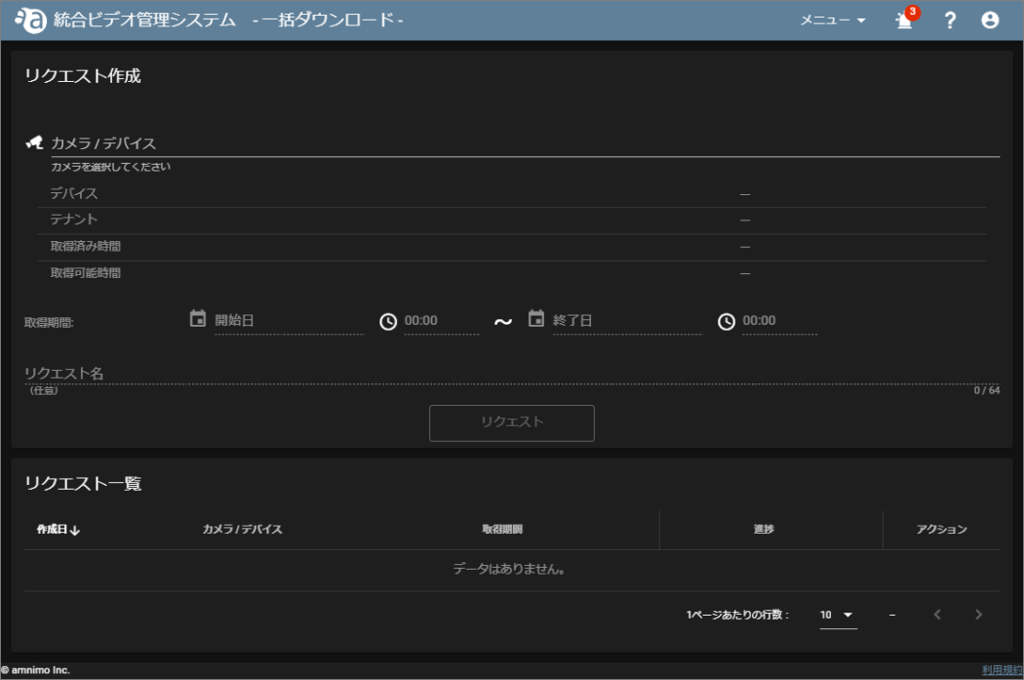
一括ダウンロードしたいカメラを選択します。
- カメラ選択欄をクリックします。

- テナント選択欄をクリックし(①)、プルダウンにて選択したいカメラが所属するテナント名をクリックします(②)。
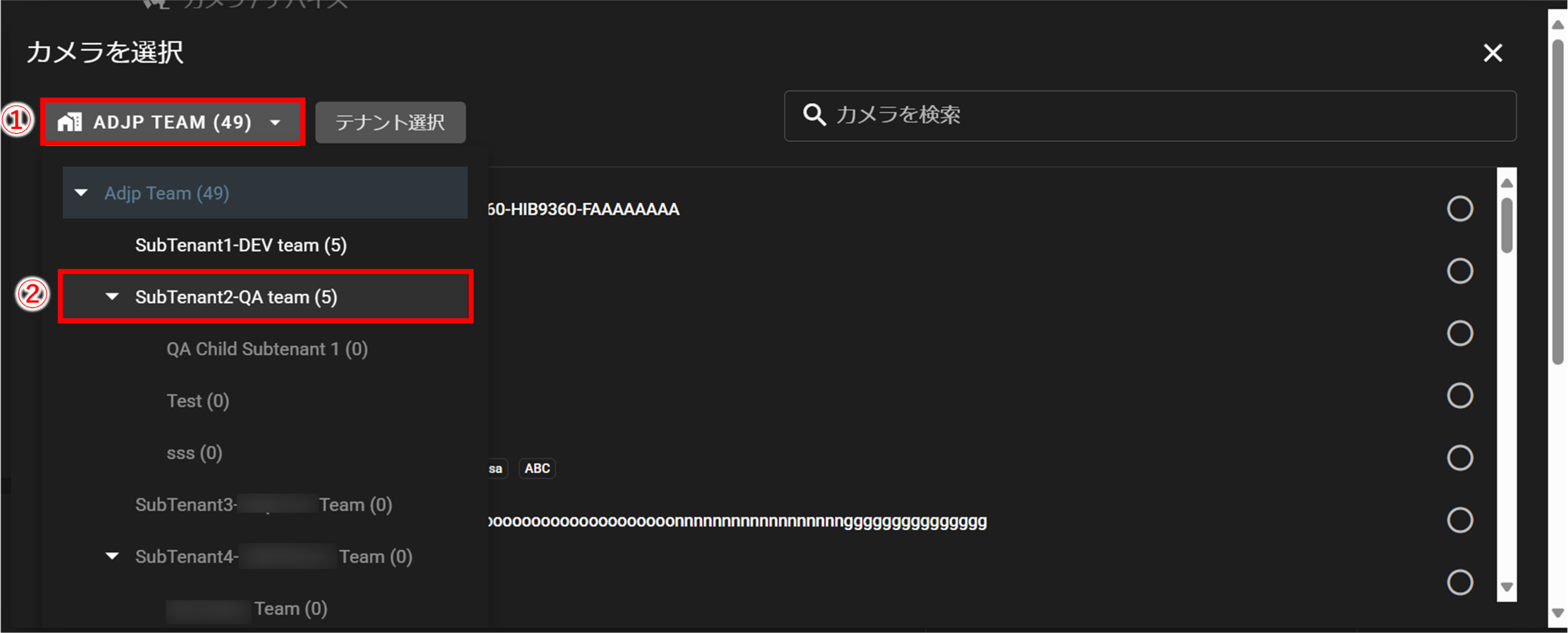
- 選択したいカメラ名をクリックします。
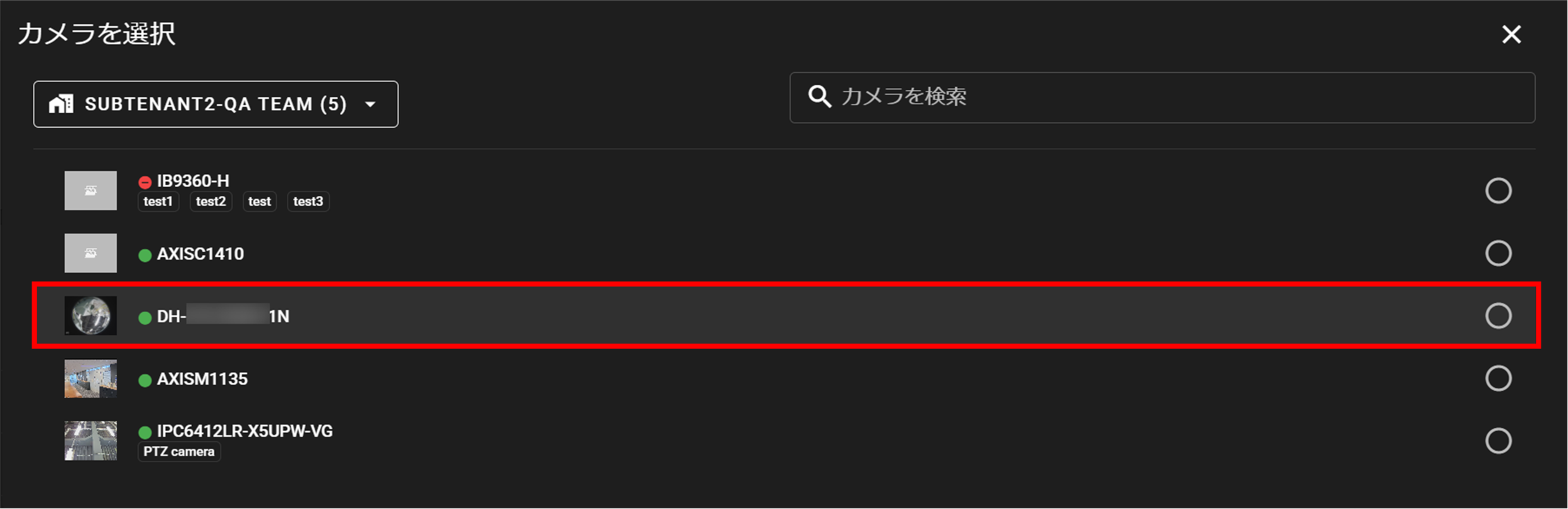
NOTE
カメラ選択後、カメラの親機名、カメラが属するテナント名、テナントの取得済み時間・取得可能時間が表示されます。
カメラが選択されるまでは、それぞれ空欄です。
取得期間を選択します。[ 開始日 ]と[ 終了日 ]から日付、時計のアイコンから時間を選択できます。

取得時間について
時刻をクリックすると、時計が表示されます。
※マウスのホイールを回すことでも、時刻が選択できます。
| 設定したい正時の位置でクリックします。 | 次に、設定したい分数でクリックします。 |
|---|---|
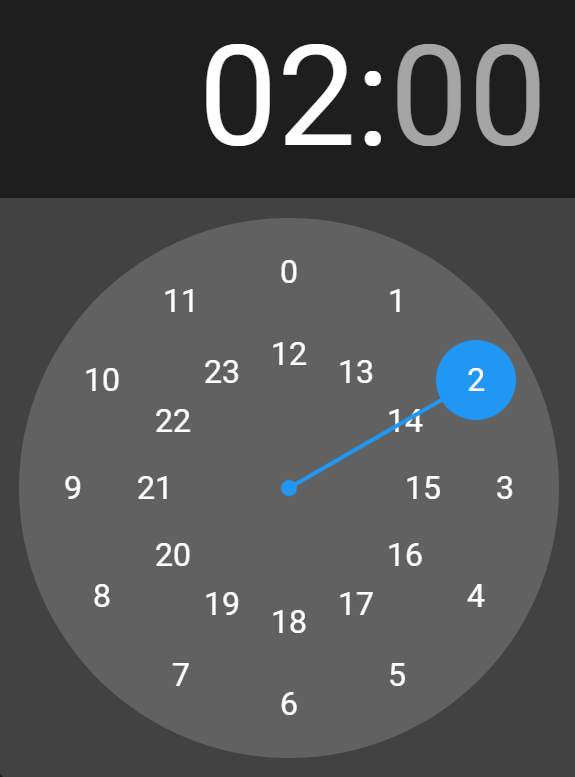 | 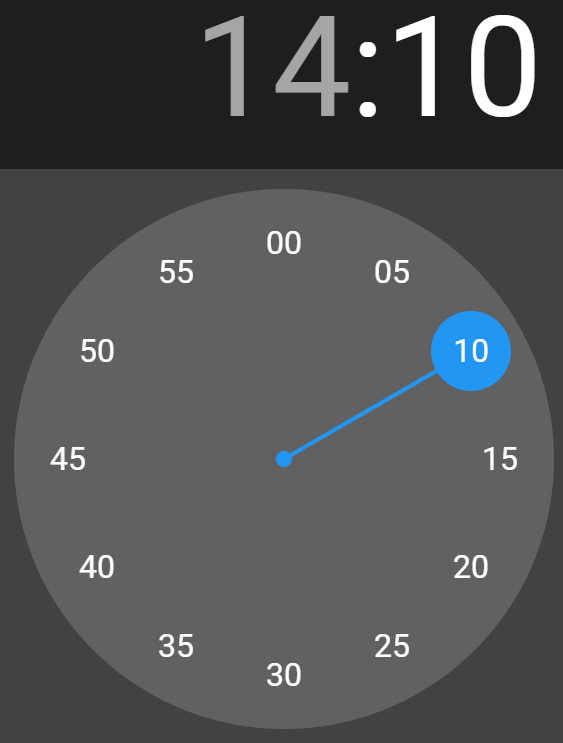 |
[ リクエスト ]をクリックすると、リクエストが作成されます。
リクエスト名は任意です。
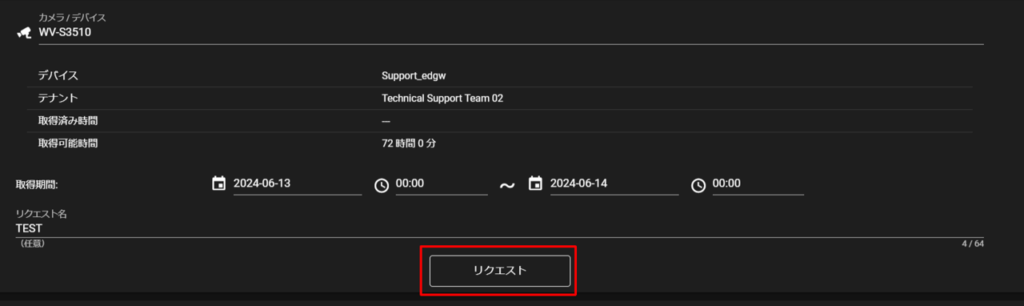
リクエスト一覧にて、映像ファイルをダウンロードしたいリクエストのダウンロードアイコンをクリックします。

映像ファイルは zip ファイルとしてダウンロードされます。
NOTE
zip ファイルは、1 時間ごとに MP4 のファイルとして分割して構成されます。