Table of Contents
カメラ巡回機能は、あらかじめ設定した巡回計画に従ってライブ映像の遠隔監視をサポートします。
見回りをしたい箇所にカメラを設置し、統合ビデオ管理システムと連携することによって、スタッフ(人)が見て回る稼働を減らすことも出来ます。
最大 30 の巡回計画を登録することが出来ます。
WARNING
本機能のご利用にはお申し込みが必要です。
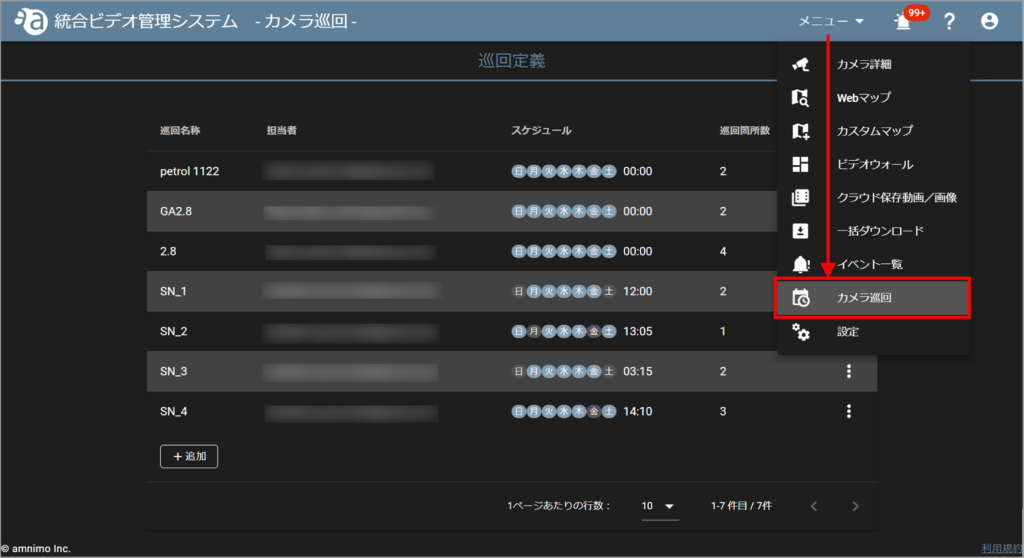
カメラ巡回を追加する #
以下の手順で、カメラ巡回を追加します。
[ +追加 ] をクリックします。
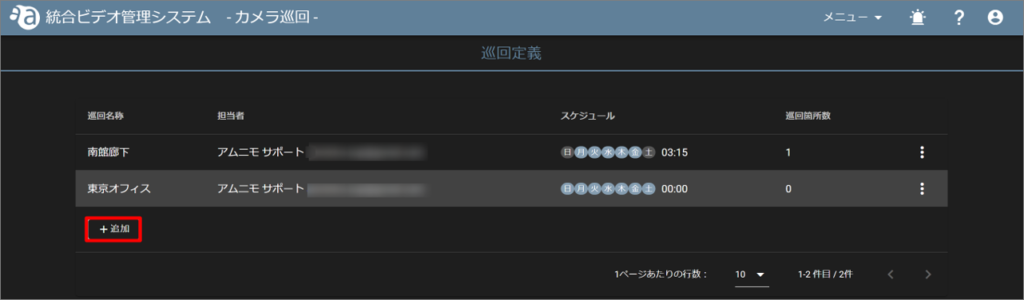
以下の項目を入力します。
- 巡回名称:名称を入力し、保存ボタンをクリックします。
- 担当者:直接入力するか、ドロップダウンリストから担当者を選択します。
- スケジュール:巡回する曜日と時刻を選択します。
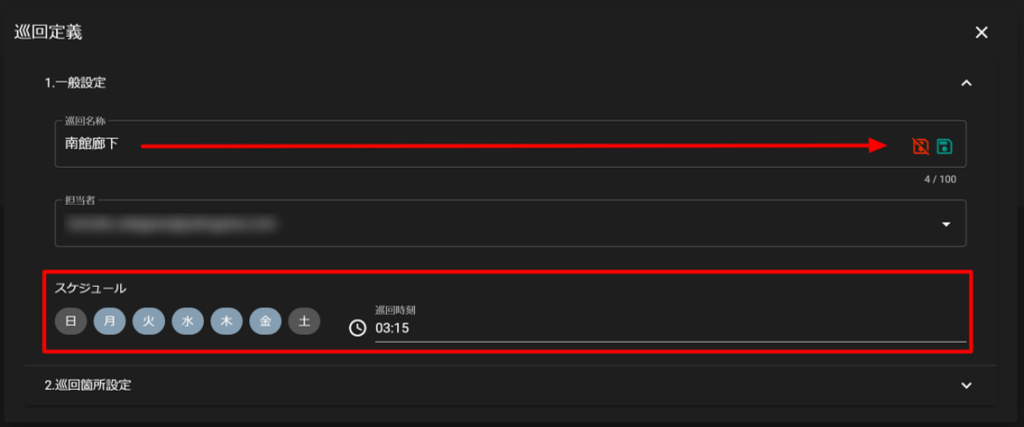
巡回時刻について
時刻をクリックすると、時計が表示されます。
※マウスのホイールを回すことでも、時刻が選択できます。
❶ 設定したい正時の位置でクリックします。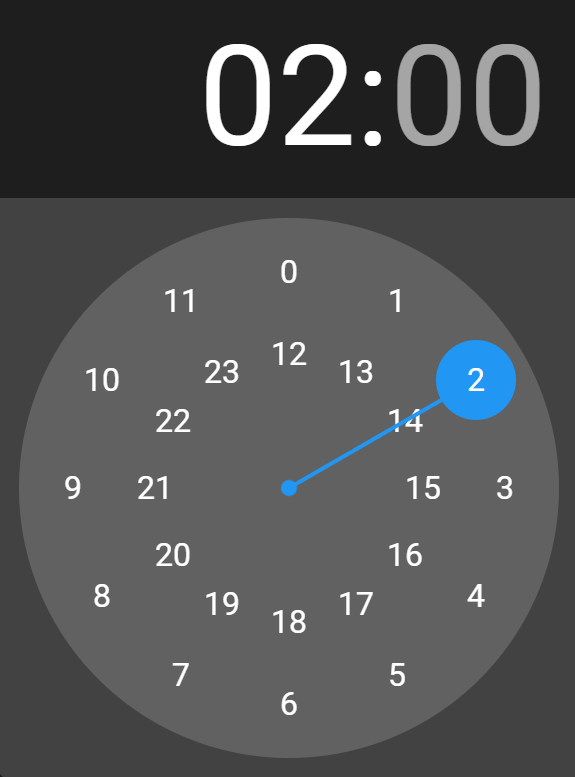 | ❷ 次に、設定したい分数でクリックします。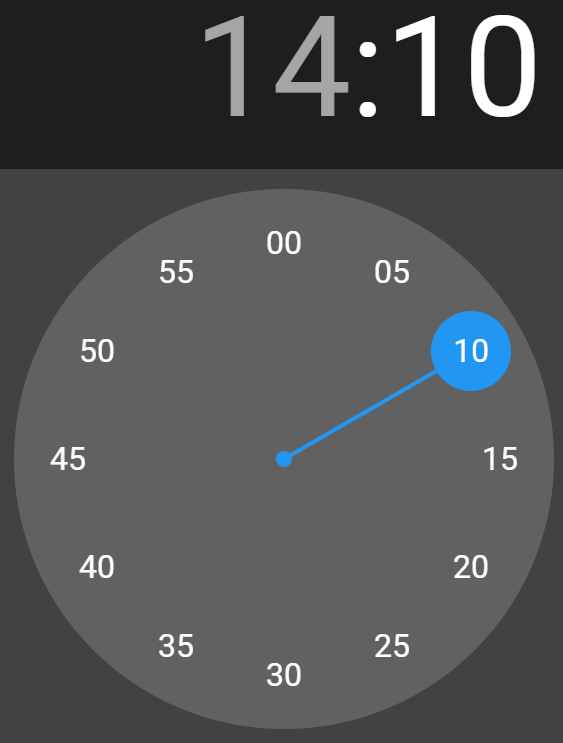 |
[ 2. パトロール画面設定] をクリックし、表示タイプを選択します。
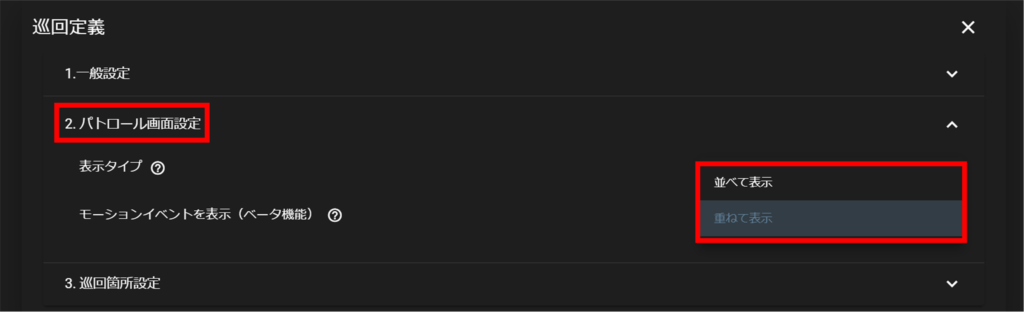
表示タイプについて
正常時画像とライブ映像の表示方法について、[ 重ねて表示する ]、もしくは [ 並べて表示する ] の2タイプから選択します。
重ねて表示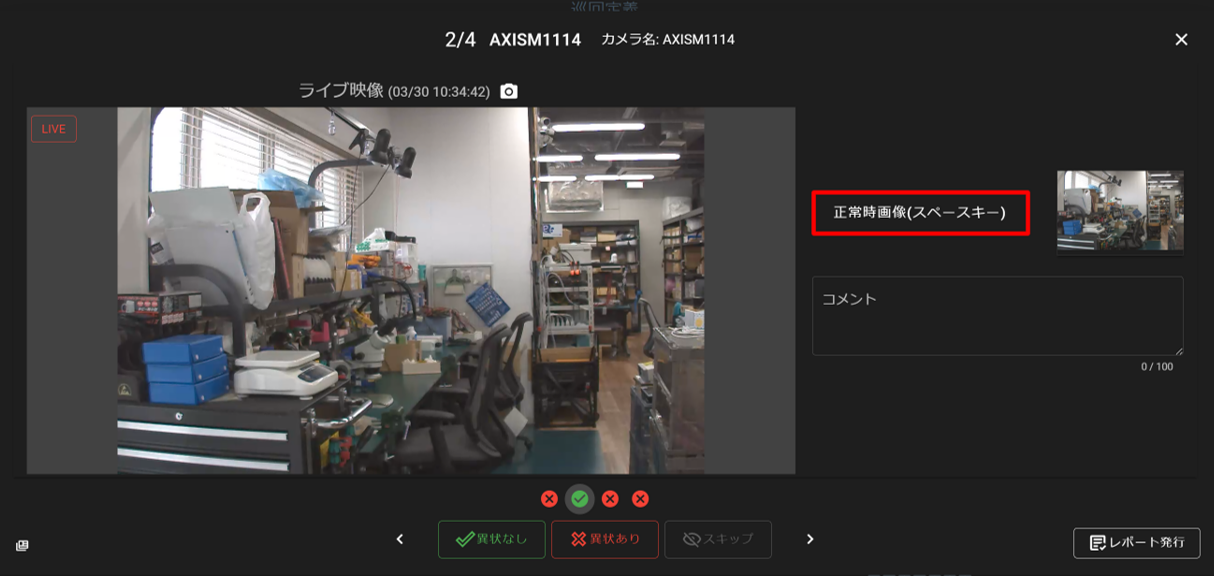 | 並べて表示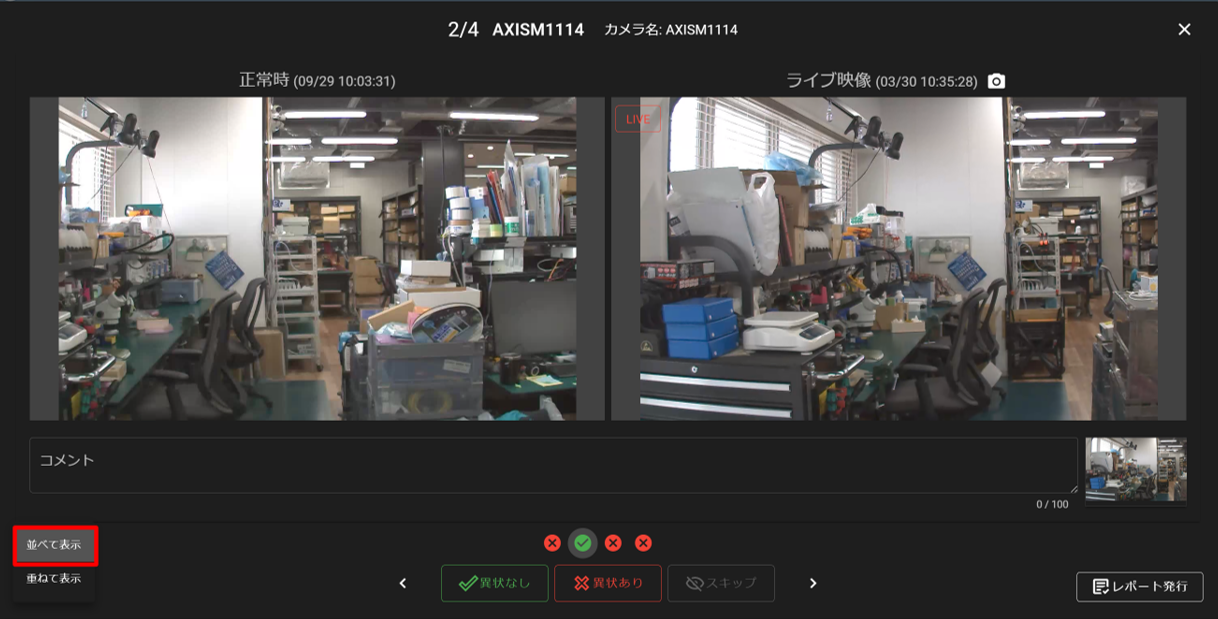 |
WARNING
- モーションイベントを表示(ベータ機能)は正式版ではないため、サポートの対象外です。
- ご使用にあたり、予期せぬ不具合が発生する可能性があることをご了承ください。
[ 3.巡回箇所設定 ] をクリックし、[ +巡回箇所追加 ] をクリックします。
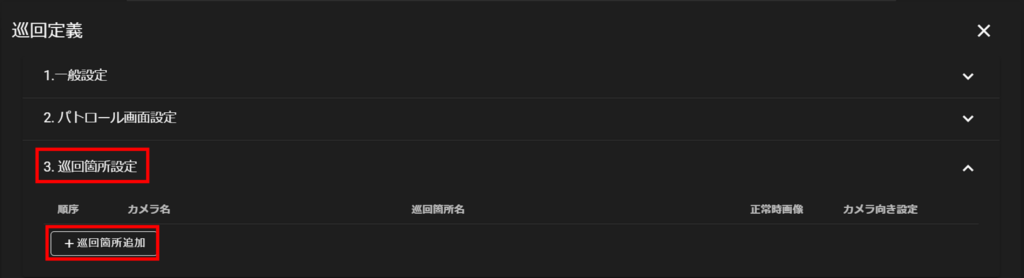
カメラを選択してくださいという文字をクリックします。
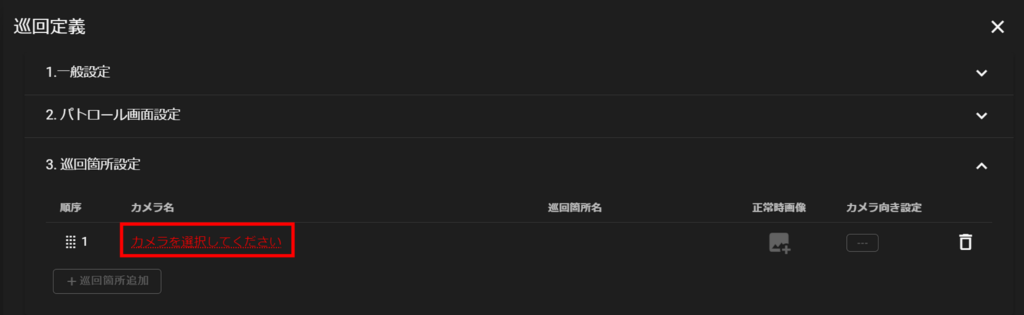
巡回箇所に設定したいカメラを選択し、[ 決定 ] をクリックします。
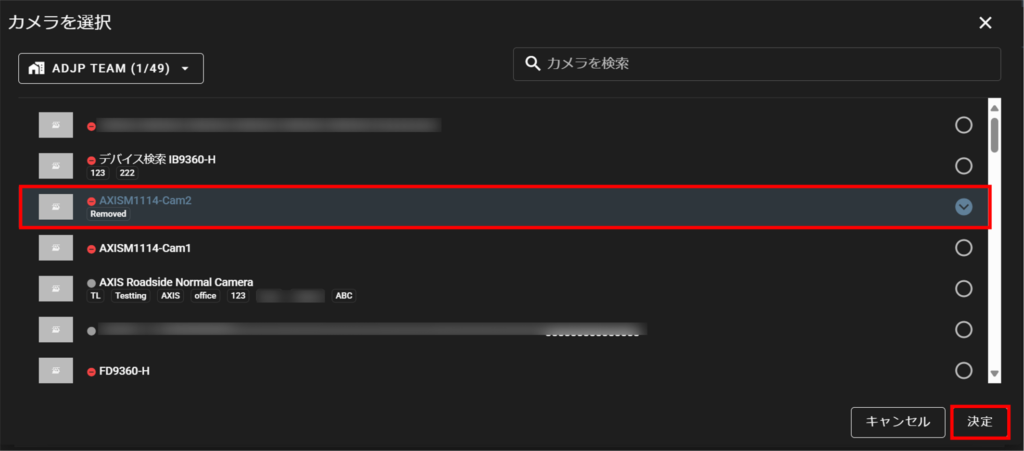
巡回箇所名をクリックすると入力画面が表示されるので、わかりやすい名前を付けます。
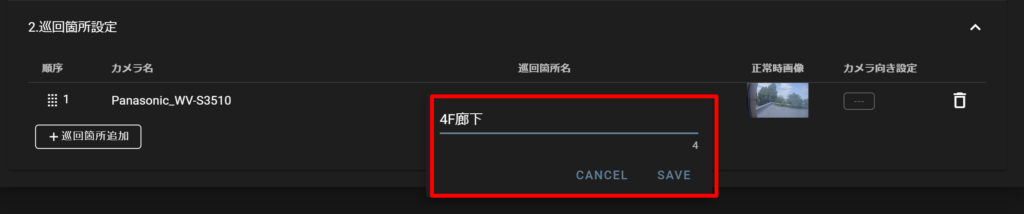
正常時の画像を設定します。
❶ [ 正常時画像 ] の項目にあるアイコンをクリックし、正常時の画像を選択します。

❷ 正常時画像を以下の画面から選択します。(ここに表示される映像は、サムネイルもしくは取得済みのスナップショットです。)
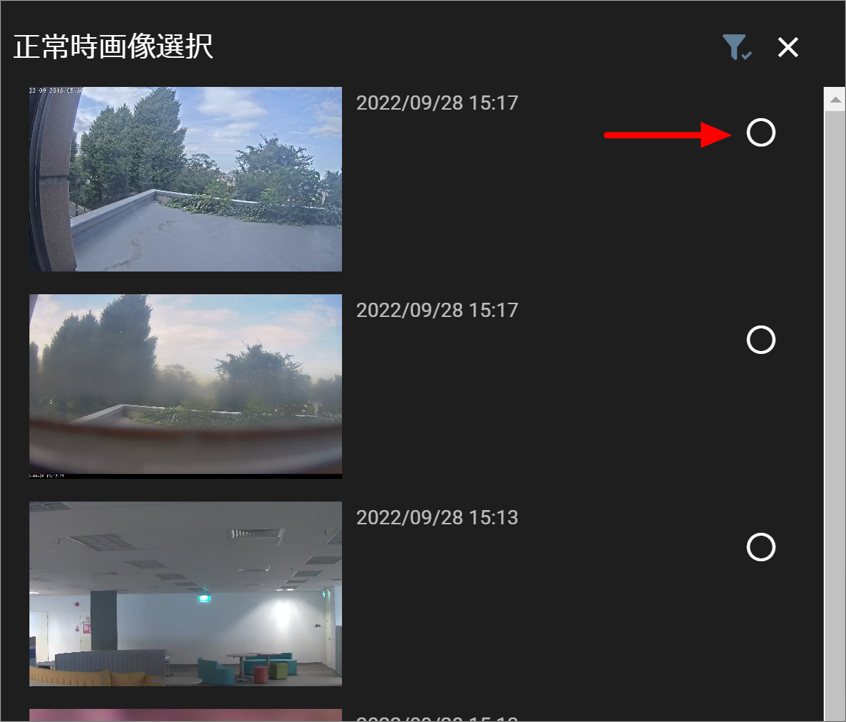
❸ 以下のように、サムネイルが表示されます。

カメラの向き設定を行います。(魚眼カメラのみ)
WARNING
本設定を行うには、事前にカメラ詳細の魚眼補正設定を有効にする必要があります。
⇒『魚眼補正設定をする』
❶ カメラの向き設定で [ FISHEYE ] をクリックします。

❷ 映像が表示されるので、マウスの移動やホイールのスクロールで、カメラの向きを決定し、保存ボタンをクリックします。
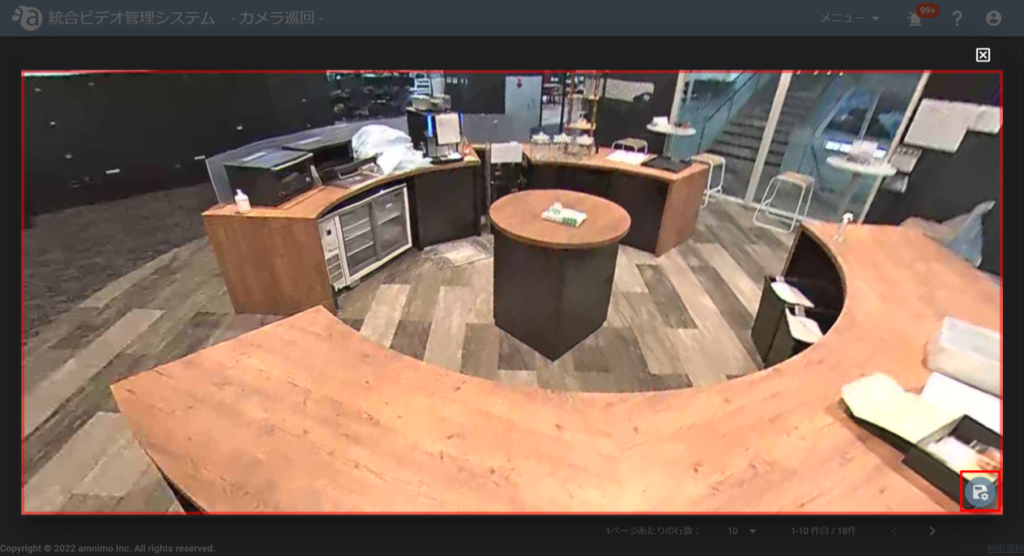
巡回箇所を追加する場合は、[ +巡回箇所追加 ] から同様の作業を繰り返します。
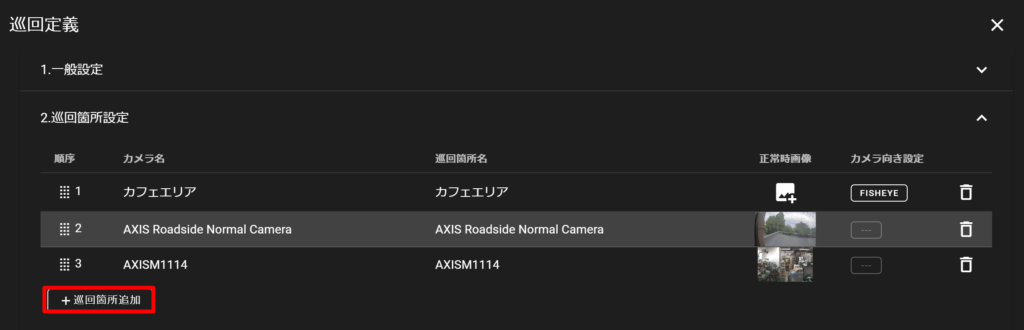
以上の操作でカメラ巡回が追加されます。
