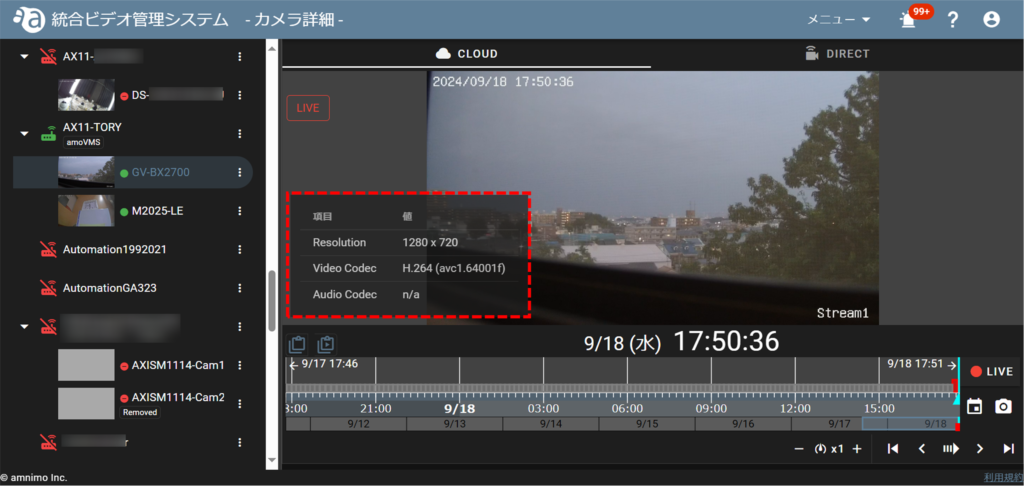画面の切り替えと初期映像の保存(魚眼補正を有効にした場合) #
魚眼補正を有効にしている場合、LIVE 映像画面で以下の機能が利用できます。
補正画面とオリジナル画面の切り替え #
魚眼補正アイコンをクリックすると、魚眼補正されたレイアウトと、オリジナル(魚眼)の映像が切り替わります。
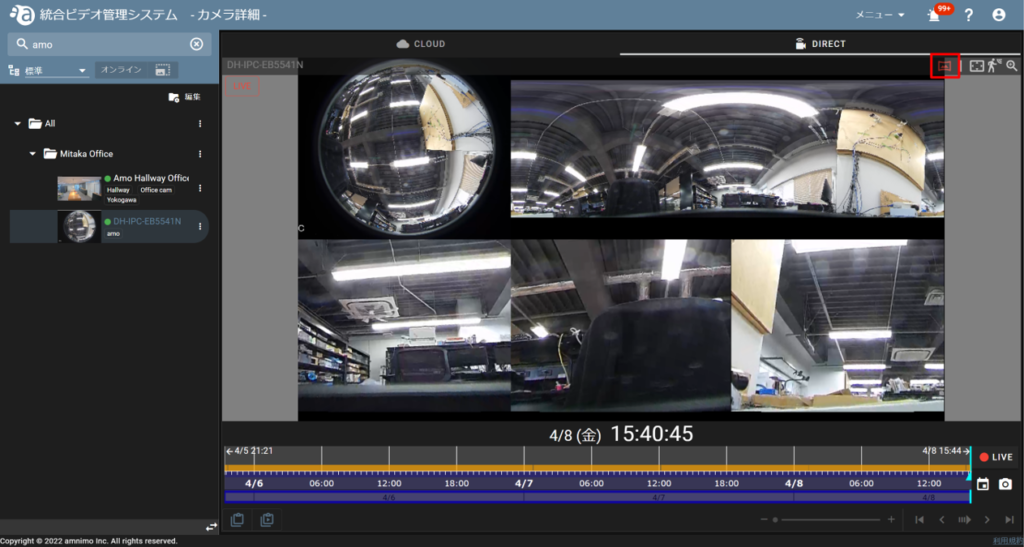
現在の表示を初期表示として保存 #
画面右下の保存アイコンをクリックすると、現在表示されている画面を初期表示として保存します。
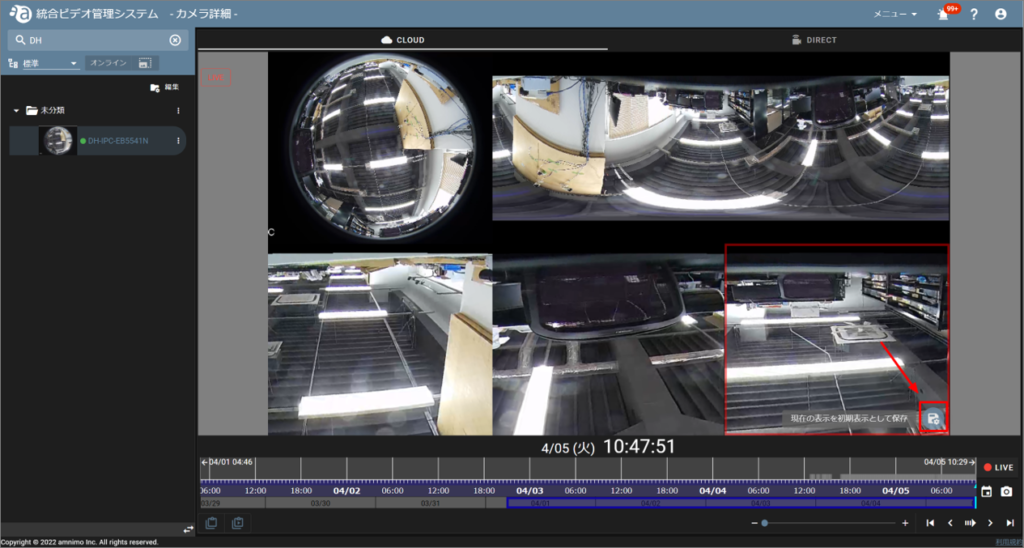
ストリーム情報を確認する #
クラウドモードでライブ再生中、カメラ詳細画面にてストリーム情報を確認することが出来ます。
ストリーム情報を確認したいカメラを選択し、[ LIVE ]をクリックします。
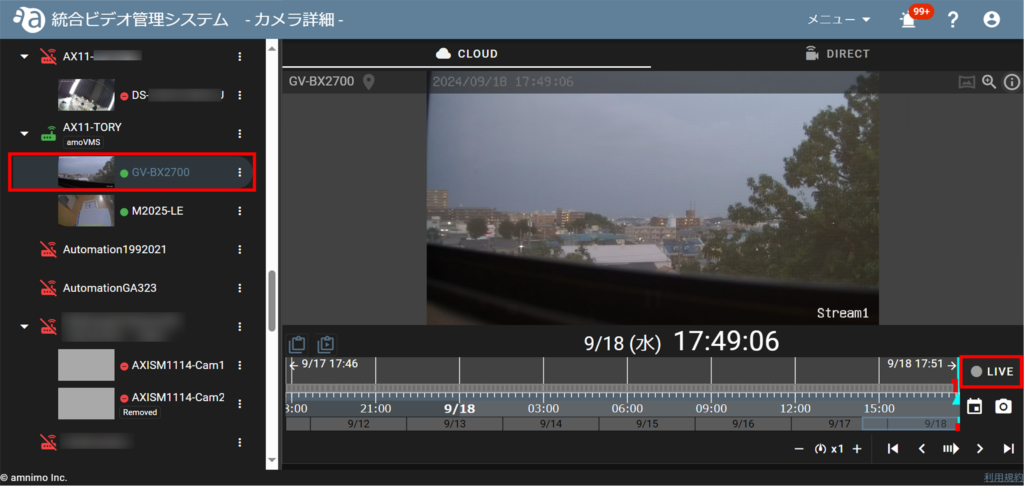
画面右上の[ ストリーム情報 ]をクリックします。
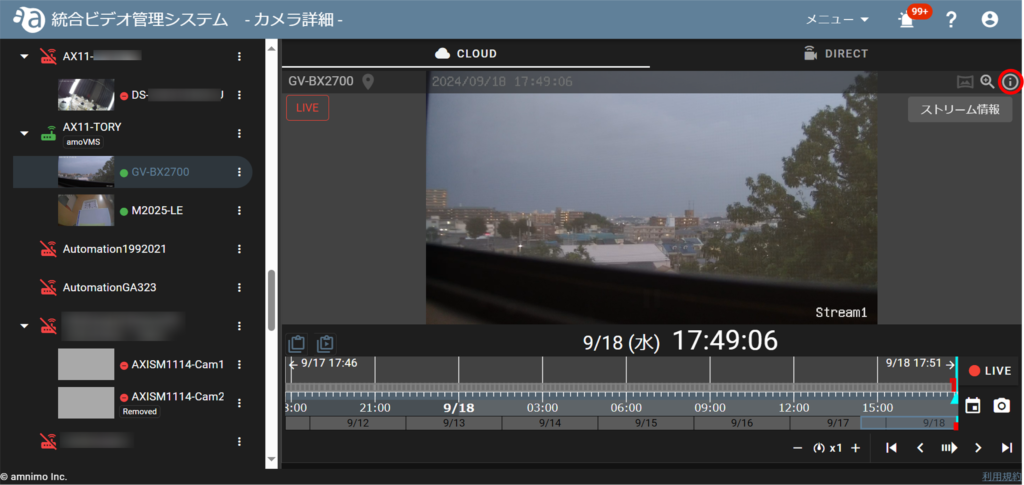
ストリーム情報が表示されます
ストリーム情報の項目
- Resolution
- Video Codec
- Audio Codec