PTZ 操作とは、遠隔でカメラの向きを変えたり、ズーム操作を行うことを言います。
PTZ とは、パン(Panoramac:水平方向に操作)、チルト(Tilt:垂直方向に操作)、ズーム(Zoom:拡大縮小) のそれぞれの頭文字です。
アムニモポータブルおよび一部のカメラは PTZ の機能を持ちません。本機能は、PTZ 機能を持つカメラで動作します。
PTZ 操作を行う #
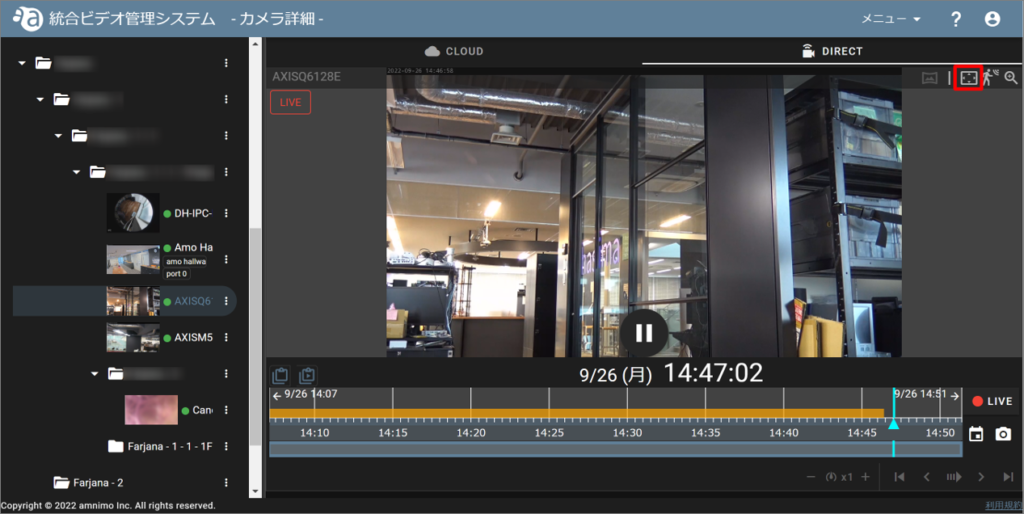
カメラ自体を遠隔でPTZ操作する機能のため、録画される映像自体が変化します。
※一部のカメラでは、当機能が使えない場合があります。
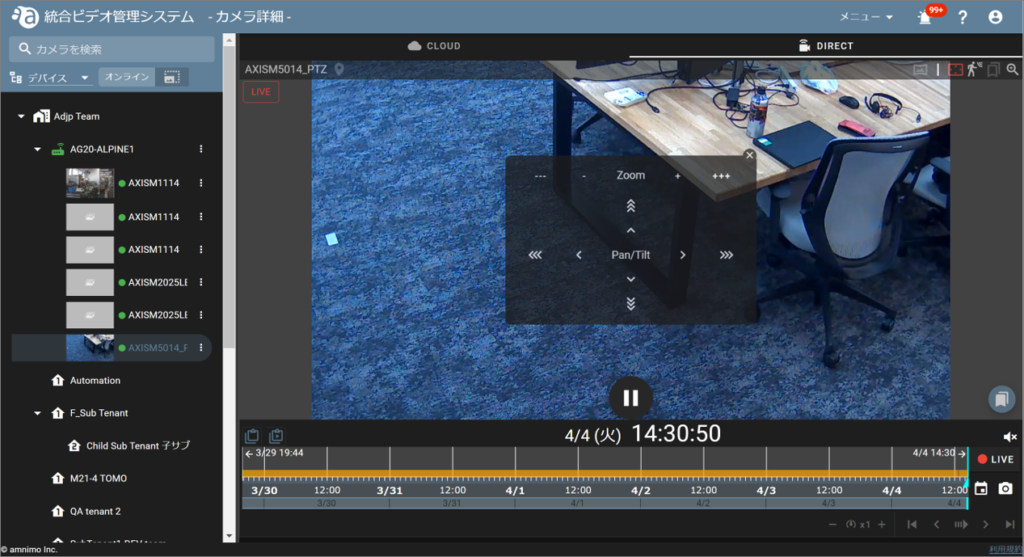
+:画面をズームインします。(長押しで連続動作)
-:画面をズームアウトします。(長押しで連続動作)
< > :画面を左右に動かします。(上・下についても同様)(長押しで連続動作)
移動スピードを調整します。
PTZ 操作を禁止する #
PTZの操作を禁止する設定が行えます。カメラが PTZ をサポートしていない場合、この操作は実行できません。
(本操作はアプリケーション管理者のみが実行できます。)
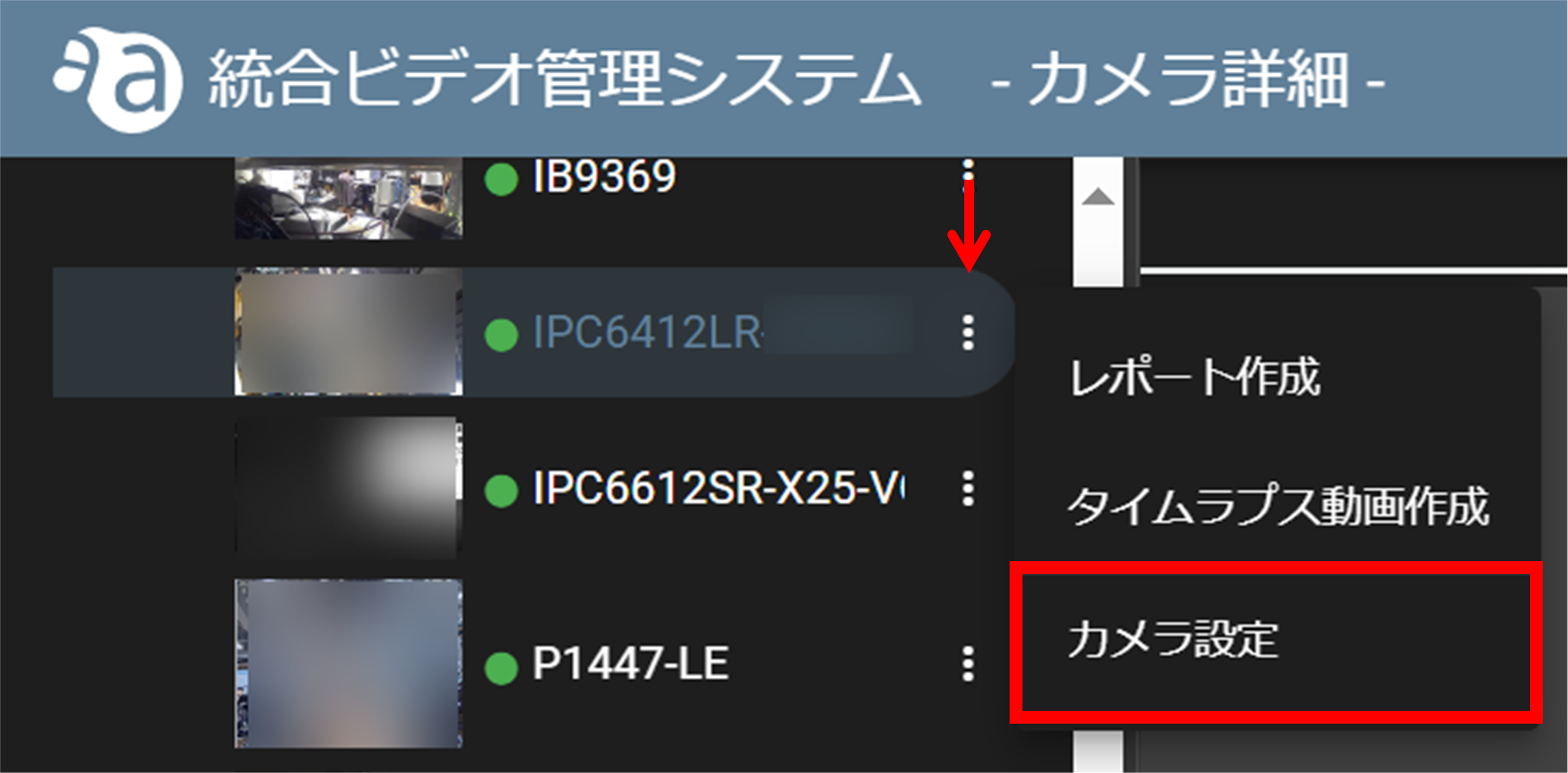
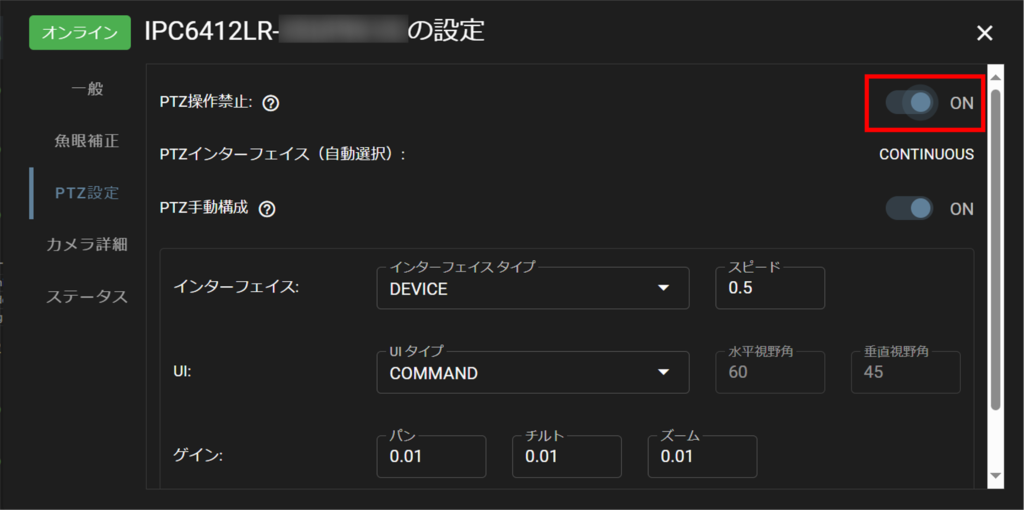
PTZ プリセットを登録する #
PTZ プリセットとは、対応カメラの向きやズームの状態を予め設定しておける機能です。
amnimo VMS をご利用の場合、プリセット機能はご利用いただけません。
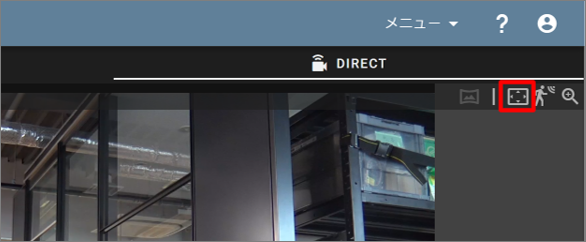
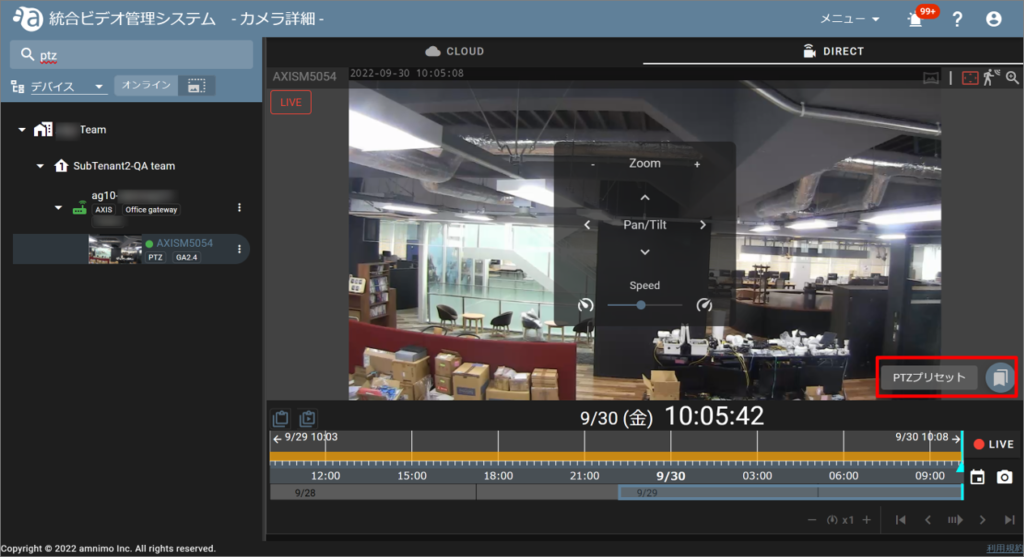
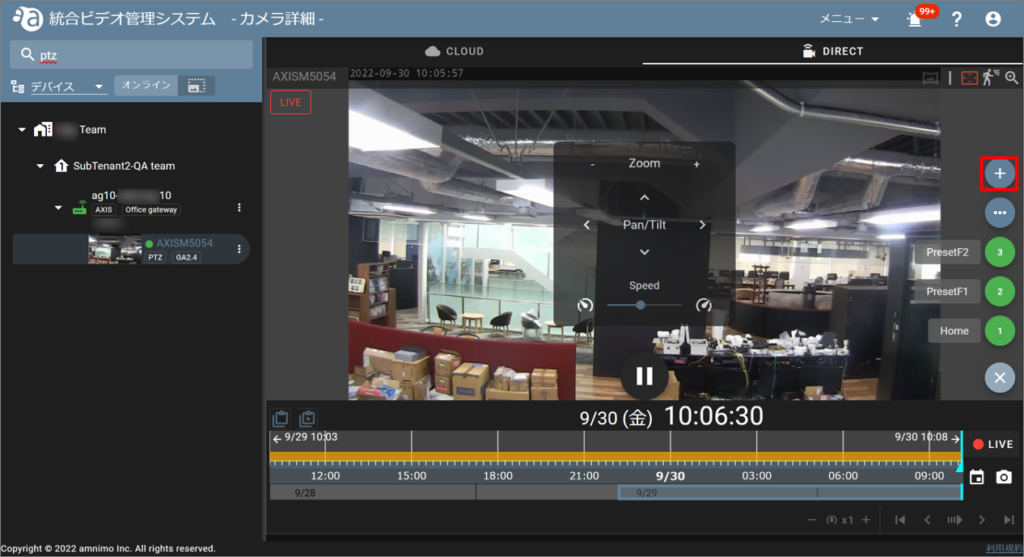
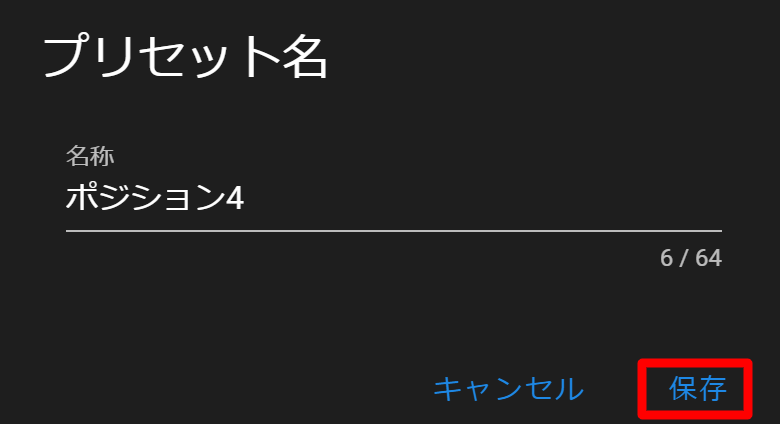
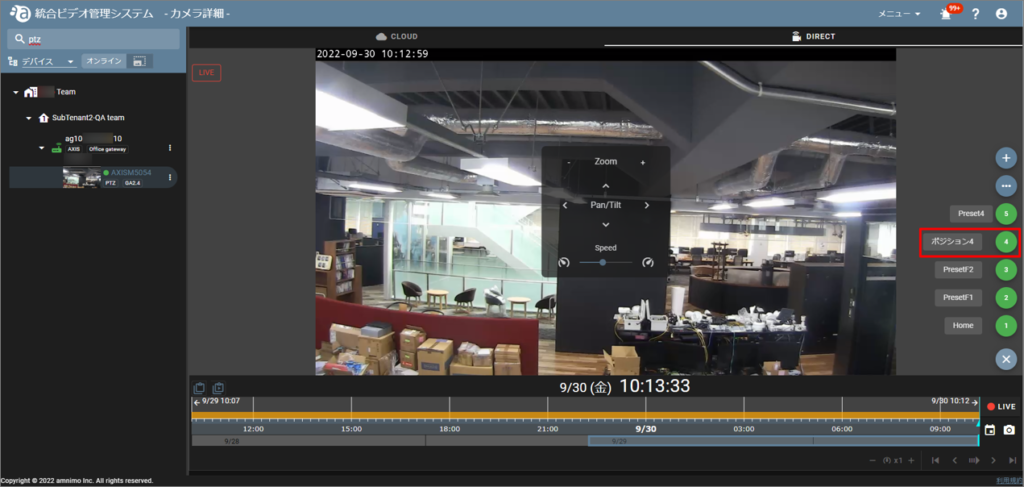
画面のプリセット番号ボタンは画面のサイズによって表示されないことがあります。その場合は、以下の手順で [ プリセット/ツアー設定 ] ボタンからプリセットを実施してください。
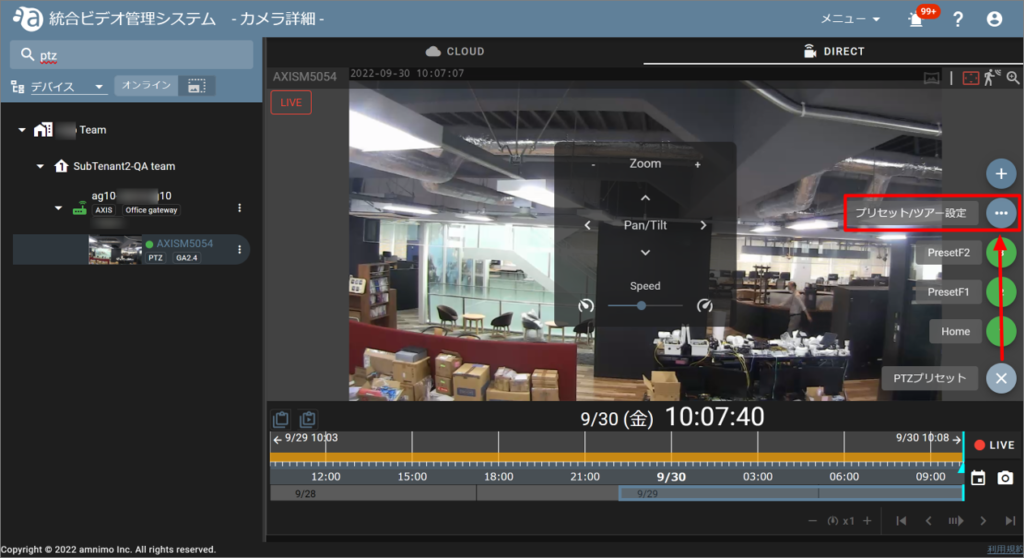
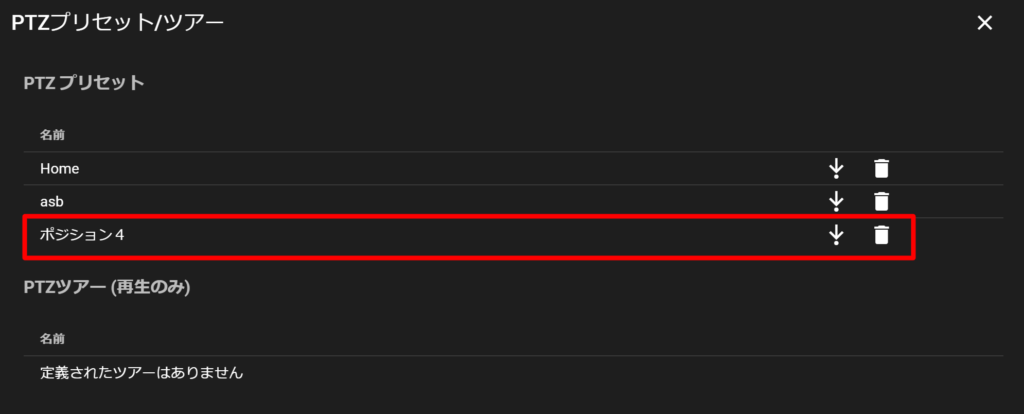

Nx Witness 側の設定でプリセットの保存先がカメラになっている場合や、カメラの機種によっては統合ビデオ管理システムからプリセット名を変更できないことがあります。
変更を試みると、そのプリセット名で新たなプリセットが追加されます。
この場合、一度プリセットを削除した後に改めてプリセットを追加することでプリセット名を変更できます。
Nx Witness の設定でプリセットの保存先がカメラになっている場合とは、カメラ設定のエキスパートタブにおいて下記の設定をした場合です。
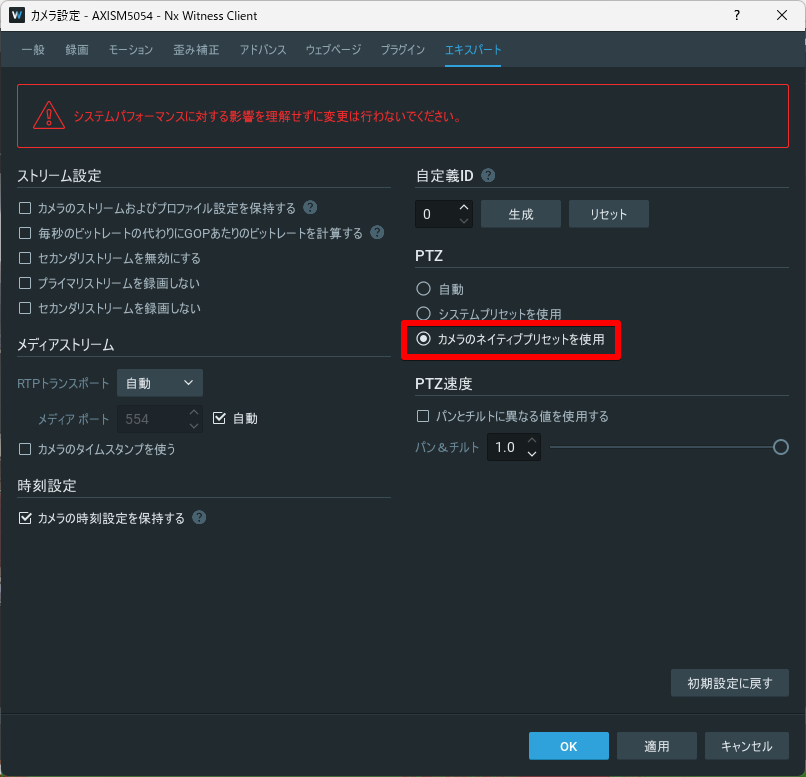
PTZ ツアーの設定 #
PTZ ツアーとは、対象のカメラに対して事前にプリセットしておいた位置を、順番に回る機能のことです。
Nx Witness と組み合わせることで、PTZ ツアーを統合ビデオ管理システムからも実行できます。
この操作をするには、事前に Nx Witness 側で PTZ ツアーを作成しておく必要があります。
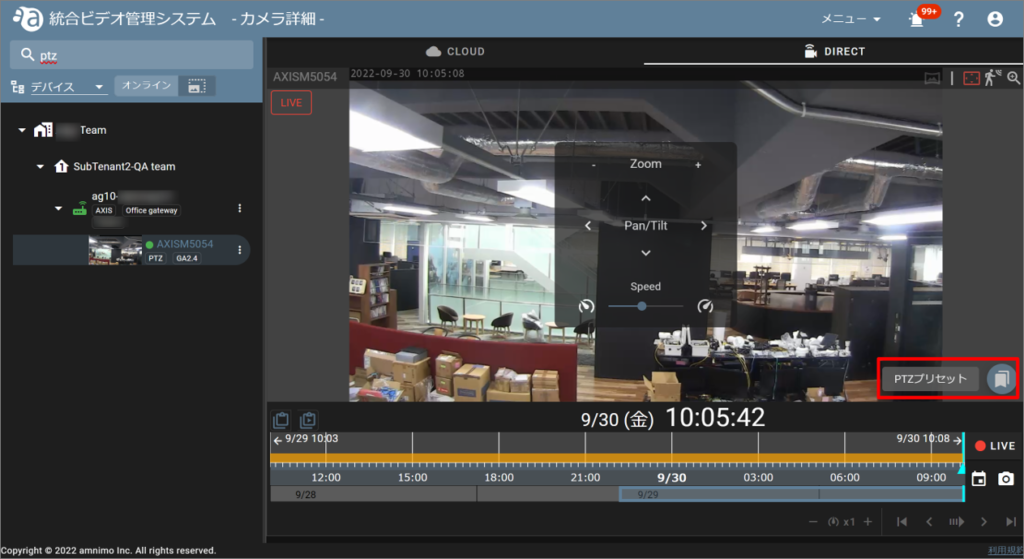
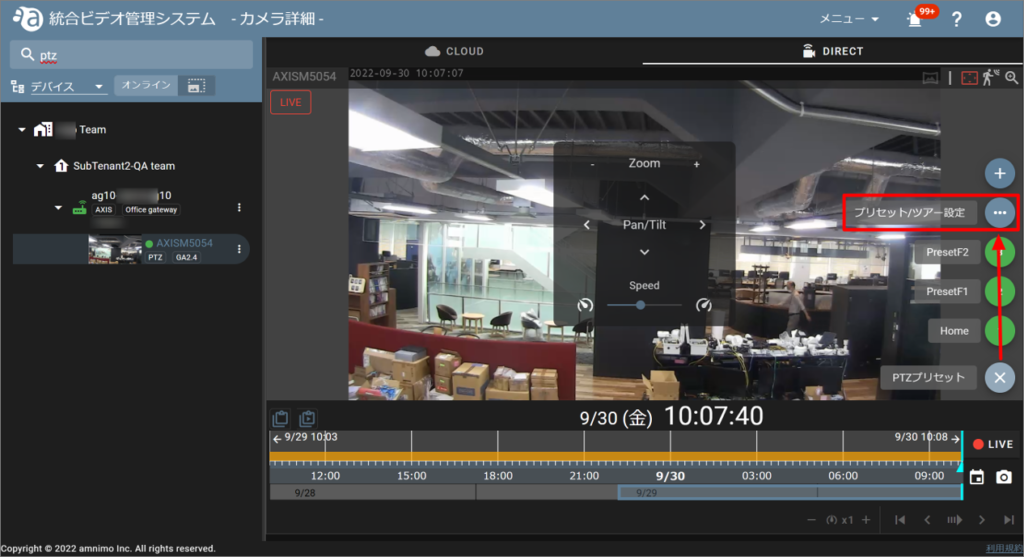
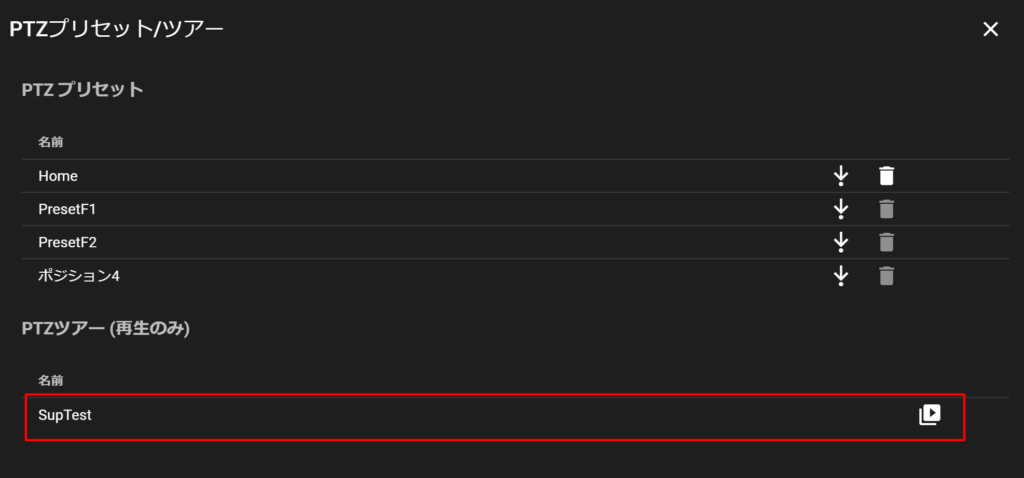

バックグラウンドでツアーが開始するので、[ プリセット/ツアー設定 ] 画面を「×」をクリックして閉じます。
- プリセットされた静止ポジションを選択する
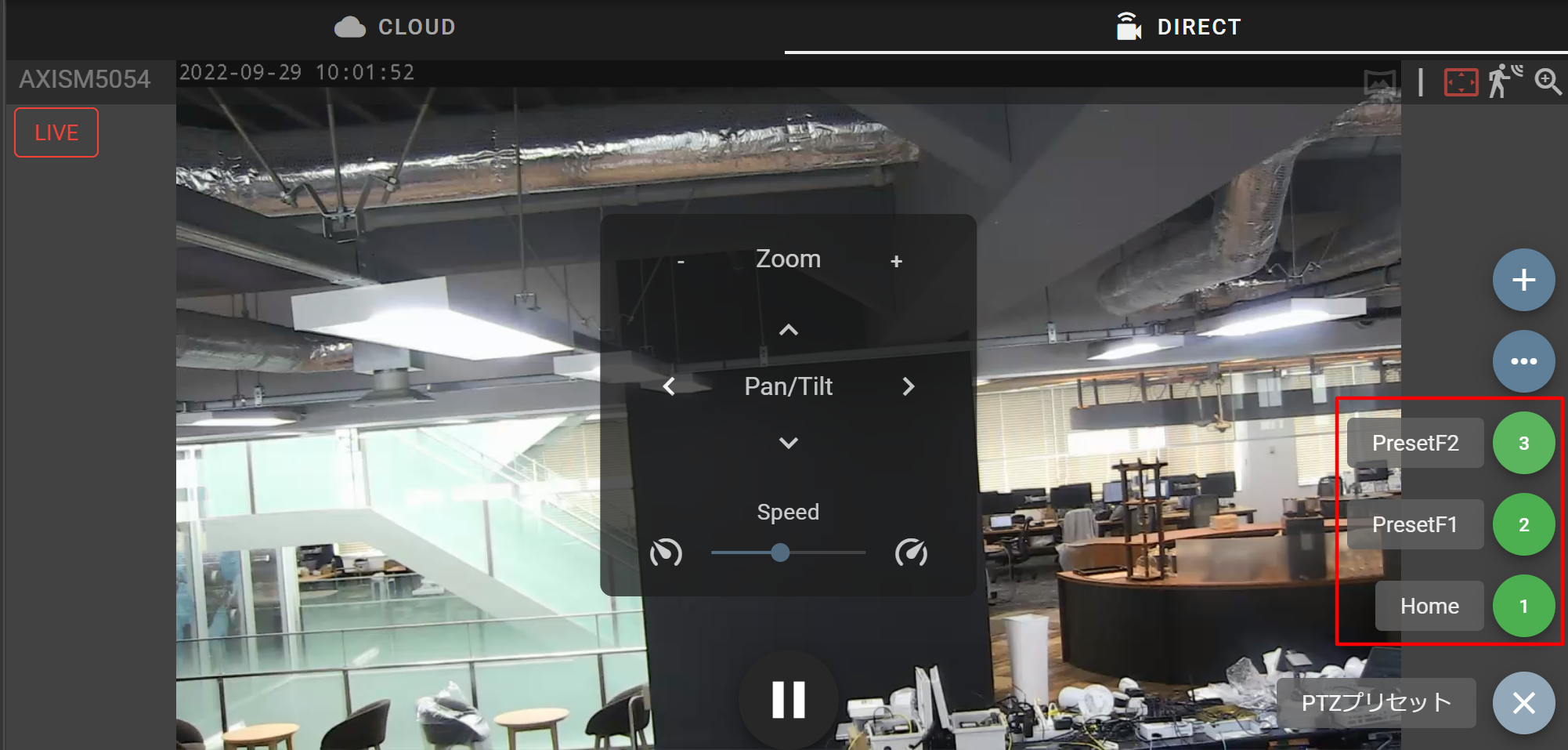
- PTZ 画面でカメラの向きを操作する
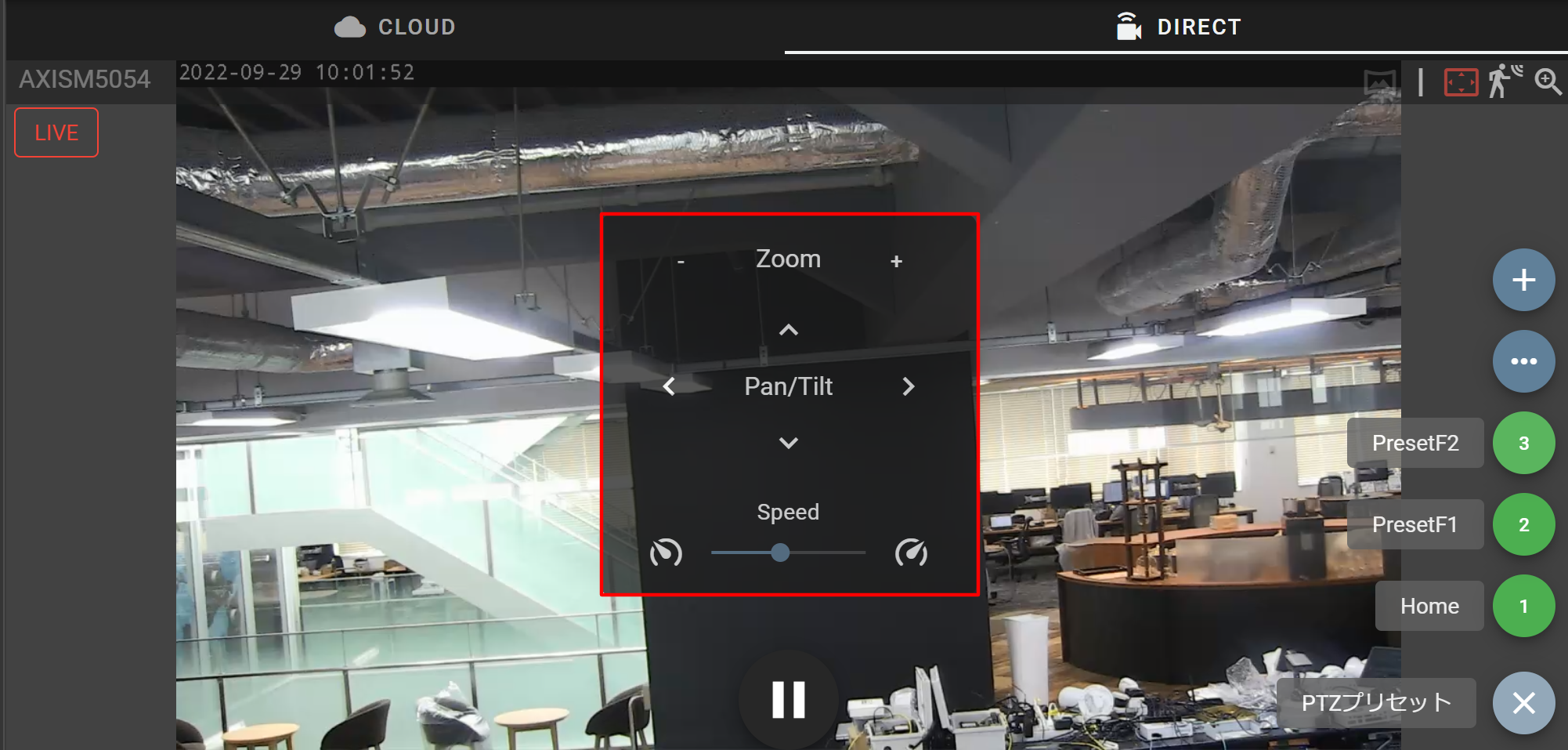
- DIRECT モードから CLOUD モードに移行する
