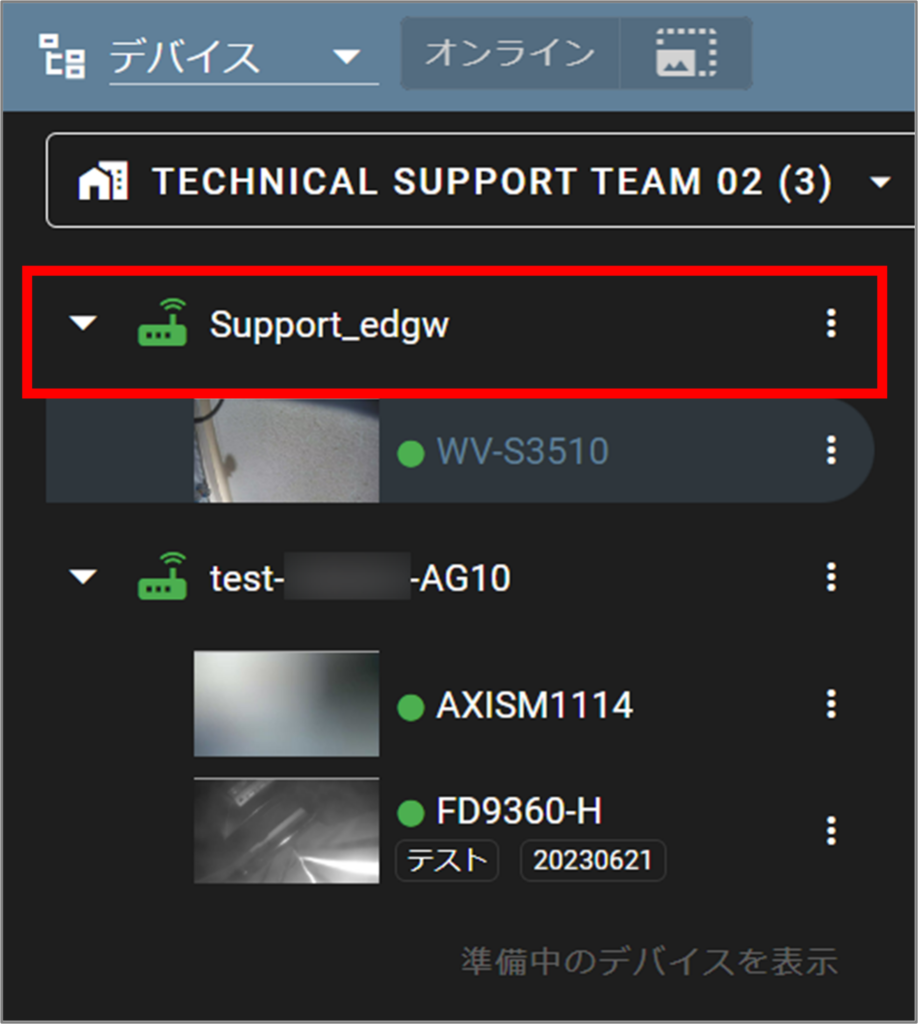メモ
VMS として amnimo VMS を利用される場合は、CLI にて amnimo VMS を有効化( amnimo VMS の有効化する手順は こちら )した後に、以下手順を進めてください。
ここでは、デバイスを有効化する手順について説明します。
▼をクリックし、[ デバイス ] を選択後(①)、[ 準備中のデバイスを表示 ]をクリックします(②)。
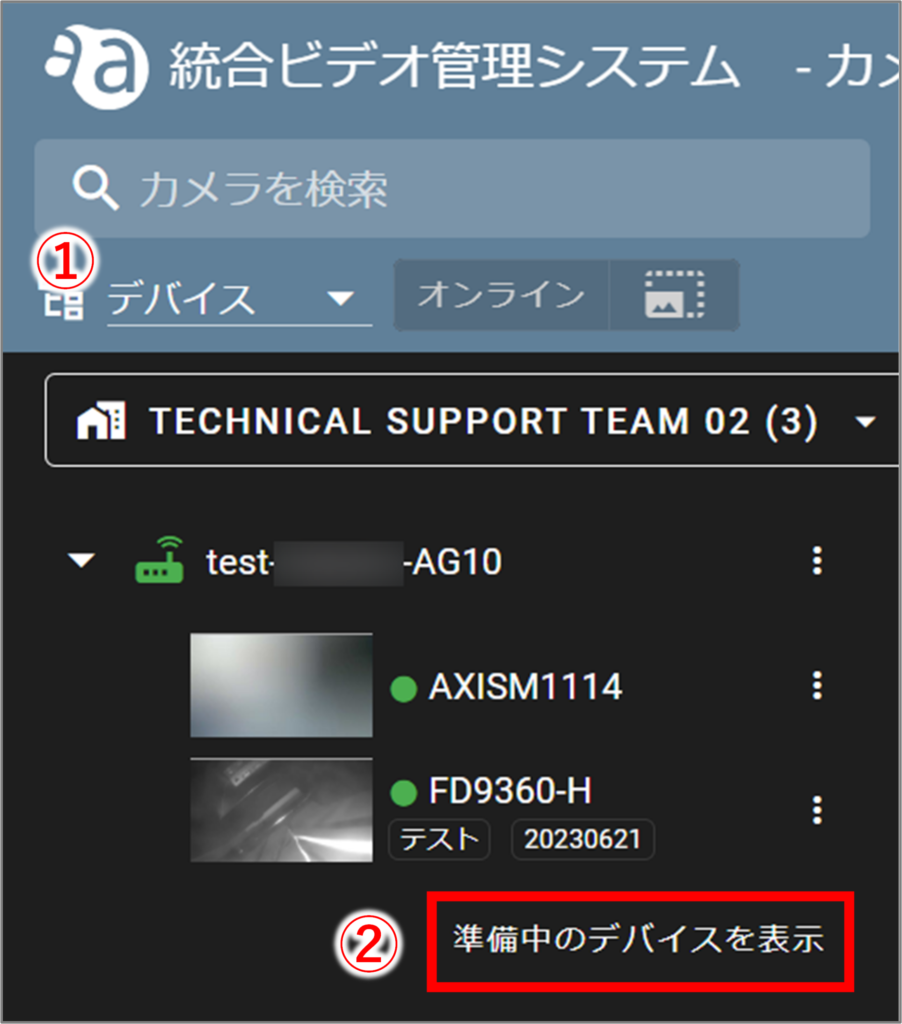
有効化したいデバイスの [ 有効化 ] をクリックします。
準備中のデバイス一覧から有効化
- 準備中のデバイス一覧にて、有効化したいデバイスの [ 有効化 ] をクリックします。
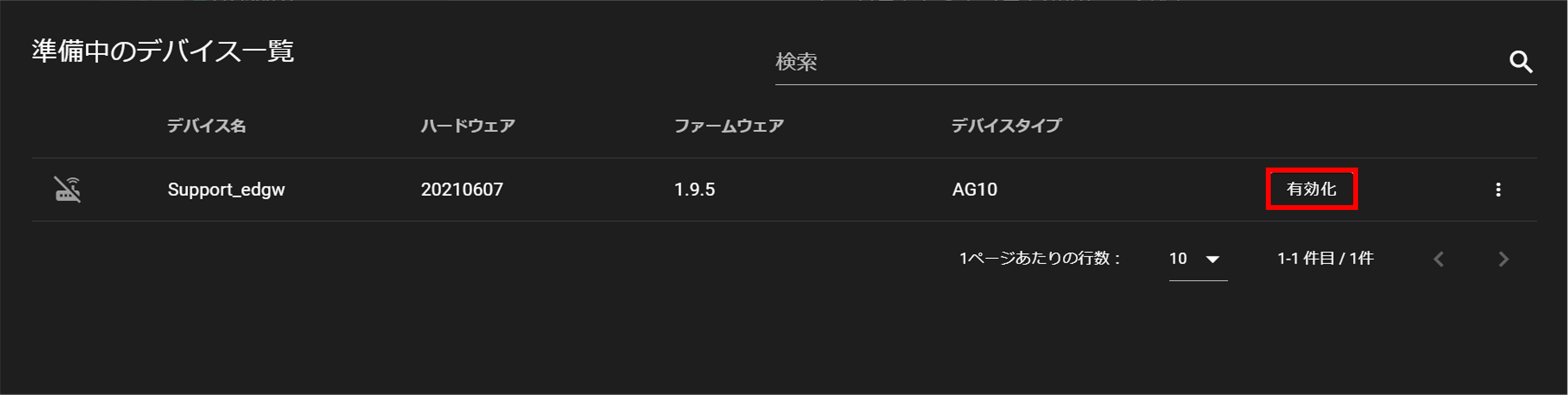
設定画面から有効化
- 準備中のデバイス一覧にて、有効化したいデバイスの
 をクリックします。
をクリックします。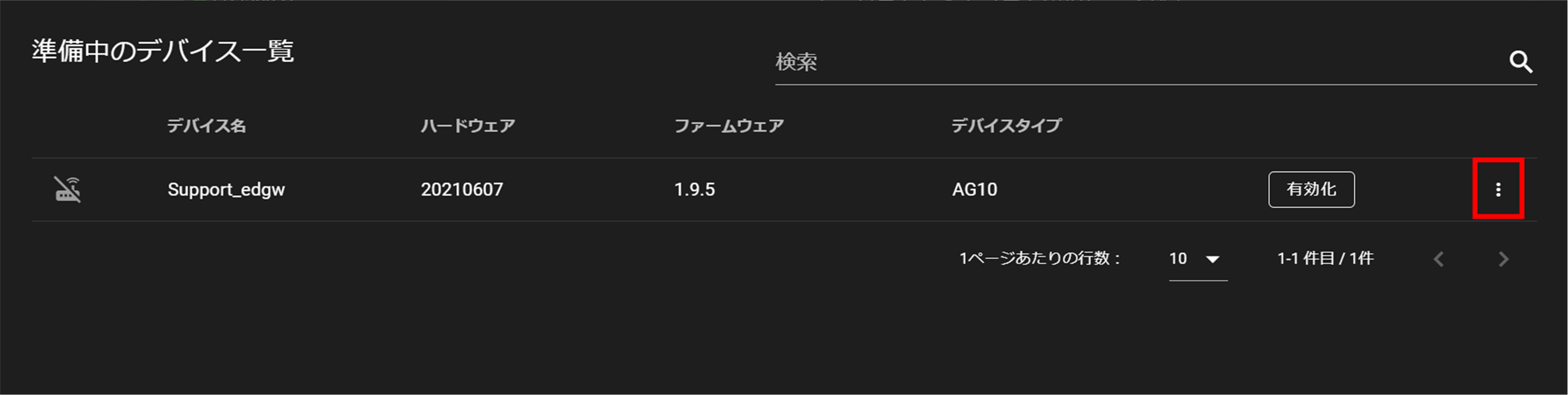
- 設定画面が開くので、[ 有効化 ] をクリックします。
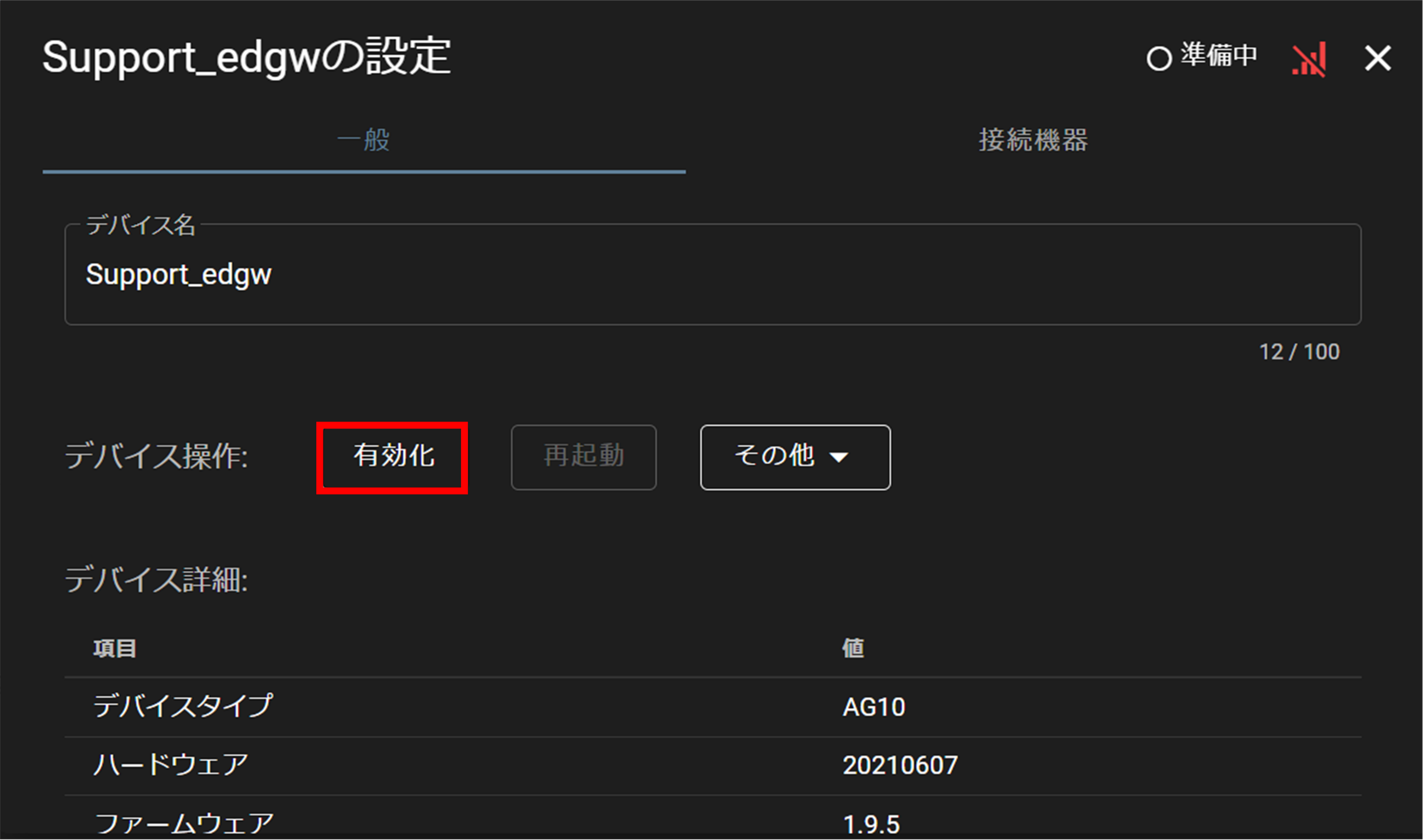
確認画面が開くので [ はい ] をクリックします。(この作業には数分かかることがあります。)
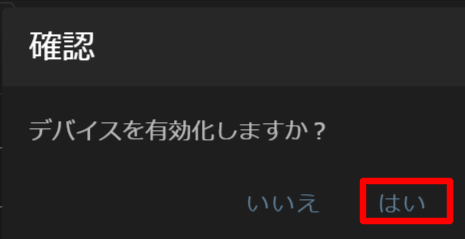
表示が [ 有効化中 ] に変わります。
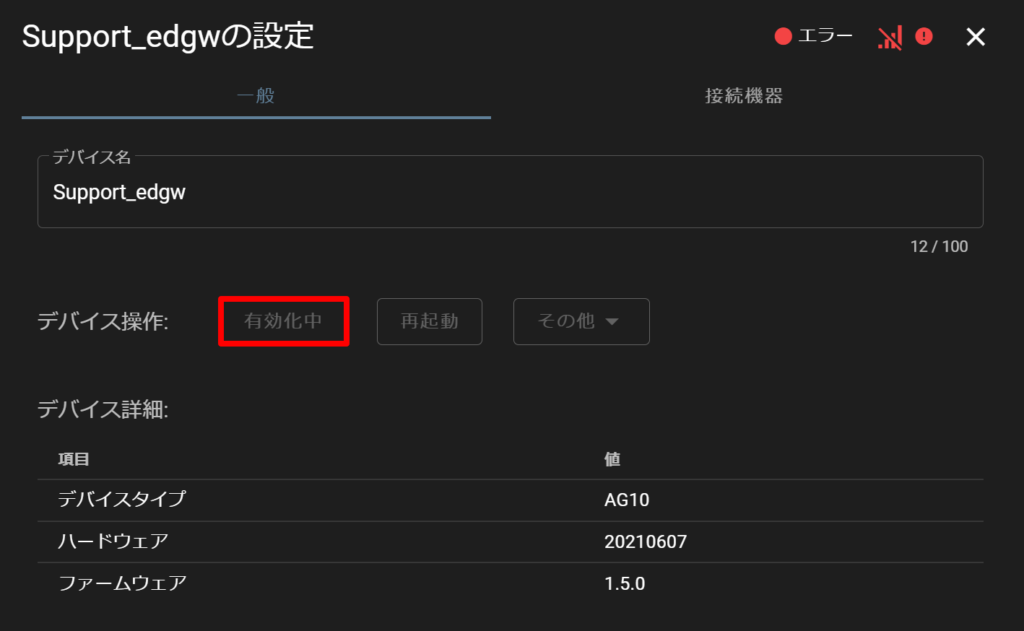
有効化が完了すると、[ 非有効化 ] ボタンがアクティブになります。
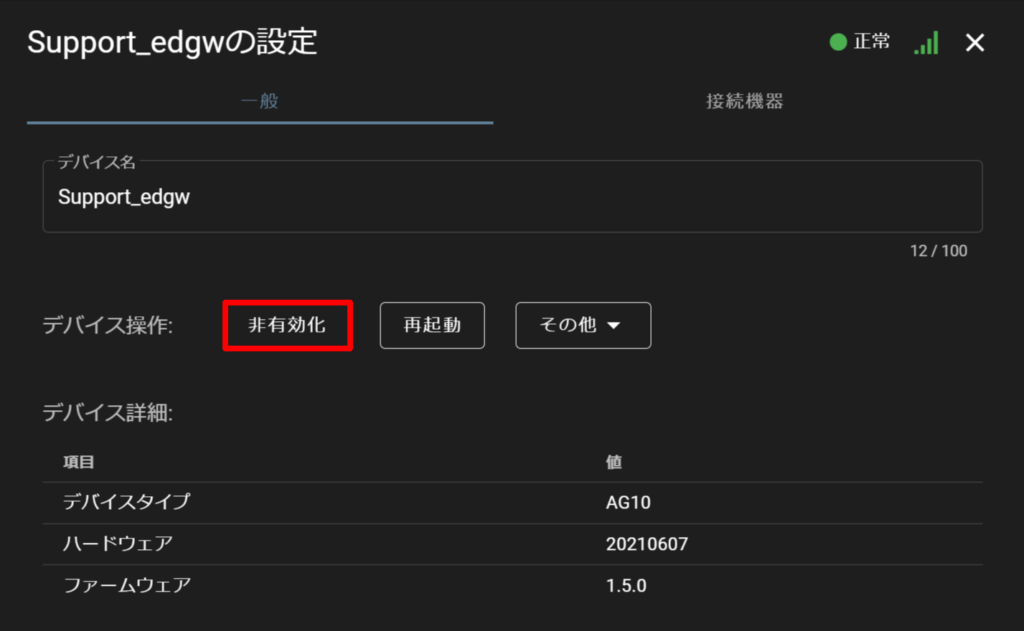
カメラ詳細画面のサイドバーに、有効化が完了したデバイスが表示されます。