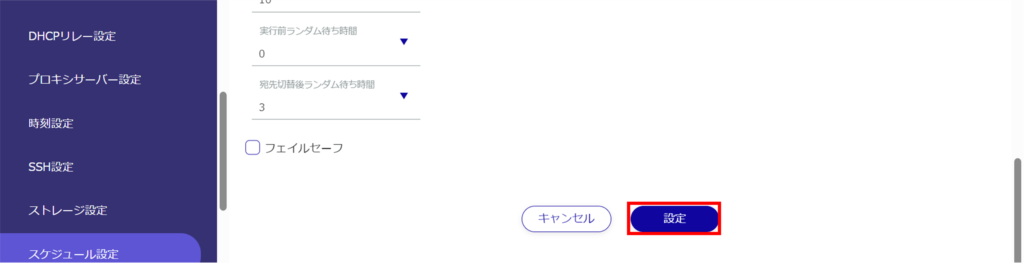グループ設定にて権限が付与されていないタブは表示されません。
スケジュールは、「一般」「キープアライブ」「ユーザー定義」というスケジュールタイプに分類されます。
スケジュールの一覧を表示する #
スケジュールを設定するための「スケジュール設定」画面を表示します。
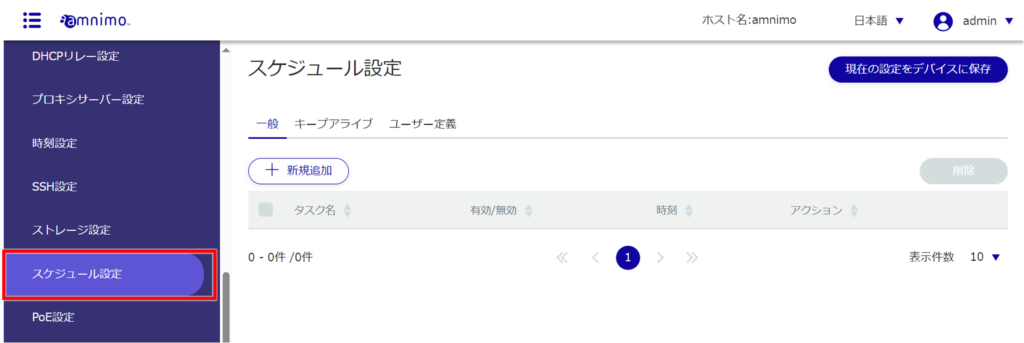
「スケジュール設定」画面が表示されます。
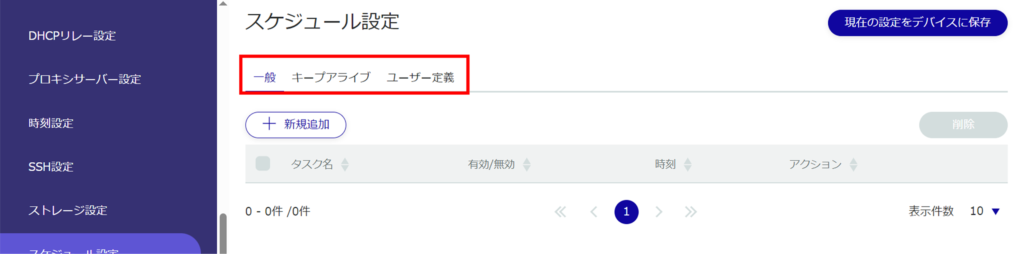
スケジュール一覧の「タスク名」「有効/無効」「時刻」「アクション([ ユーザー定義] タブの場合はコマンド)」をクリックすることで、それぞれの降順/昇順でスケジュールを並び替えることができます。
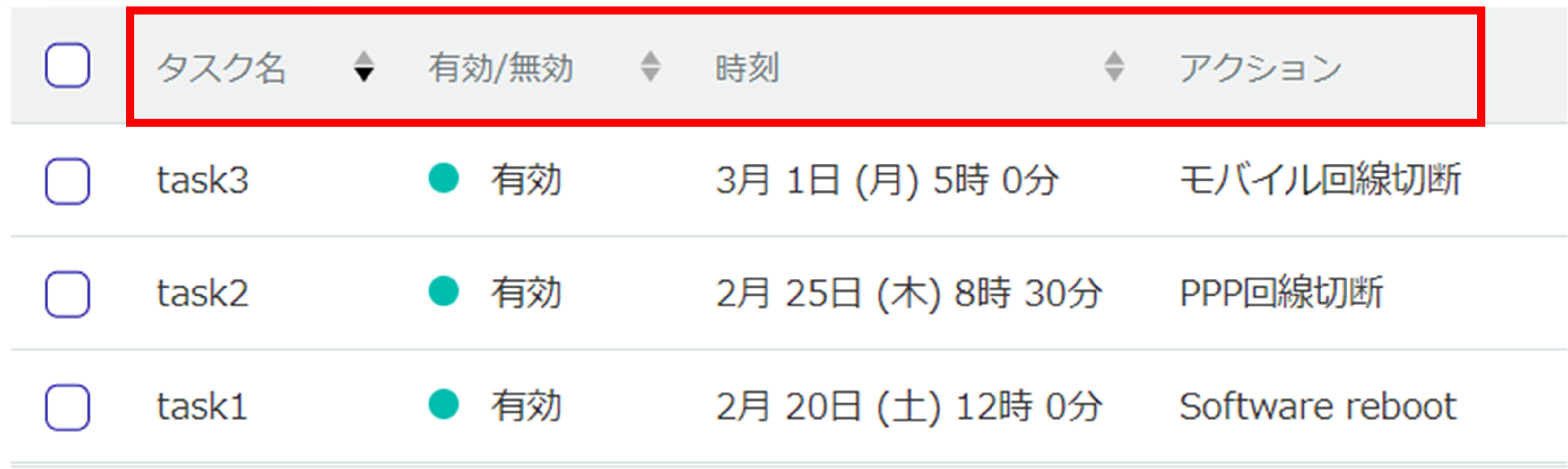
スケジュールを追加する #
新規でスケジュールを追加します。
以下の手順では、「キープアライブ設定の追加」画面を使用して説明しています。
スケジュールタイプに応じて、「スケジュール設定の追加」画面、「キープアライブ設定の追加」画面または「ユーザー定義設定の追加」画面が表示されます。
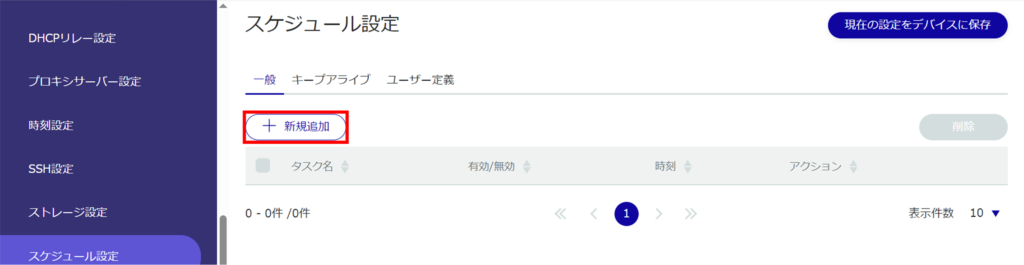
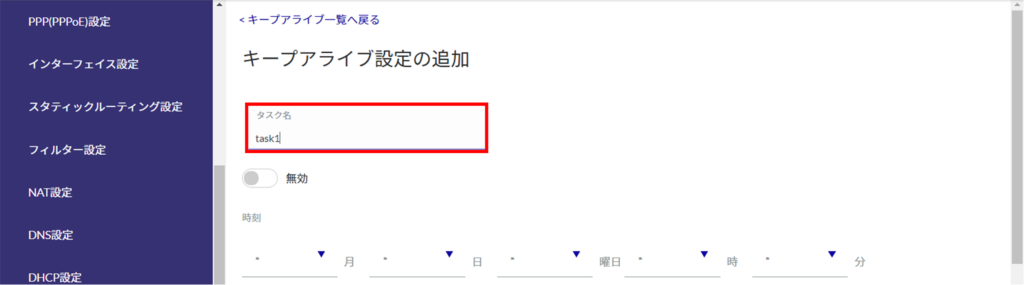
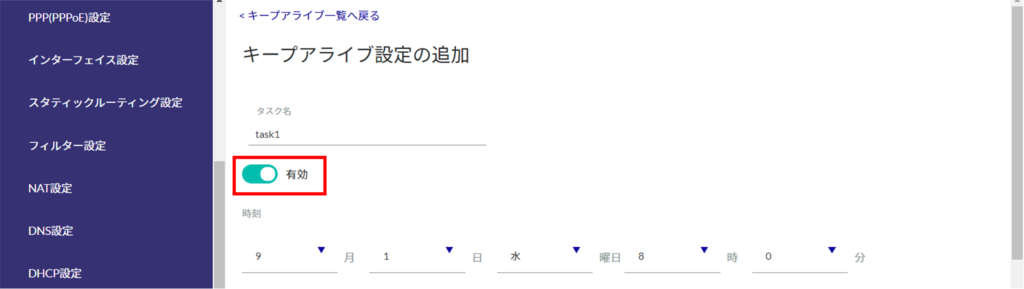
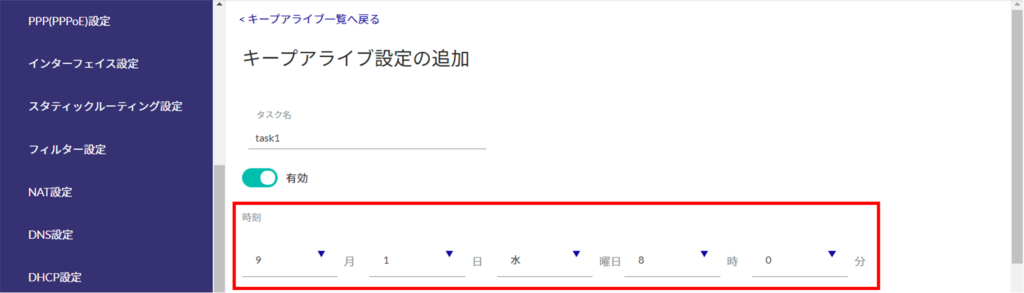
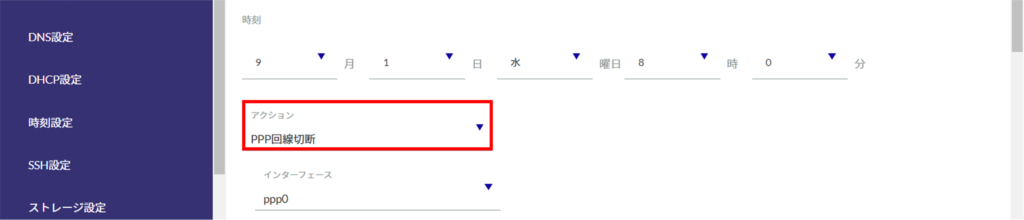
❶ アクションを選択します。
スケジュールタイプによって選択可能なアクションは異なります。
- アクションの設定項目については、『スケジュールの設定項目』を参照してください。
「ユーザー定義設定の追加」画面では、実行したいコマンドを入力します。
❷ ❶で選択したアクションに応じた設定をします。
- ping制御の設定項目については、『スケジュールの設定項目』を参照してください。
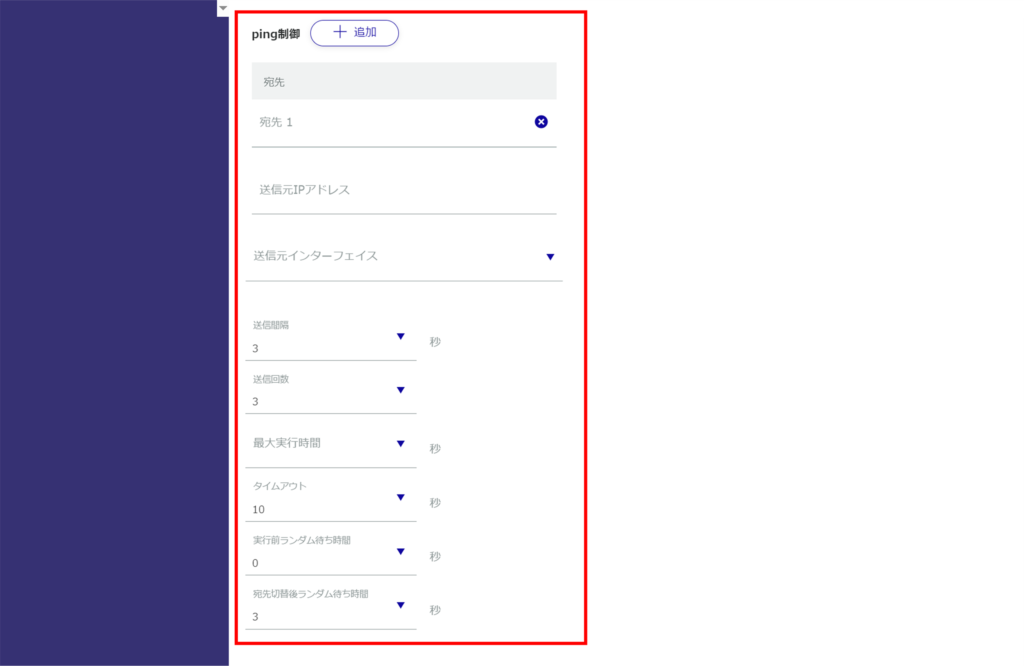
スケジュールが追加されます。
スケジュールの設定項目 #
| 項目 | 内容 | ||
| タスク名 | タスク名を入力します。 タスク名は 32 文字以内の英数字で設定可能です。 | ||
| 有効/無効 | トグルを左右にスライドして、タスクの有効化と無効化を切り替えます。 | ||
| 時刻 | タスク実行の日時を指定します。 | ||
| アクション | 実行するタスクの内容を選択します。 | ||
| Software reboot | ソフトウェアリブートを実行します。 追加で以下の設定をする必要があります。 再起動モード 再起動モードを選択する必要があります。 normal:タスク実行日時にソフトウェアリブートを実行 uptime:タスク実行日時にソフトウェアリブートを実行 ※直近の起動から、設定した起動経過時間を経過している必要があります(経過するまではソフトウェアリブートは実行されません)。 random:タスク実行日時から、設定したランダム実行時間が経過した時点でソフトウェアリブートを実行 ※ここでの待ち時間は、0~ランダム実行時間の間のランダムな秒数(86400を設定した場合0~86399秒の範囲)です。 起動経過時間(秒)、ランダム実行時間(秒) 再起動モード(uptime / random)を選択した場合、任意の時間を設定します。 起動経過時間 :3600~604800 ランダム実行時間: 60~ 86400 フェイルセーフ 使用する場合はチェックを付けます。 ※バージョン2.5.0以降は対応していません。 再起動 フェイルセーフで再起動する最大回数を指定します。 再起動モードは、スケジュールタイプが「一般」の場合にのみ選択できます。 再起動モードのrandom, uptimeのオプションは、V1.11.0以降のファームウェアで対応しています。 | ||
| Hardware reboot | ハードウェアリブートを実行します。 追加で以下の設定をする必要があります。 再起動モード 再起動モードを選択する必要があります。 normal:タスク実行日時にハードウェアリブートを実行 uptime:タスク実行日時にハードウェアリブートを実行 ※直近の起動から、設定した起動経過時間を経過している必要があります(経過するまではハードウェアリブートは実行されません)。 random:タスク実行日時から、設定したランダム実行時間が経過した時点でハードウェアリブートを実行 ※ここでの待ち時間は、0~ランダム実行時間の間のランダムな秒数(86400を設定した場合0~86399秒の範囲)です。 起動経過時間(秒)、ランダム実行時間(秒) 再起動モード(uptime / random)を選択した場合、任意の時間を設定します。起動経過時間 :3600~604800 ランダム実行時間: 60~ 86400 フェイルセーフ 使用する場合はチェックを付けます。 ※バージョン2.5.0以降は対応していません。 再起動 フェイルセーフで再起動する最大回数を指定します。 再起動モードは、スケジュールタイプが「一般」の場合にのみ選択できます。 再起動モードのrandom, uptimeのオプションは、V1.11.0以降のファームウェアで対応しています。 | ||
| PoE reset | PoE給電リセットを実行します。 追加で以下の設定をする必要があります。 インターフェイス PoEインターフェイス名を指定します。 ダウンタイム PoE給電停止時間を入力します。 センサー接続ゲートウェイ(AX30)の仕様B、 IoTルーター屋内タイプ(AR10)、コンパクトルーター屋内タイプ(AC10)、無線LAN搭載コンパクトルーター屋内タイプ(AC15)はPoEに対応していないため、PoE resetは表示されません。 | ||
| PPP回線接続 | PPP回線を接続します。 PPPのインターフェイスを選択する必要があります。 スケジュールタイプが「一般」の場合にのみ選択できます。 | ||
| PPP回線切断 | PPP回線を切断します。 | ||
| モバイル回線接続 | モバイル回線を接続します。 モバイルのインターフェイスを選択する必要があります。 スケジュールタイプが「一般」の場合にのみ選択できます。 通信モジュールが無い機器では、設定しても利用できません。 | ||
| モバイル回線切断 | モバイル回線を切断します。 モバイルのインターフェイスを選択する必要があります。 「電源制御」にチェックを付けると、モバイル回線が切断されたときに、通信モジュールがリセットされます。 通信モジュールが無い機器では、設定しても利用できません。 | ||
| モバイル回線再接続 | モバイル回線を再接続します。 モバイルのインターフェイスを選択する必要があります。 スケジュールタイプが「キープアライブ」の場合にのみ選択できます。 通信モジュールが無い機器では、設定しても利用できません。 | ||
| 無線LANリセット | 無線LANリセットをします。 リセットモード リセットモードを選択する必要があります。 normal:タスク実行日時に無線LANリセットを実行 uptime:タスク実行日時に無線LANリセットを実行 ※直近の起動から、設定した起動経過時間を経過している必要があります(経過するまでは無線LANリセットは実行されません)。 random:タスク実行日時から、設定したランダム実行時間が経過した時点で無線LANリセットを実行 ※ここでの待ち時間は、0~ランダム実行時間の間のランダムな秒数(86400を設定した場合0~86399秒の範囲)です。 起動経過時間(秒)、ランダム実行時間(秒) 再起動モード(uptime / random)を選択した場合、任意の時間を設定します。起動経過時間 :3600~604800 ランダム実行時間: 60~ 86400 スケジュールタイプが「キープアライブ」の場合は、リセットモードの選択ができません。 無線LAN搭載コンパクトルーターにのみ表示されます。 | ||
| IPsec切断 | IPSecを切断します。 IPSecの設定名を入力する必要があります。 スケジュールタイプが「キープアライブ」の場合にのみ選択できます。 あらかじめIPsec設定が完了していない場合には利用できません。 | ||
| IPsec再接続 | IPSecを再接続します。 IPSecの設定名を入力する必要があります。 スケジュールタイプが「キープアライブ」の場合にのみ選択できます。 あらかじめIPsec設定が完了していない場合には利用できません。 | ||
| DMS通知 | デバイスから外部機器に対し死活監視を実行します。外部機器との接続・切断時にデバイス管理システムに対し通知を行います。 スケジュールタイプが「キープアライブ」の場合にのみ選択できます。 | ||
| コマンド | 設定した任意のコマンドを実行します。 スケジュールタイプが「ユーザー定義」の場合にのみ設定します。 エッジゲートウェイ、AIエッジゲートウェイ、IoTルーターにのみ表示されます。 | ||
| ping制御 | pingリクエストの設定をします。 スケジュールタイプが「キープアライブ」の場合にのみ設定します。 | ||
| 宛先 | pingリクエストの送信先ホストを入力します。 pingの入力はカンマ区切りで複数設定可能です。 複数の宛先を設定した場合、全ての宛先においてping失敗が発生した場合にアクションが実行されます。 エッジゲートウェイ(AG10、AG20)、無線LAN搭載コンパクトルーター(AC15、AC25)は、「追加」ボタンをクリックすることで複数の宛先が設定できます。 | ||
| 送信元IPアドレス | pingリクエストの送信元のIPアドレスを入力します。 | ||
| 送信元インターフェイス | pingリクエストの送信元のインターフェイスを指定します。 | ||
| 送信間隔 | pingリクエストを送信する間隔を指定します。 | ||
| 送信回数 | 送信するpingリクエストの最大数を指定します。 | ||
| 最大実行時間 | ping最大実行時間を指定します。 | ||
| タイムアウト | pingリクエストのタイムアウト時間を設定します。 | ||
| 実行前ランダム待ち時間 | ping送信実行前のランダム待ち時間を設定します。 | ||
| 宛先切替後ランダム待ち時間 | ping送信先切替時のランダム待ち時間を設定します。 | ||
| フェイルセーフ | チェックを入れることでフェイルセーフが有効になります。 | ||
| 再起動 | フェイルセーフで再起動する回数を指定します。 | ||
| リトライ | フェイルセーフでリトライする回数を指定します。 | ||
スケジュールを編集する #
登録されているスケジュールを編集します。
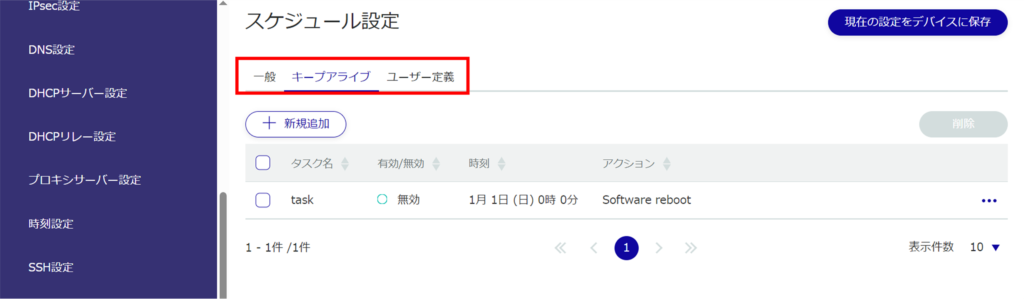
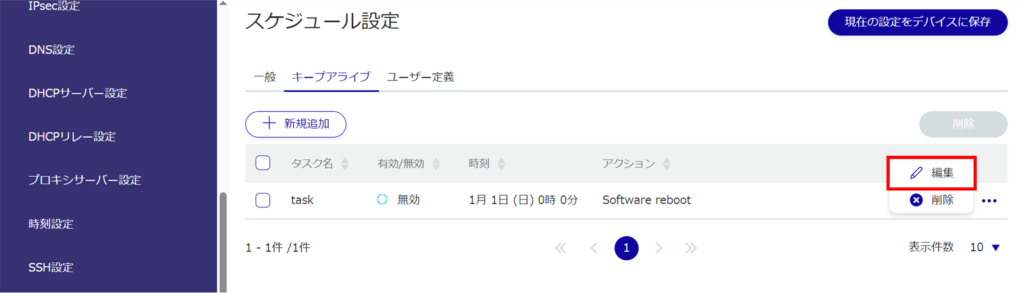
「スケジュール設定の編集」画面が表示されます。
スケジュールを削除する #
登録されているスケジュールの削除には、スケジュールの操作メニューから個別に削除する方法と、削除したいスケジュールをすべて選択してから削除する方法があります。
スケジュールを個別に削除する
スケジュールの操作メニューから削除を選択する方法です。
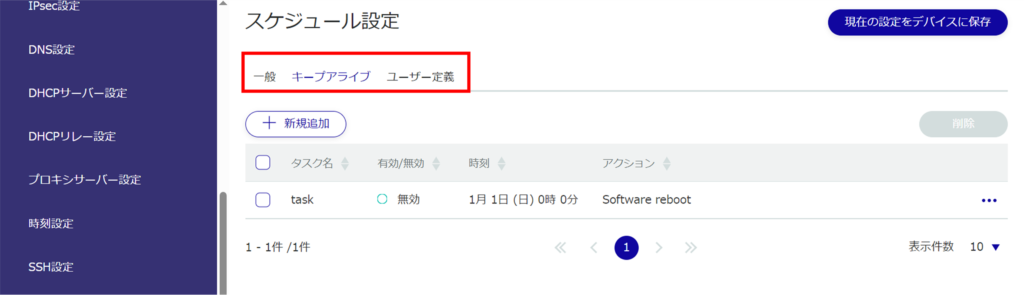
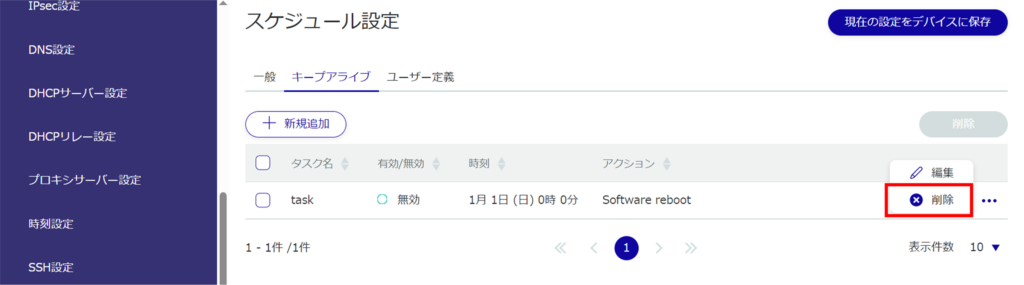
「確認」画面が表示されます。
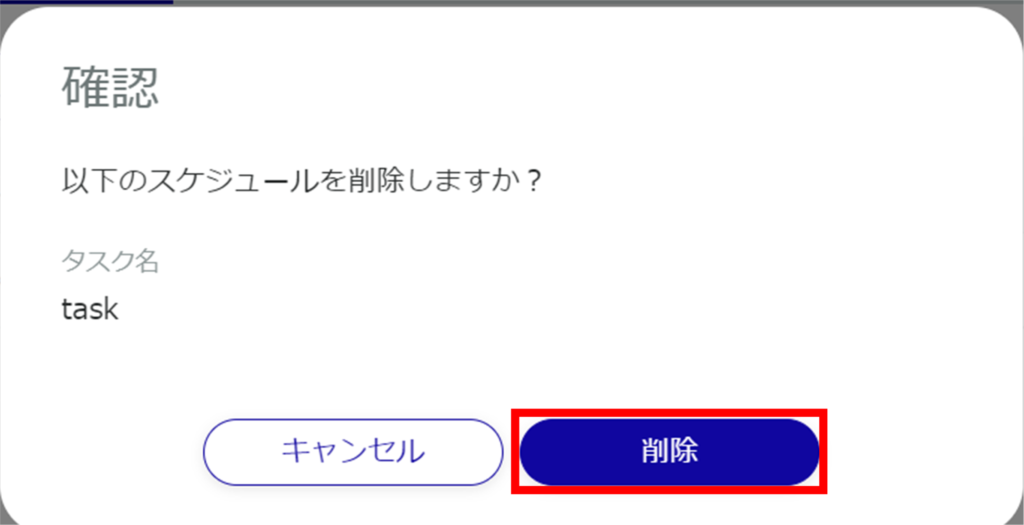
スケジュールが削除されます。
スケジュールを複数選択して削除する
削除したいスケジュールにチェックを付けてから削除する方法です。複数のスケジュールを一括で削除する際に便利です。スケジュールを1つだけ選択して削除することもできます。
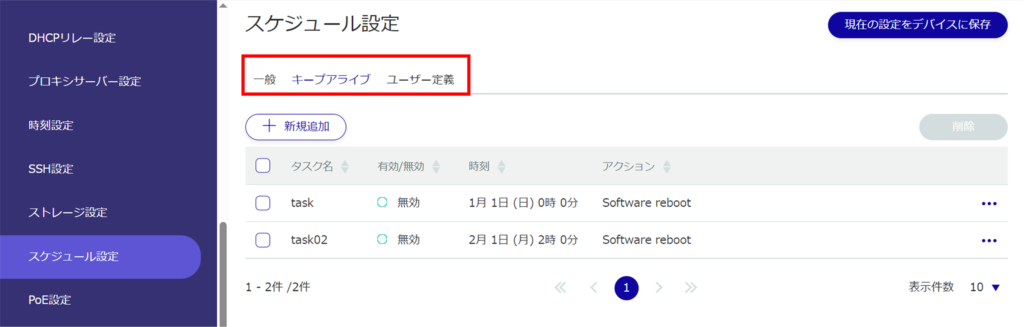
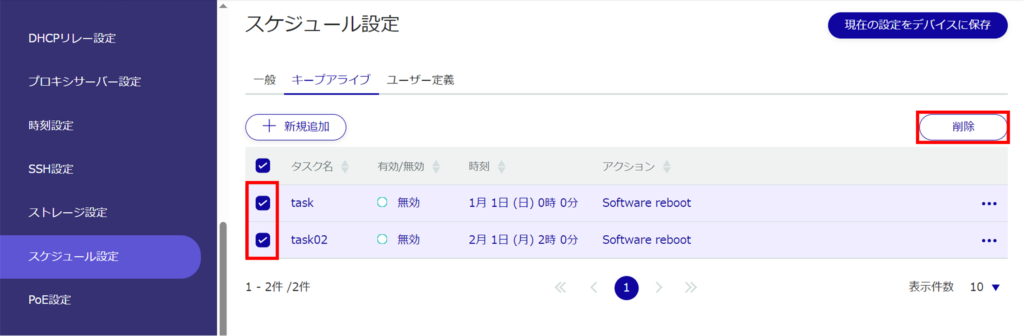
「確認」画面が表示されます。
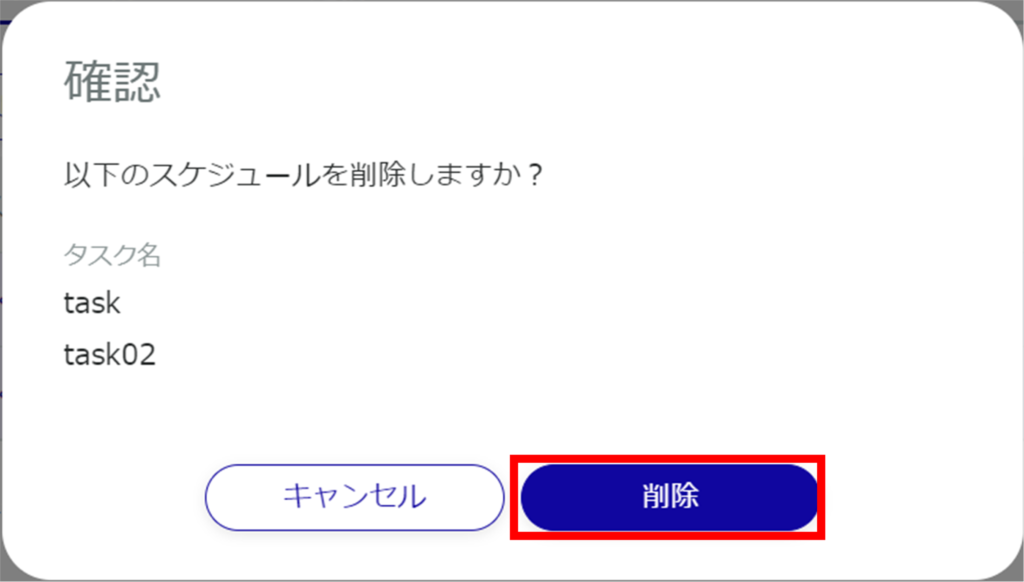
選択したスケジュールが削除されます。