Table of Contents
本製品にてクラウドビデオレコーダー(略称:CVR)を使用するための設定をします。
NOTE
AIエッジゲートウェイ(amnimo X シリーズ)、エッジゲートウェイ(amnimo Gシリーズ)、IoTルーター 屋外版(AR20)、コンパクトルーター(AC10)には、この機能はありません。
CVR設定を表示する #
CVR設定を表示します。
サイドメニューの[ 詳細設定・制御 ]-[ CVR設定 ]をクリックします。
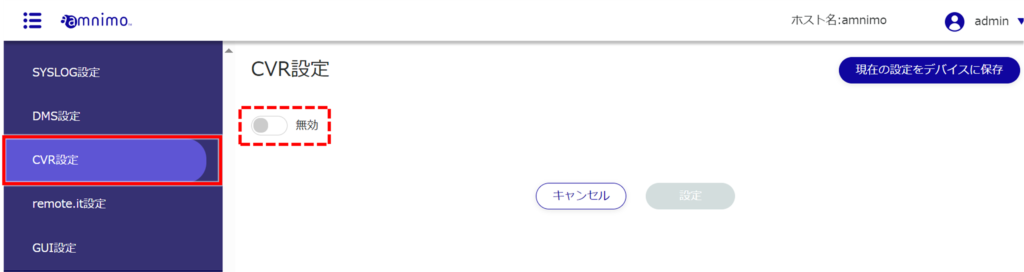
「 CVR設定 」画面に、現在のCVR設定状況が表示されます。
CVR設定を有効化する #
CVR設定を有効化します。
「 CVR設定 」画面で、トグルをクリックし [ 有効 ] に変更し、[ 設定 ] ボタンをクリックします。
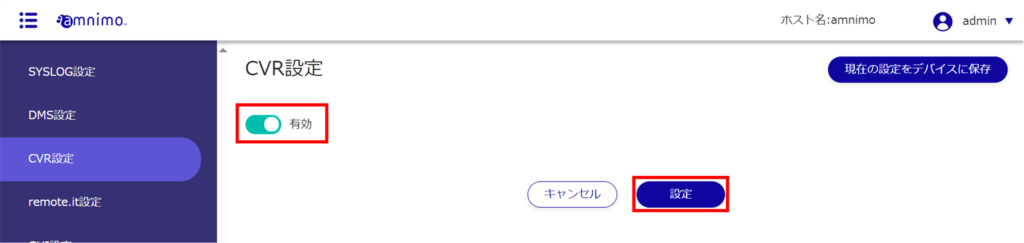
CVR設定の情報が更新されます。
CVR設定を無効化する #
CVR設定を無効化します。
「 CVR設定 」画面で、トグルをクリックし [ 無効 ] に変更し、[ 設定 ] ボタンをクリックします。
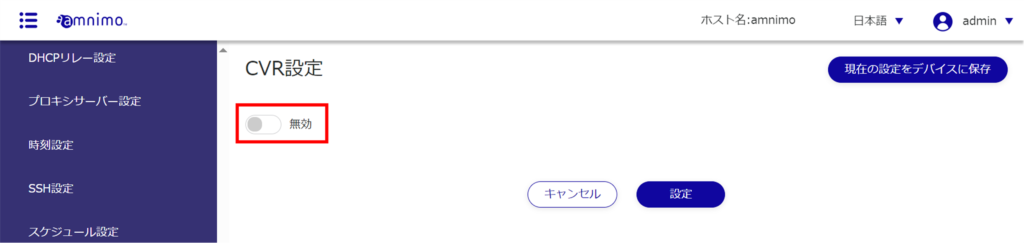
CVR設定の情報が更新されます。
カメラ情報を操作する #
クラウドビデオレコーダーの設定ファイルのアップロード、もしくは個々のカメラ情報の新規追加によってカメラ情報を設定することができます。
NOTE
- 本機能は、IoTルーター 屋内版(AR10)でのみ利用できます。
- 無線LAN搭載コンパクトルーター(AC15、AC25)で同様の操作を行いたい場合は、以下を参照してください。
⇒ 運用情報を確認する > CVRの設定ファイルを操作する
CVRの設定ファイルをアップロードする #
CVRの設定ファイルをアップロードすることで、カメラ情報を設定することができます。
設定ファイルの作成方法は以下を参照してください。
⇒クラウドビデオレコーダー(パートナー様向け)>カメラ設定ファイルの準備
※パートナー様以外のお客様も閲覧いただけます。
WARNING
カメラ情報が既に設定されている状態で新たに設定ファイルをアップロードすると、既存のカメラ情報が削除され、新しい設定ファイルにあるカメラ情報が反映されます。
[ 参照 ]をクリックします。
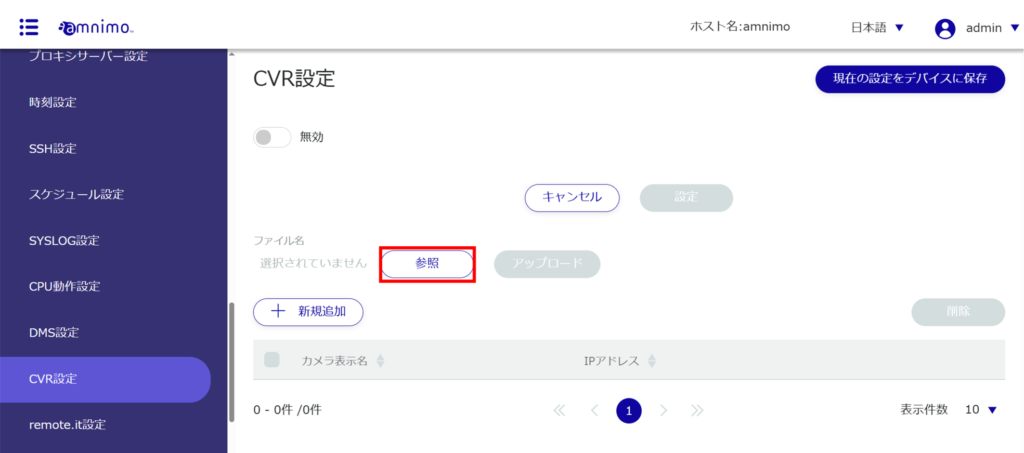
設定ファイルを選択します。
NOTE
設定ファイルの拡張子は「 json 」です。
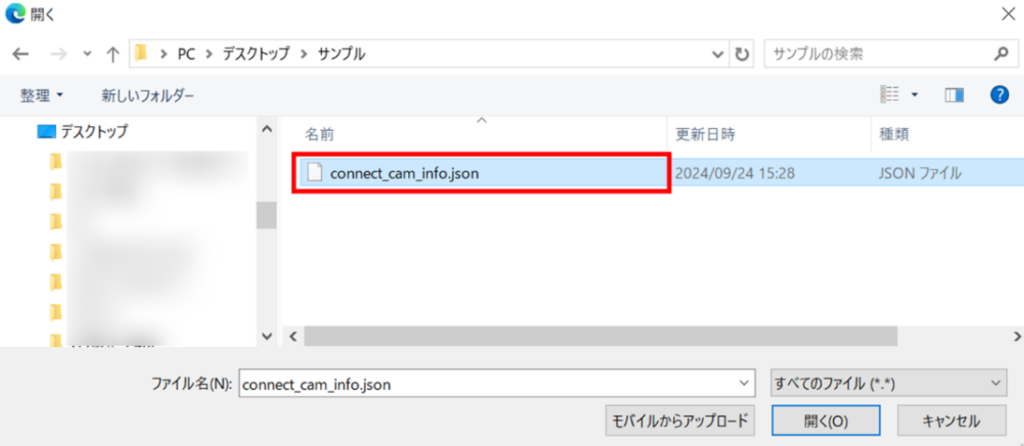
[ アップロード ]をクリックします。
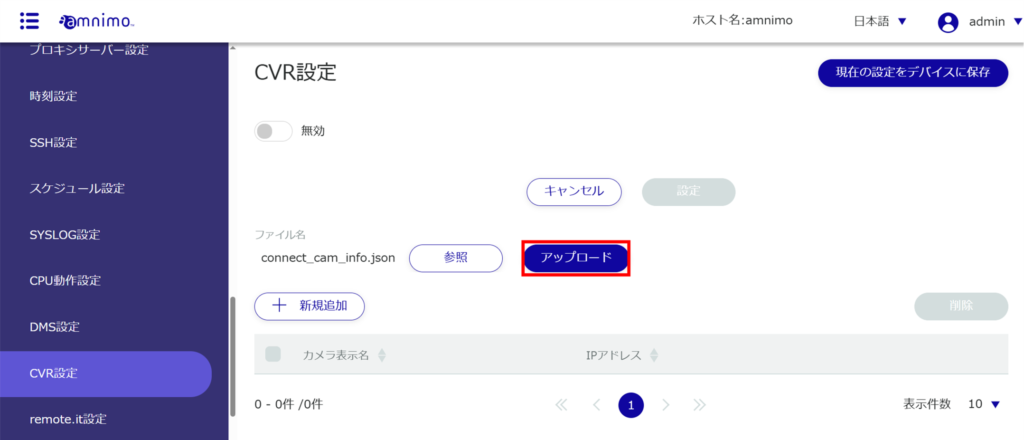
[ アップロード ]をクリックします。
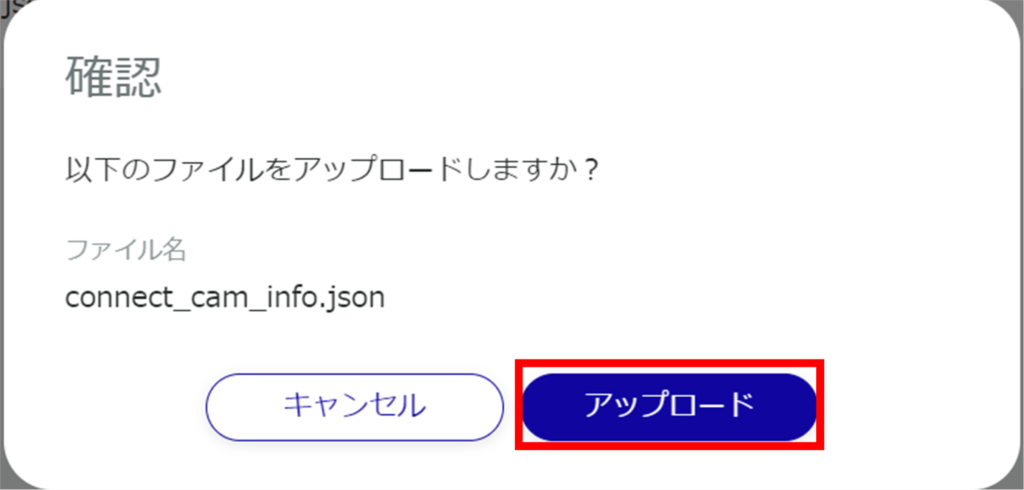
設定ファイルのアップロードが完了し、本デバイスに設定された内容(カメラ情報)が確認できるようになりました。
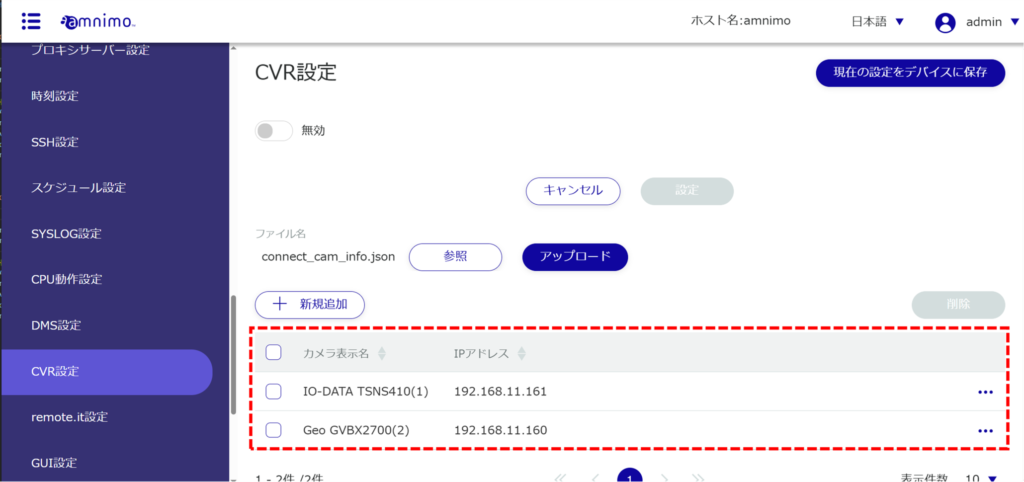
カメラ情報を新規追加する #
[ 新規追加 ]をクリックします。
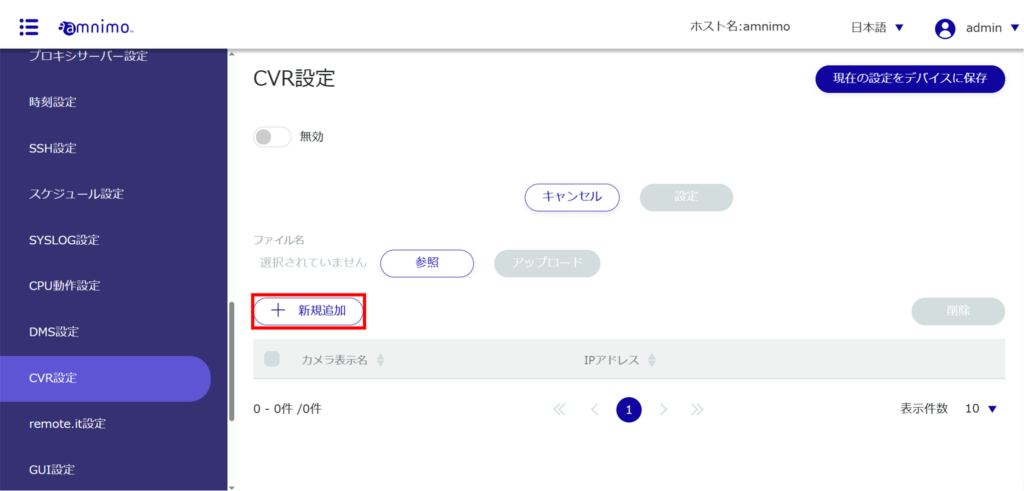
「 カメラ設定の追加 」画面にて、プルダウンでカメラメーカー設定を行います。
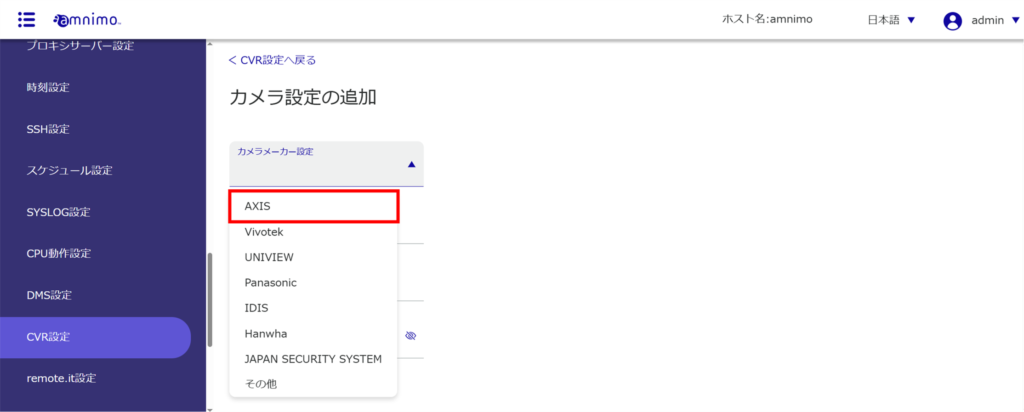
カメラメーカー設定に応じた内容を設定し(①)、[ 設定 ]をクリックします(②)。
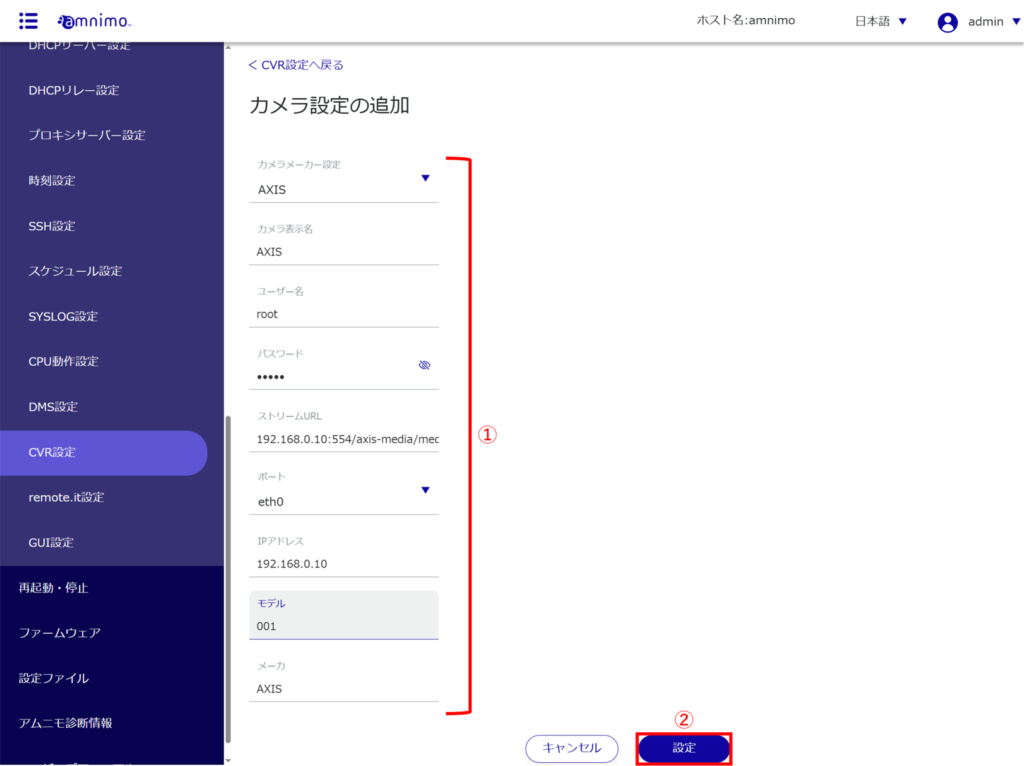
カメラ情報の追加が完了しました。
カメラ情報を編集する #
編集したいカメラ情報の行右端にある[ … ]をクリックし、[ 編集 ]をクリックします。
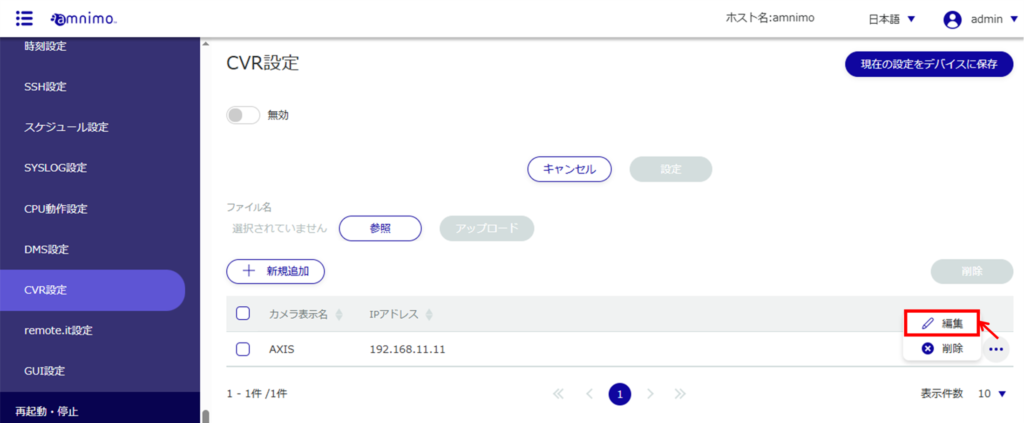
「 カメラ設定の追加 」画面にてカメラ情報の編集を行い(①)、[ 設定 ]をクリックします(②)。
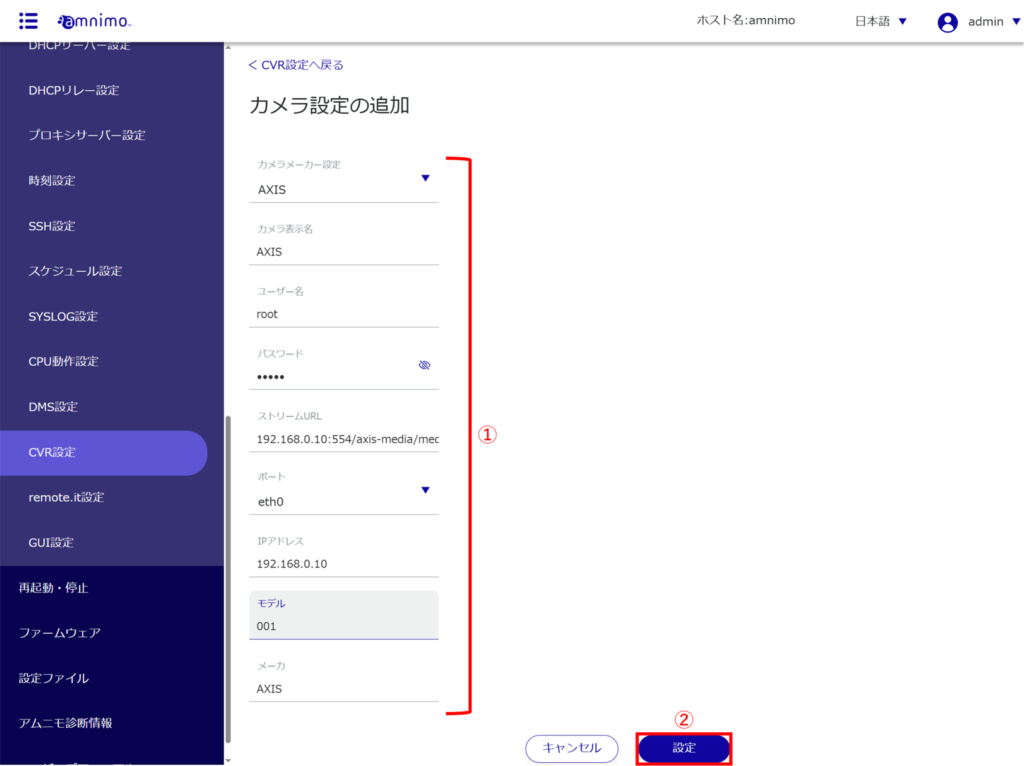
カメラ情報の編集が完了しました。
カメラ情報を削除する #
カメラ情報を削除する方法は、個別で一つずつ削除する方法と一括で削除する方法があります。
カメラ情報を個別で削除する。
削除したいカメラ情報の行右端にある[ … ]をクリックし、[ 削除 ]をクリックします。

「 確認 」画面にて[ 削除 ]をクリックします。
カメラ情報の削除が完了しました。
カメラ情報を一括で削除する
削除したいカメラ情報のカメラ表示名左にあるチェックボックスにチェックを入れ(①)、[ 削除 ]をクリックします(②)。
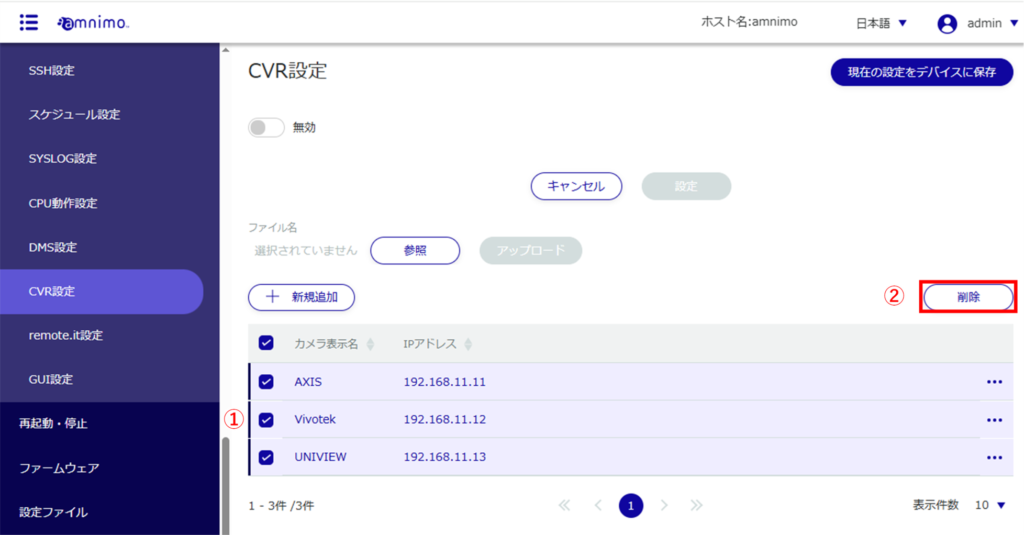
「 確認 」画面にて[ 削除 ]をクリックします。
カメラ情報の削除が完了しました。
