本製品の設定は、アムニモ設定情報に保存されており、本製品の起動時に読み込まれて、反映されるようになっています。設定画面で設定した内容を反映するためには、本製品へ保存する必要があります。
本製品へアムニモ設定情報の保存が完了していない場合、画面上部に「 設定がデバイスに保存されていません。アムニモ設定情報から保存してください。 」というメッセージが表示されます。
「 アムニモ設定情報 」画面では、以下の操作をすることができます。
- 「 詳細設定・制御 」メニューで設定した内容を本製品へ保存する
- 設定を工場出荷時の状態にする
- アムニモ設定情報をダウンロードする
- アムニモ設定情報をアップロードする
アムニモ設定情報画面を表示する #
アムニモ設定情報を操作するための「アムニモ設定情報」画面を表示します。
「 アムニモ設定情報 」画面が表示されます。
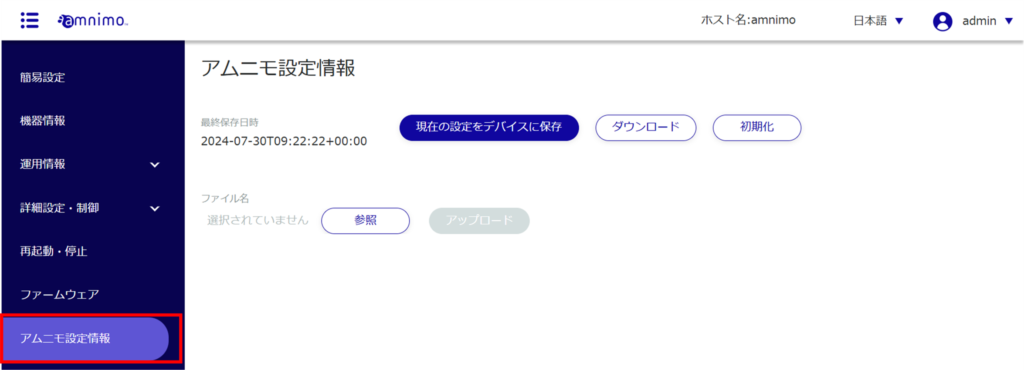
現在の設定内容を本製品に保存する #
設定画面の設定内容を本製品へ保存します。
「 確認 」画面が表示されます。
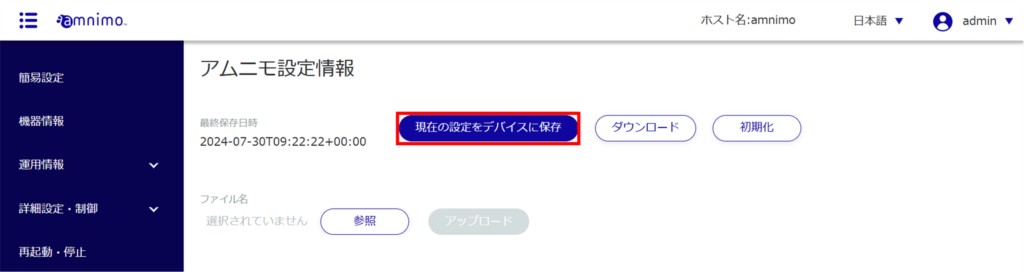
設定がアムニモ設定情報に保存されます。
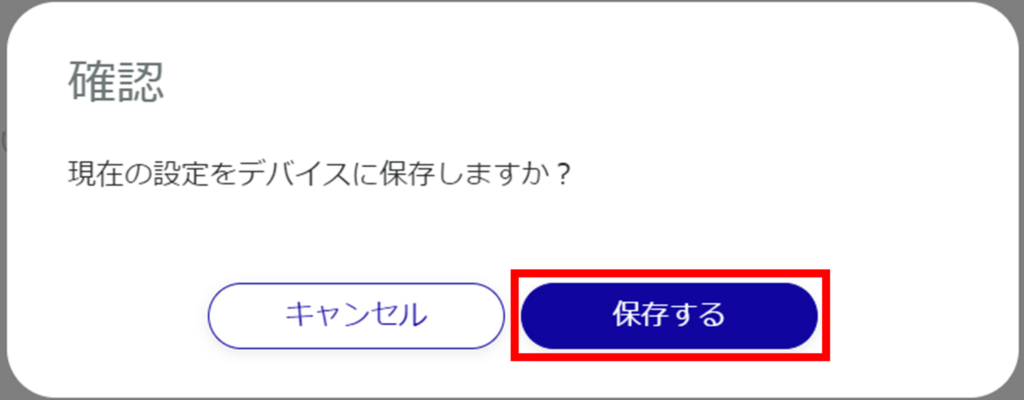
アムニモ設定情報を初期化する #
アムニモ設定情報を初期化して、設定を工場出荷時の状態に戻します。
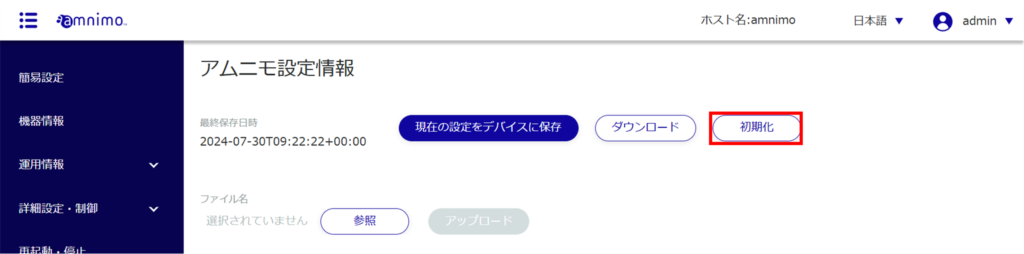
「確認」画面が表示されます。
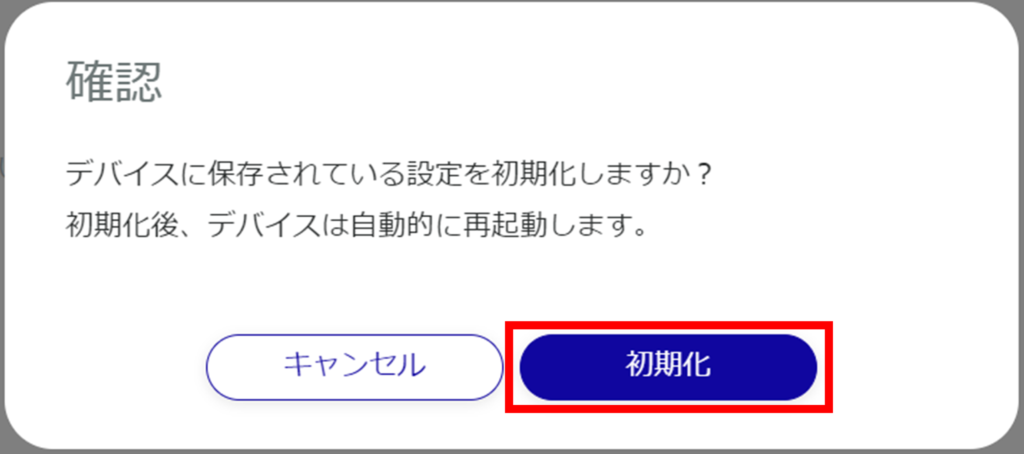
初期化が開始されます。
初期化が完了すると、本製品の再起動が開始されます。
再起動が完了すると、「サインイン」画面が表示されます。
再起動したあとに、IPアドレスが変更されたために「 サインイン 」画面が表示されない場合は、手動で以下のアドレスにアクセスしてください。
http://192.168.0.254
アムニモ設定情報をダウンロードする #
アムニモ設定情報をPCにダウンロードします。
ダウンロードしたアムニモ設定情報は、別の製品にアップロードして利用することが可能です。
⇒アップロードについては、『 アムニモ設定情報をアップロードする 』を参照してください。
ダウンロードしたアムニモ設定情報に設定した製品の固定 IP アドレスが記載されていると、別の製品にアムニモ設定情報をアップロードして適用した際に設定がコンフリクトしてしまうため、注意が必要です。
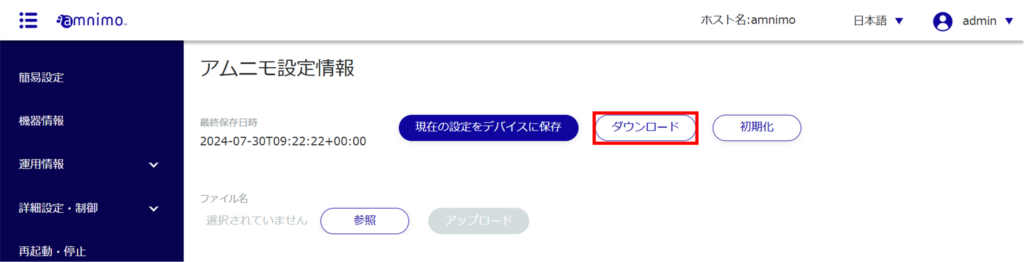
「確認」画面が表示されます。
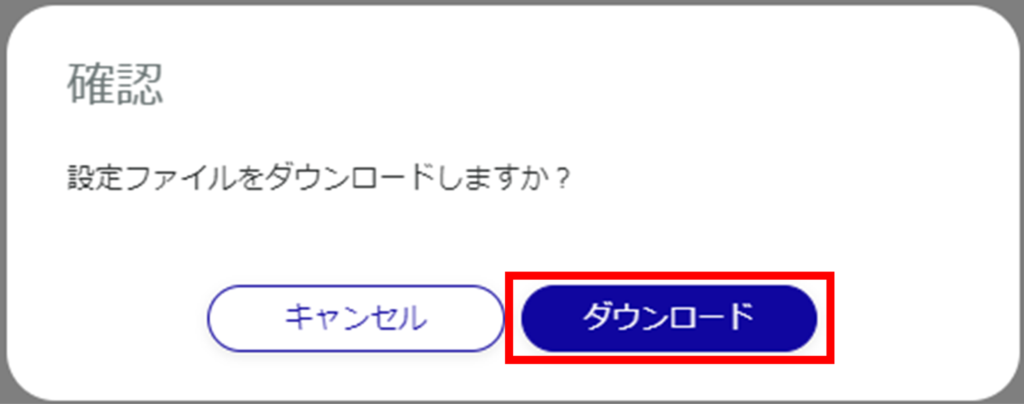
「config.yaml 」という名前でアムニモ設定情報がダウンロードされます。
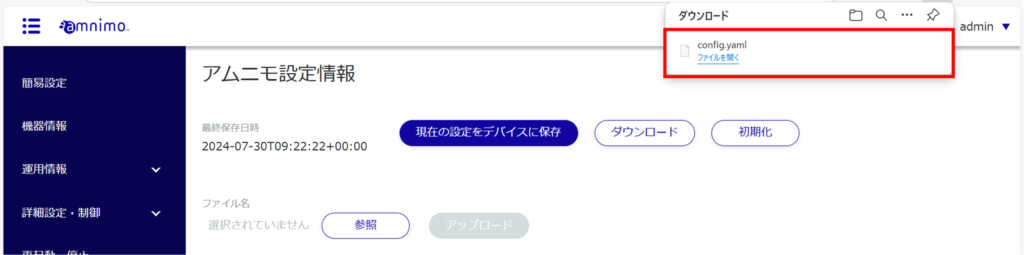
アムニモ設定情報をアップロードする #
PCにダウンロードしたアムニモ設定情報を本製品にアップロードすることができます。
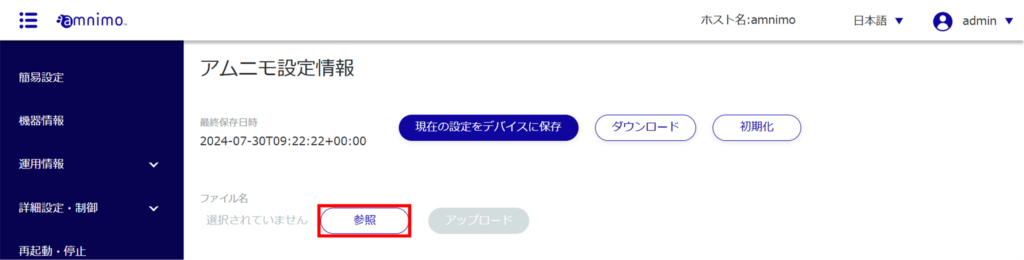
「 開く 」画面が表示されます。
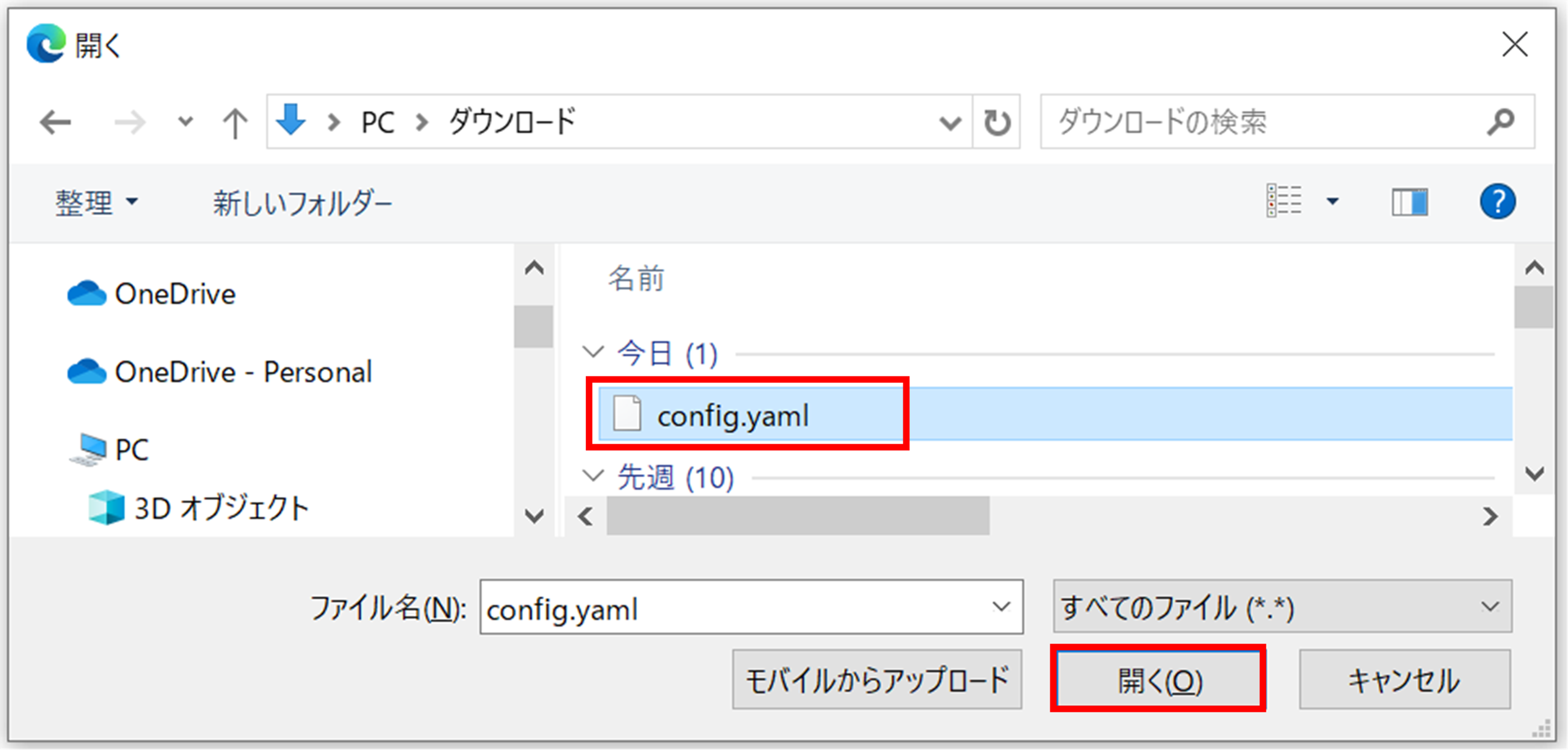
「 アムニモ設定情報」画面の「 ファイル名 」に、選択したアムニモ設定情報がセットされます。
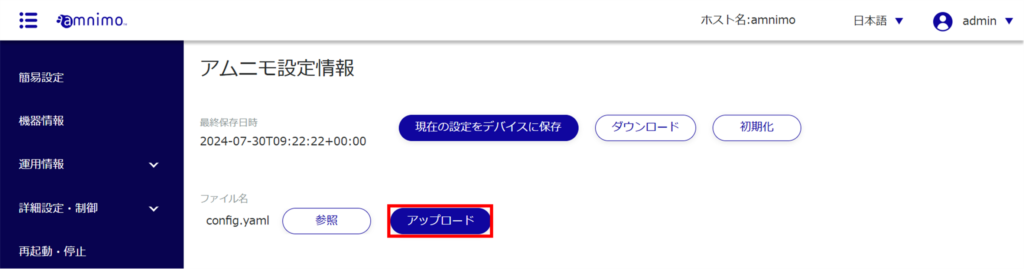
アップロードの「 確認 」画面が表示されます。
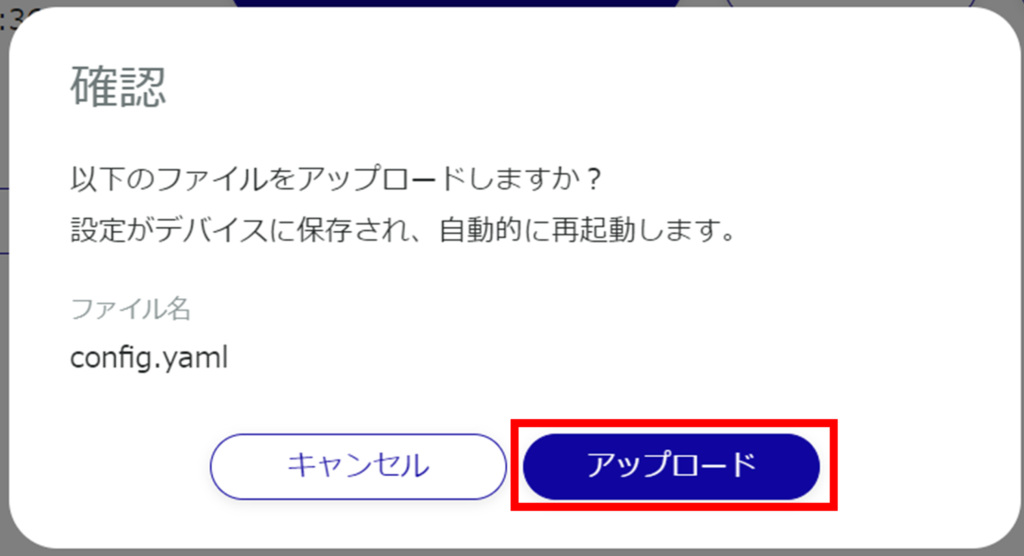
アムニモ設定情報がアップロードされます。
アップロードが完了すると、本製品の再起動が開始されます。
再起動が完了すると、「 サインイン 」画面が表示されます。
再起動したあとに、IP アドレスが変更されたために「 サインイン 」画面が表示されない場合は、手動で以下のアドレスにアクセスしてください。
http://192.168.0.254
