ダッシュボード #
サインインすると、最初にダッシュボード画面が表示されます。ここでは、共通するアイコンの名称や機能を説明します。
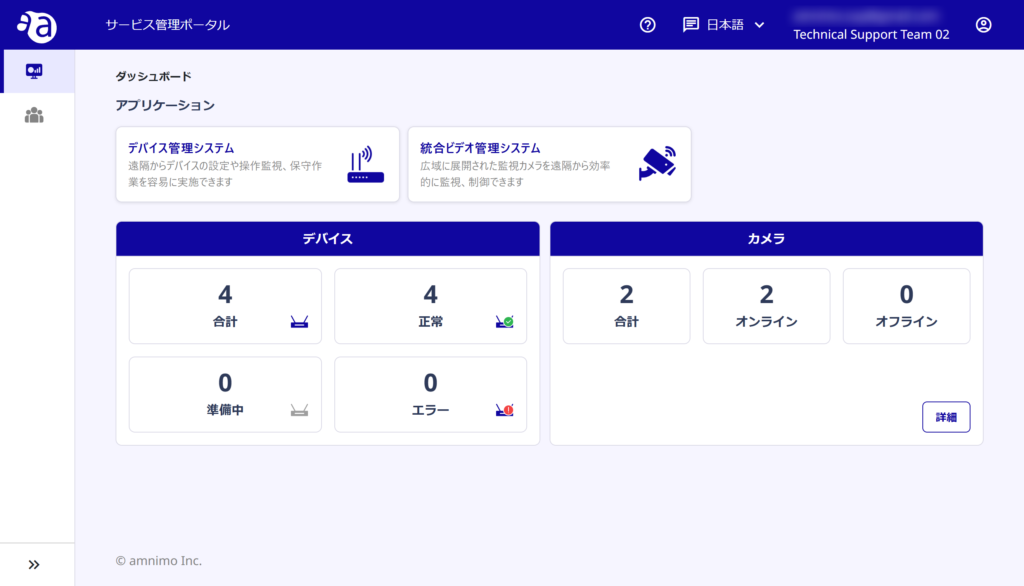
次に、主に閲覧や操作をおこなう機能について順に説明します。
アプリケーション #
契約状況に応じて、利用可能なアプリケーションが表示されています。
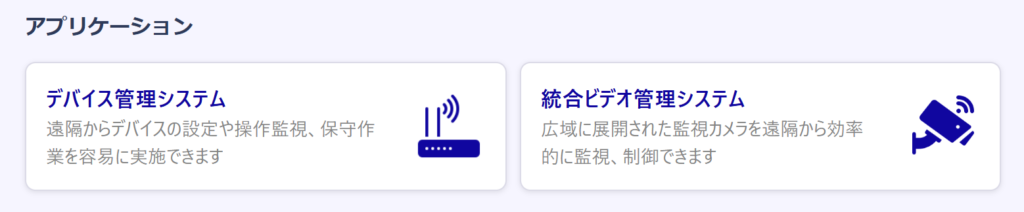
それぞれの枠内をクリックすると、アプリケーションのトップ画面に遷移します。
システムの操作方法については、メニューバーのヘルプアイコンから アプリ専用マニュアルにアクセスしてください。
デバイス #
アプリケーション情報の左下に、デバイス情報が表示されます。
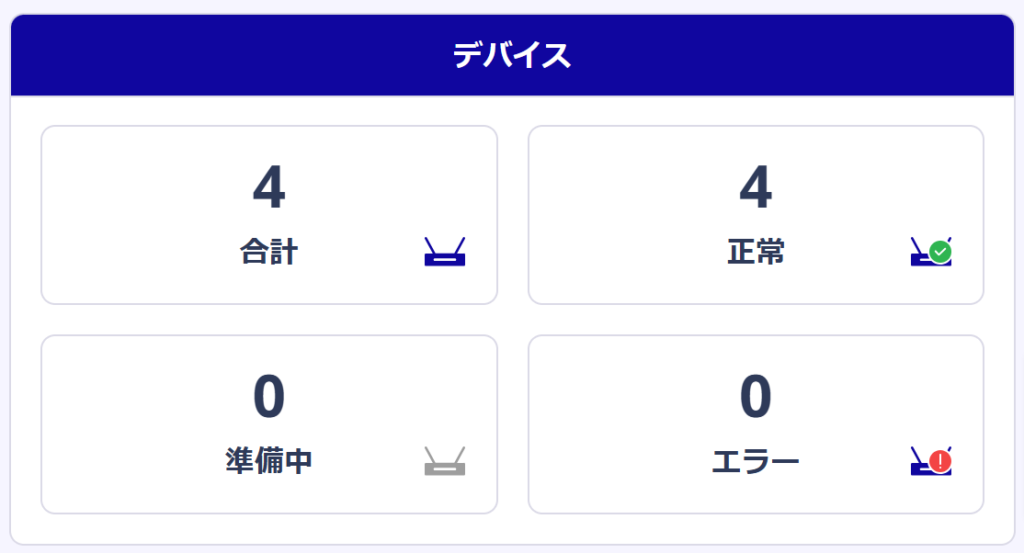
ここでは、自身のテナントが管理している全てのデバイス情報(配下テナントが管理しているデバイスも含む)を確認することができます。
表示されている数字の意味は次のとおりです。
- 合計 :テナントに登録されているデバイスの合計数
- 正常 :有効化されたデバイスのうち、正常に稼働している台数
- 準備中 :有効化されていないデバイスの台数
- エラー :有効化されたデバイスのうち、不具合が起きている台数
カメラ #
アプリケーション情報の右下に、カメラ情報が表示されます。
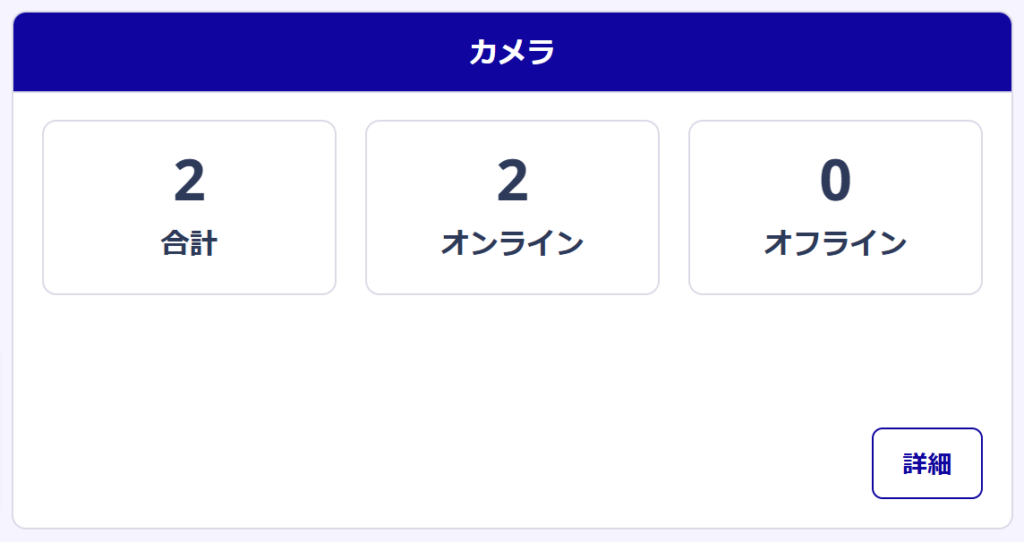
ここでは、自身のテナントが管理している、使用中の全てのカメラ情報(配下テナントが管理しているカメラも含む)を確認することができます。
表示されている数字の意味は次のとおりです。
- 合計 :テナントが所持している使用中のカメラ合計数
- オンライン :テナントが所持している使用中のカメラのうち、オンライン状態のカメラ数
- オフライン :テナントが所持している使用中のカメラのうち、オフライン状態のカメラ数
右下の [ 詳細 ] ボタンをクリックすると、契約中のアプリケーションによって以下の項目が表示されます。
統合ビデオ管理システムをご利用の場合
各テナントごとの、当月に使用したライブストリーミングのデータ量が表示されます。
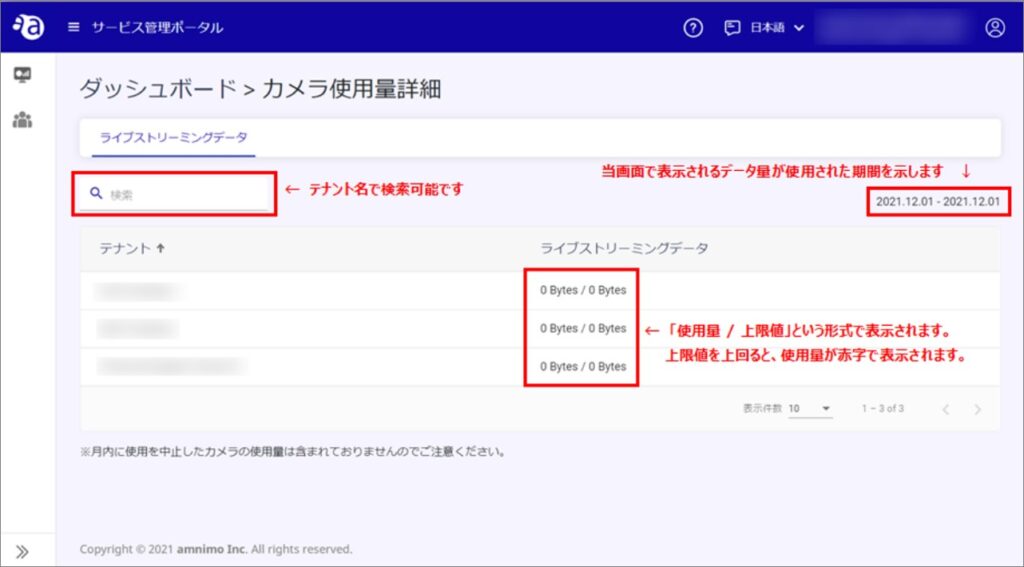
クラウドビデオレコーダーをご利用の場合
各テナントに紐づいたカメラと、契約に応じてクラウドにデータが保持されている期間が表示されます。
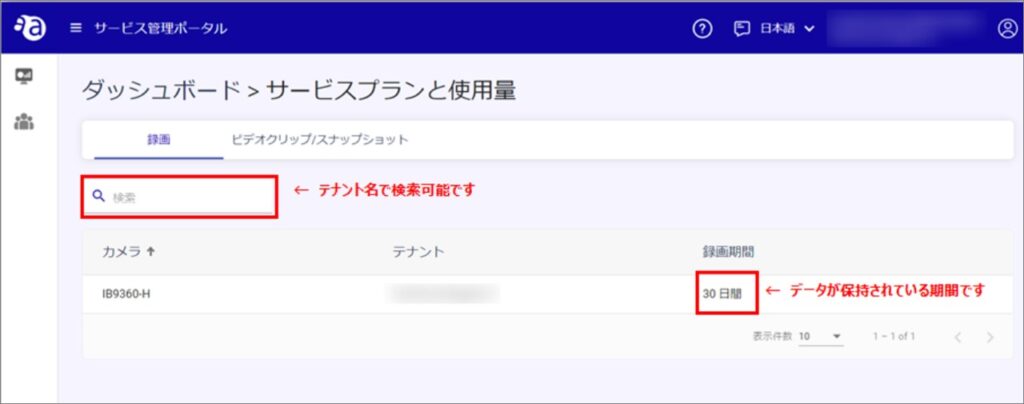
上部のタブで、撮影したビデオクリップの合計録画時間と、スナップショット数の表示画面に切り替えることが出来ます。
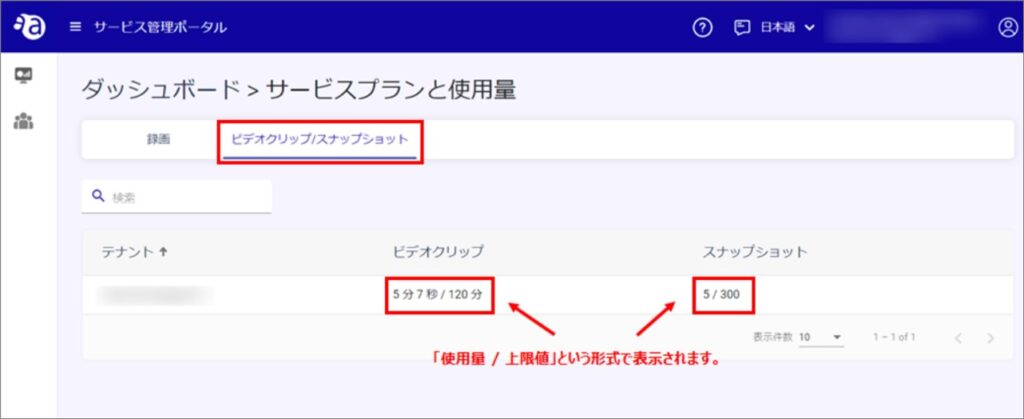
テナント #
テナントの管理者でサービス管理ポータルにログインすると、サイドバーにテナントアイコンが表示されます。
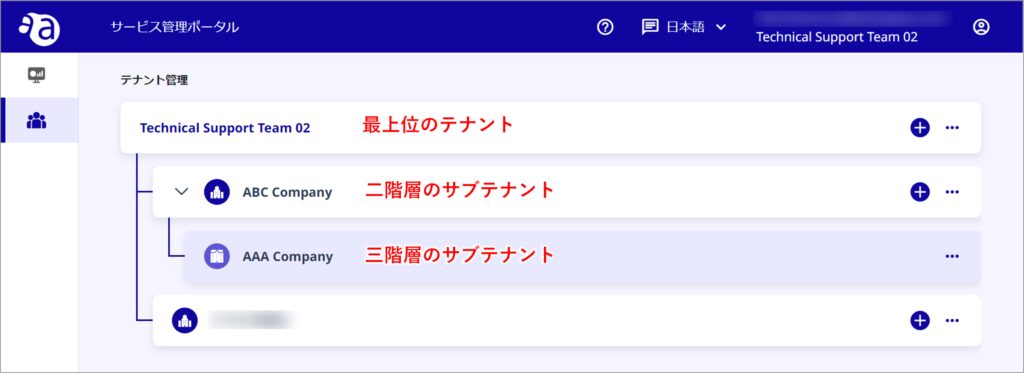
上図のように、サブテナントがある場合はテナント名がツリー状に並んでいます。
いずれの階層も共通して、テナント名の右端のアイコンをクリックすると次のような操作ができます。
![]() サブテナントの新規作成 管理するテナントの下の階層に、新たにテナントを作成することができます。
サブテナントの新規作成 管理するテナントの下の階層に、新たにテナントを作成することができます。
![]() テナントの編集・削除 管理するテナントの編集や削除ができます。
テナントの編集・削除 管理するテナントの編集や削除ができます。
