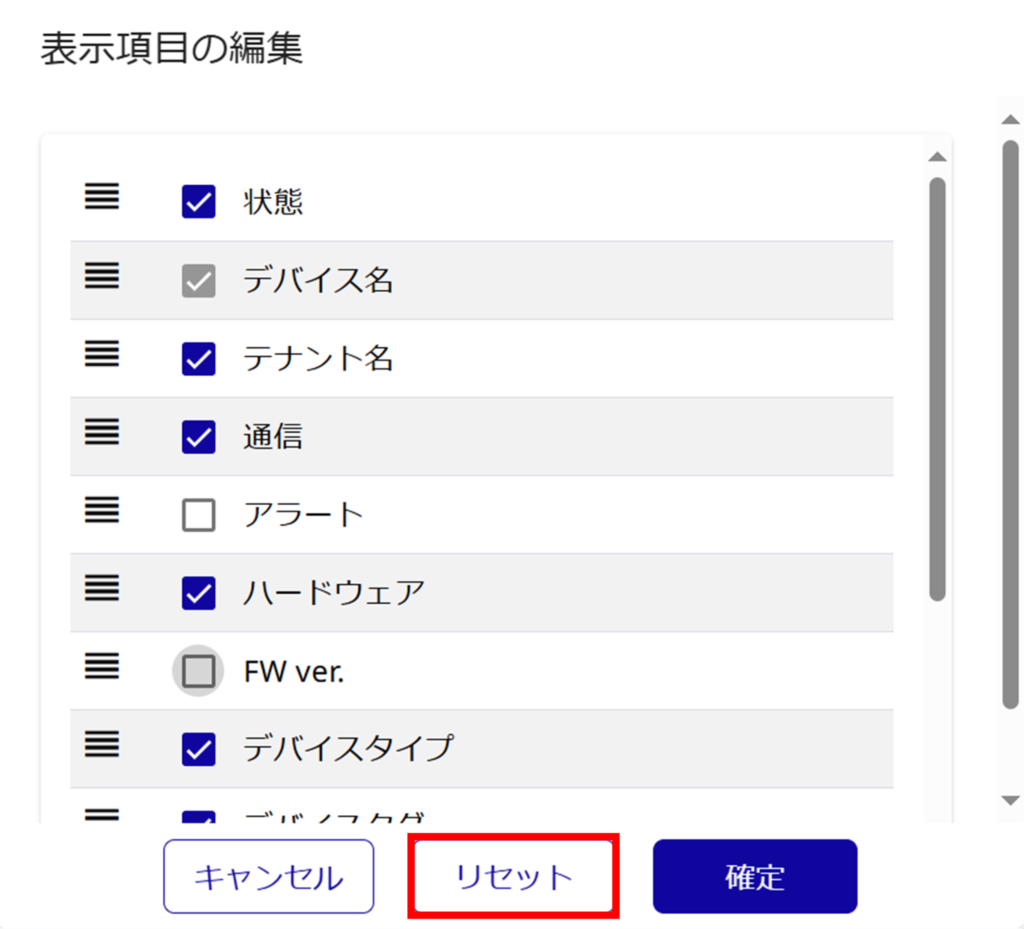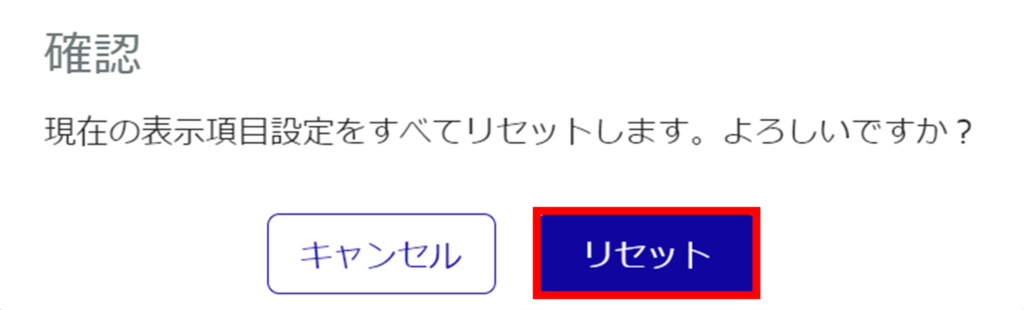In the device list, the status of each device belonging to a tenant can be listed as shown in the figure below.
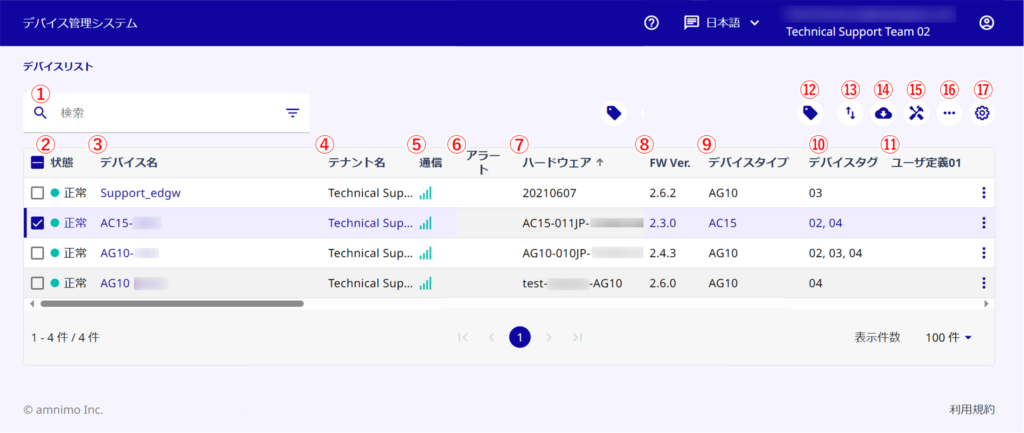
Target devices can be searched by setting conditions.
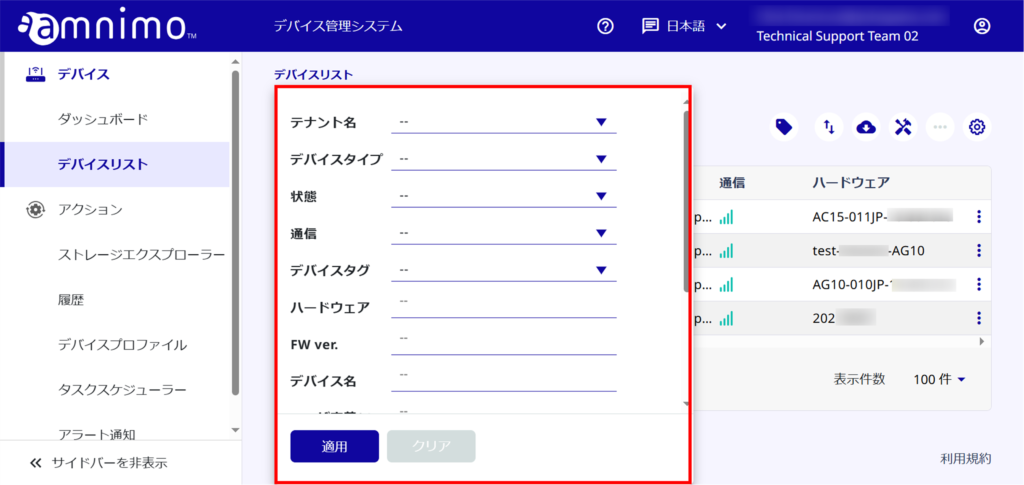
Items whose columns are set to be hidden (see ⑰ Setting of hidden items) will not be displayed.
In the search field, the following items can be specified
-Tenant name
-Device type
-Status
-Communication
-Alerts
-Device tag
In addition, the following items can be searched by entering a string. (partial match search, case insensitive)
・Hardware
・FW ver.
・Device name
・User definition 01
・User definition 02
・User definition 03
・User definition 04
・User definition 05
If multiple conditions are set on a single search field, an OR search is performed.
For example, if the status field is set to "Error" and "Normal", it will search for devices with "abnormal" or "normal" status.
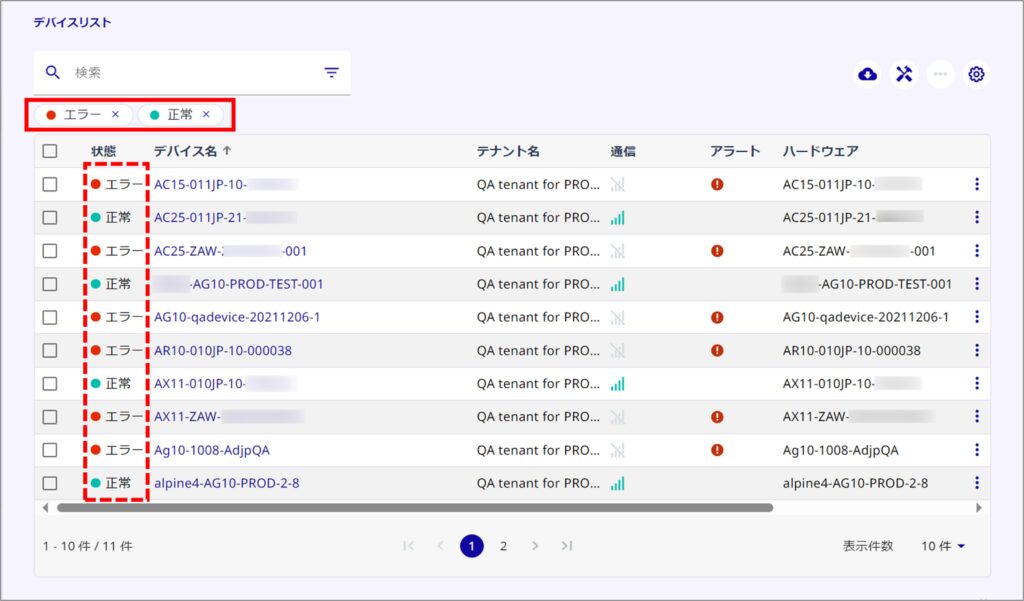
When conditions are set on multiple search fields, an AND search is performed.
For example, if the status field is set to "normal" and the communication field is set to "normal," the search will find devices whose status is "normal" and whose communication is "normal.
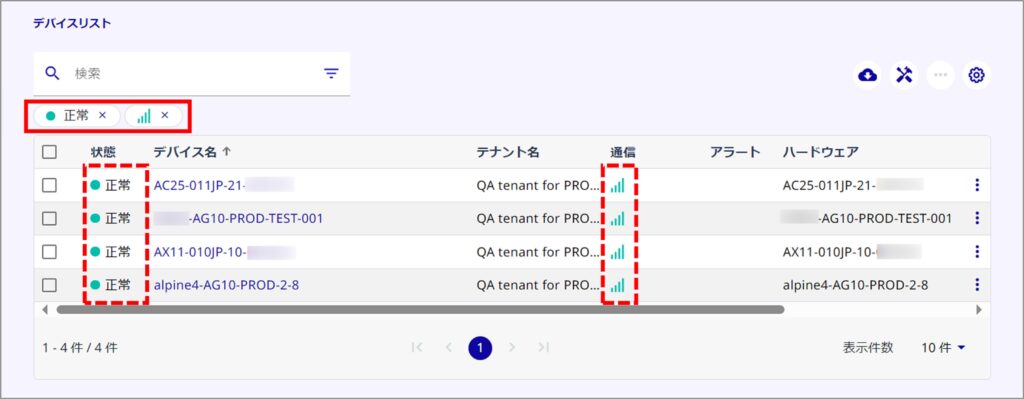
When setting conditions in the device tag field, you can set whether OR or AND searches are performed for the selected tag in the filter list.
The device tag and the search field for other items can be conditioned at the same time.
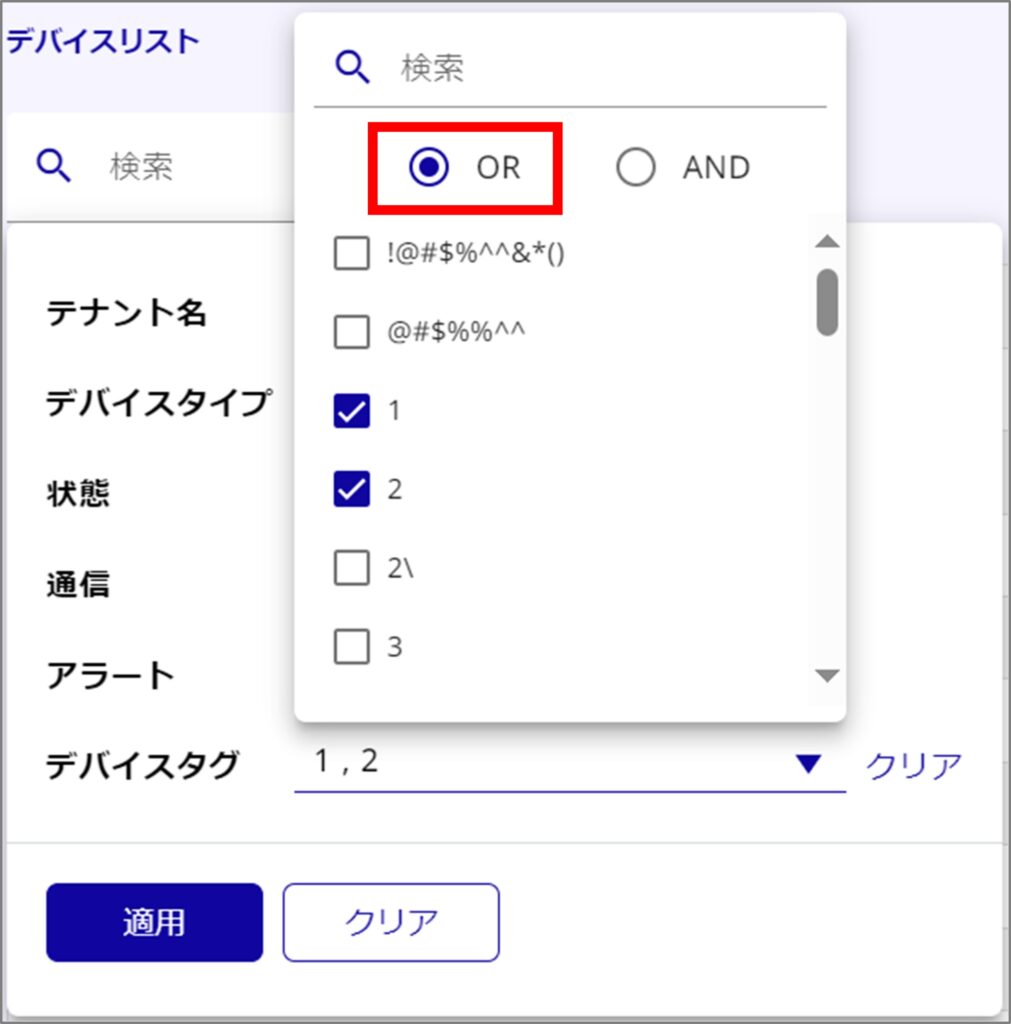
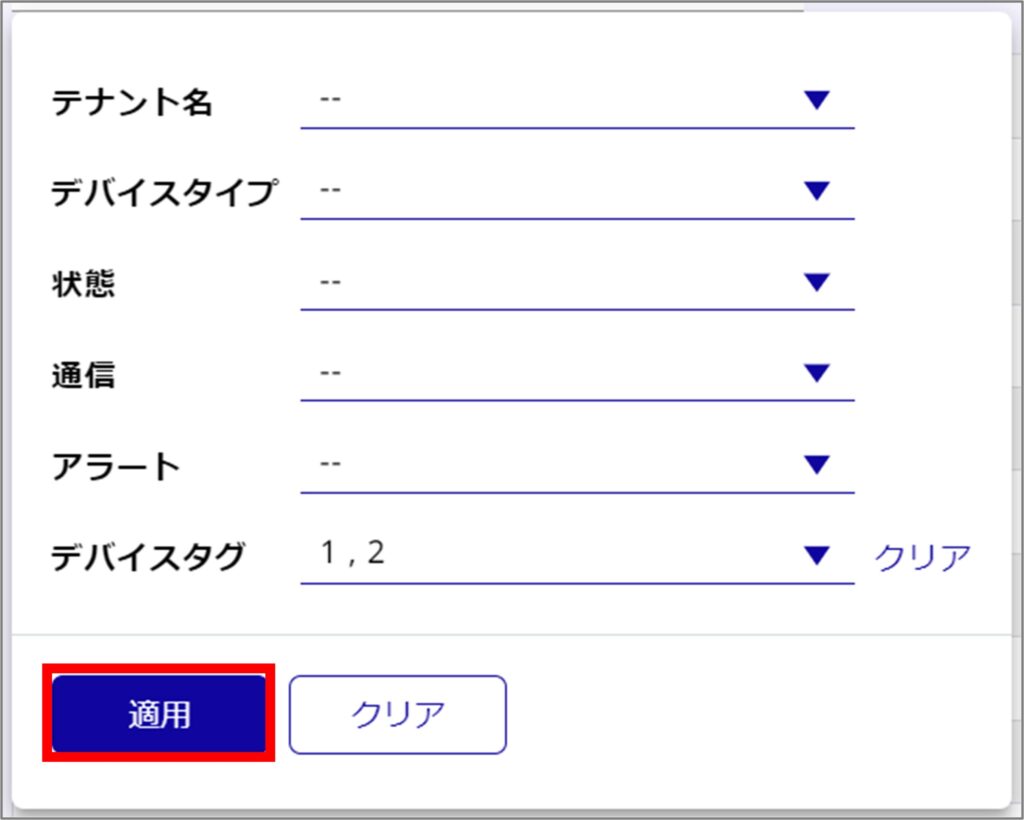
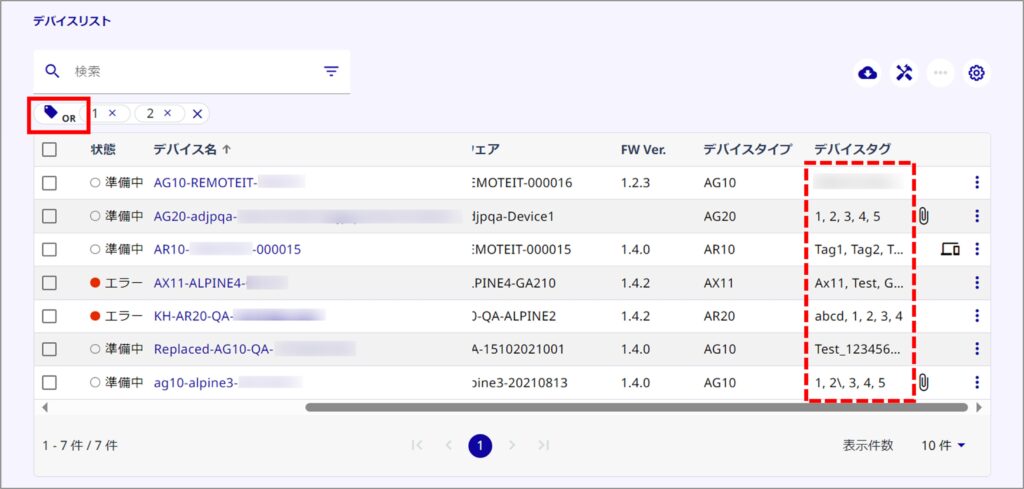
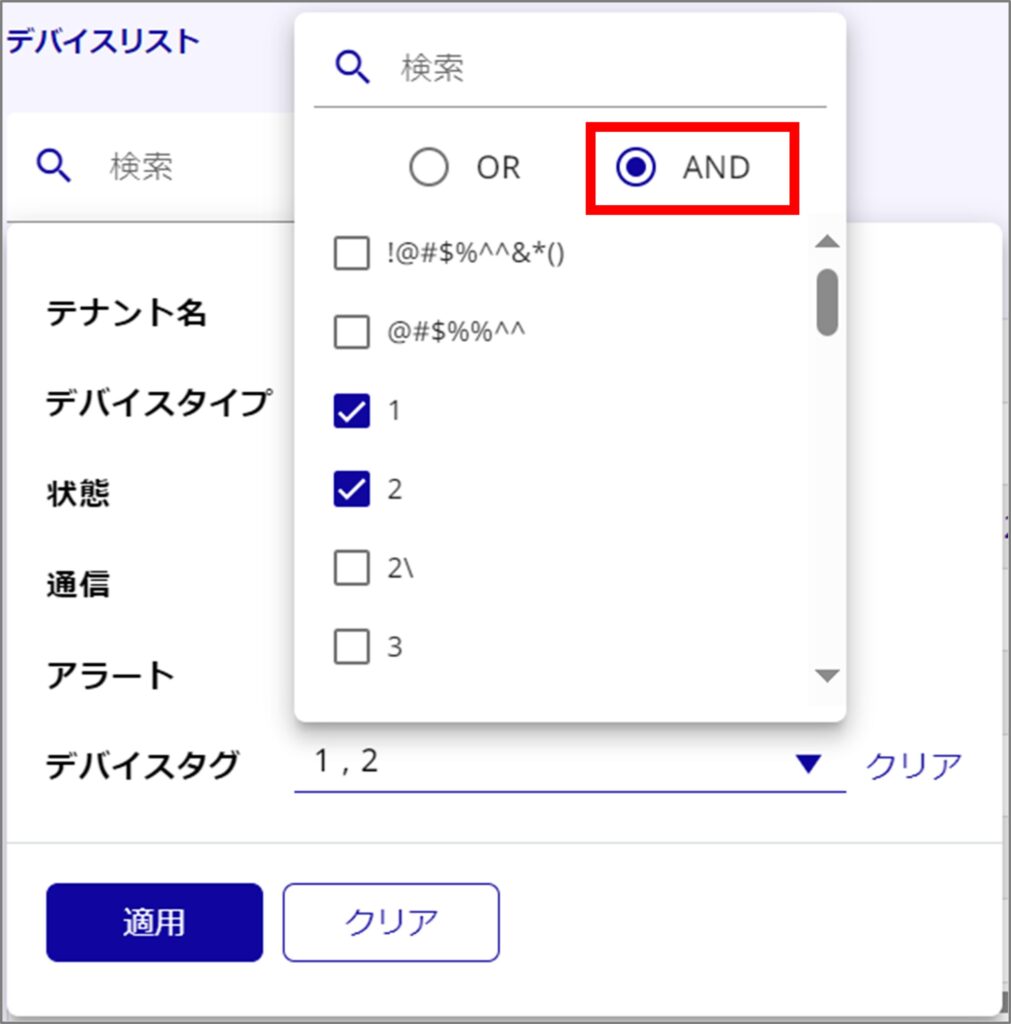
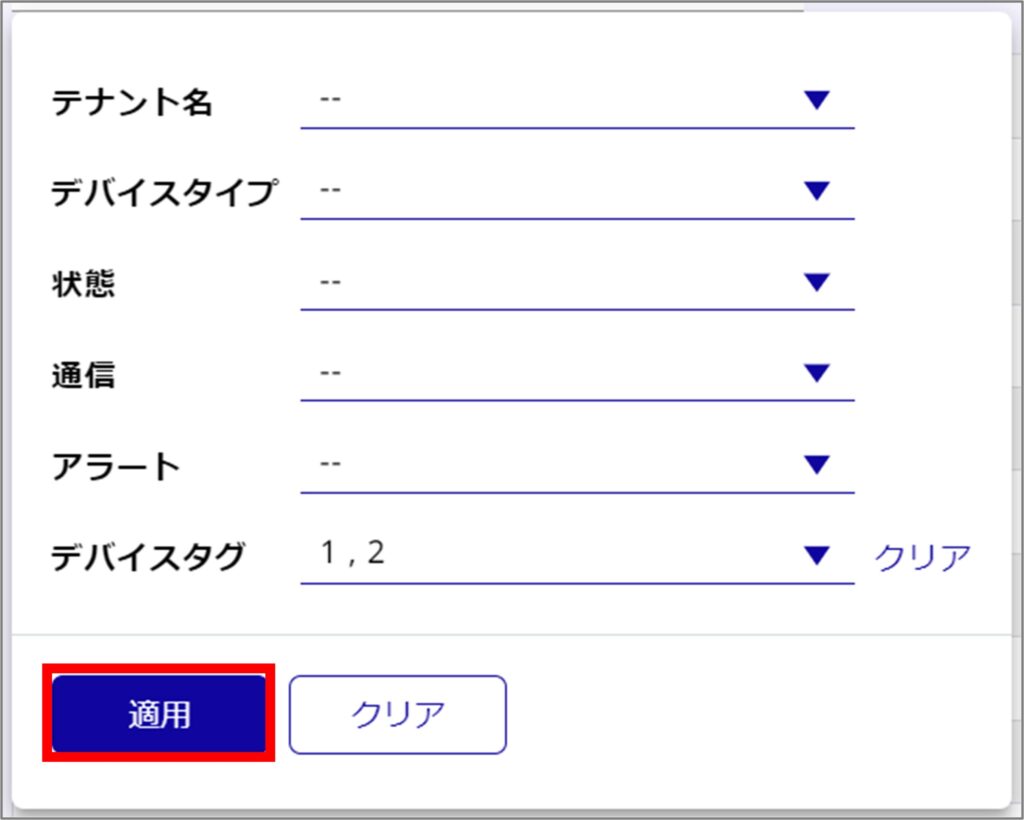
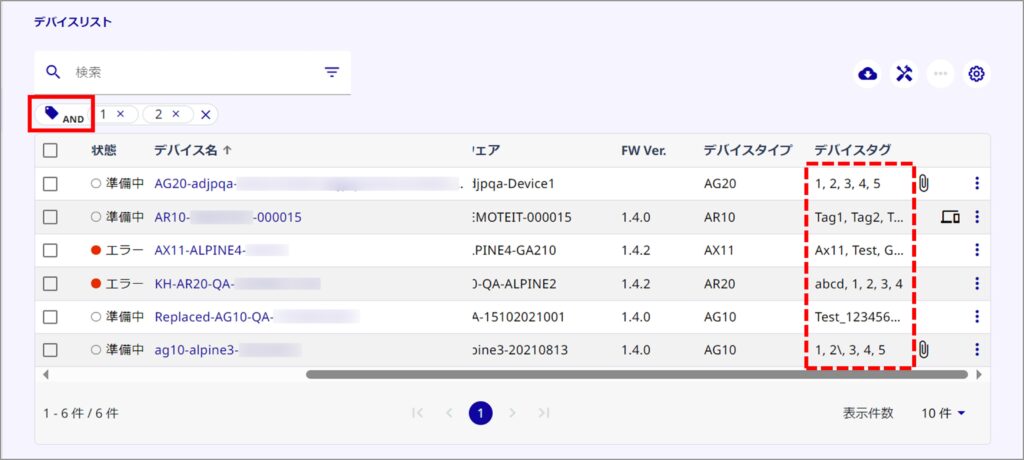
The status of the device is displayed.
| error | There is an abnormality in the device. If an abnormality is indicated, please check the alert for error messages or warnings. (*) If the problem persists, contact support. |
| normal | Device is working properly. |
| in preparation | The device is preparing. If the device is still preparing after a while, please make sure that the device is turned on and connected to the Internet. |
Mouse over the alert display to see the details of the alert.
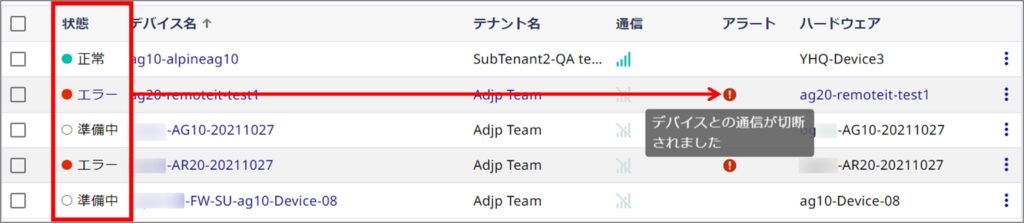
The name of the device belonging to the tenant is displayed.
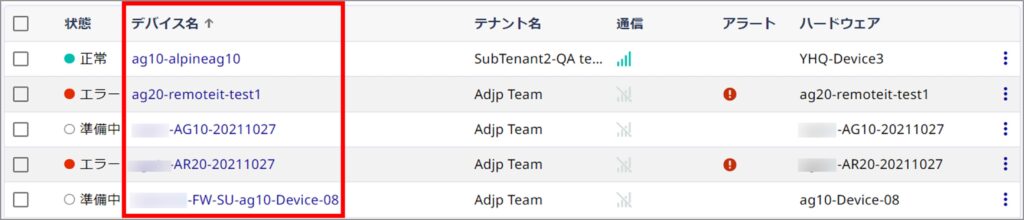
The tenant name is displayed.
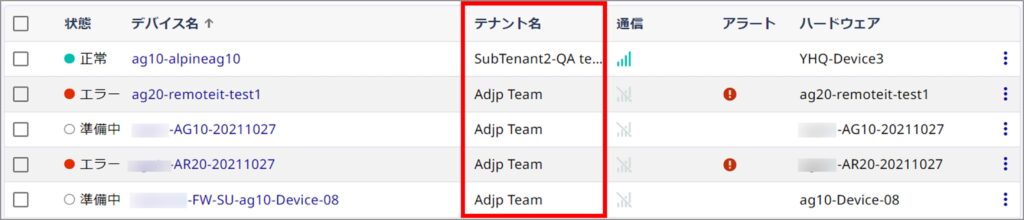
Shows the status of communication between the device and the cloud.
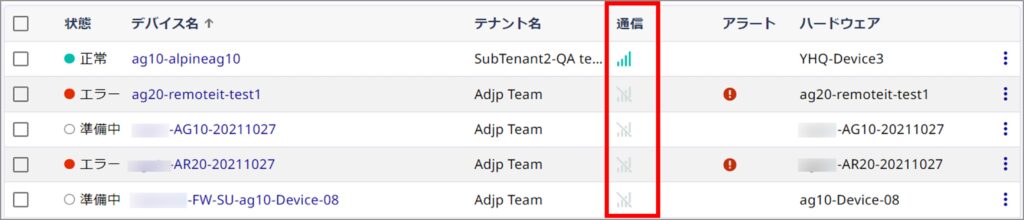
| Communication between the device and the cloud is normal. | |
| Communication between the device and the cloud is not working. Please make sure the device is turned on and connected to the Internet. |
An alert is displayed.
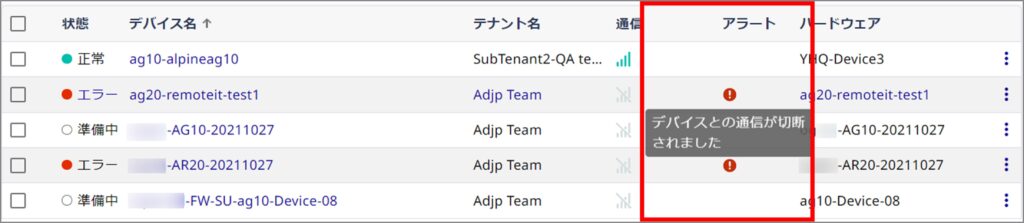
| This message appears when the device is not communicating with the cloud or when the VMS credentials could not be saved. |
The hardware ID of the device is displayed.
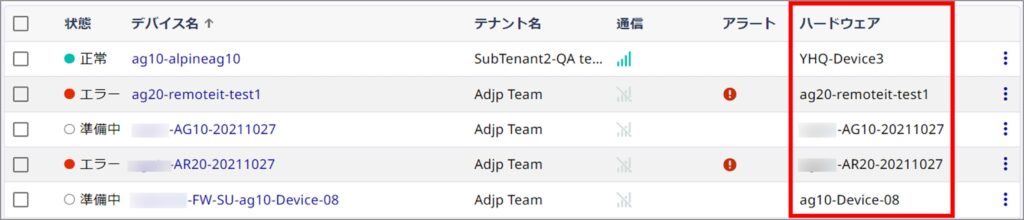
Displays the current firmware version of the device.
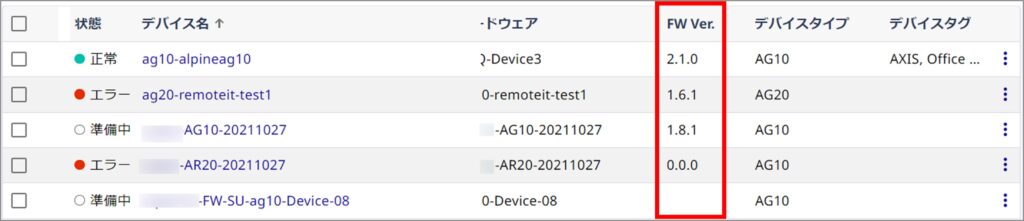
The device type of the device is displayed.
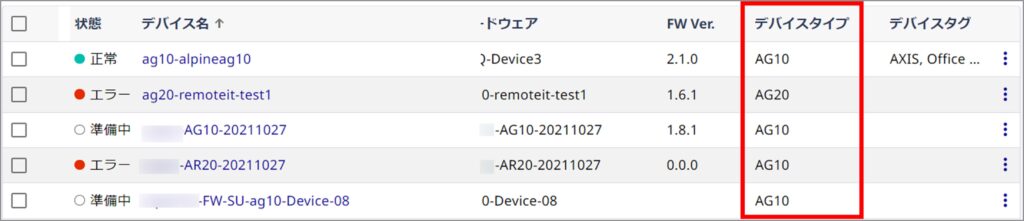
The device tag of the device is displayed.
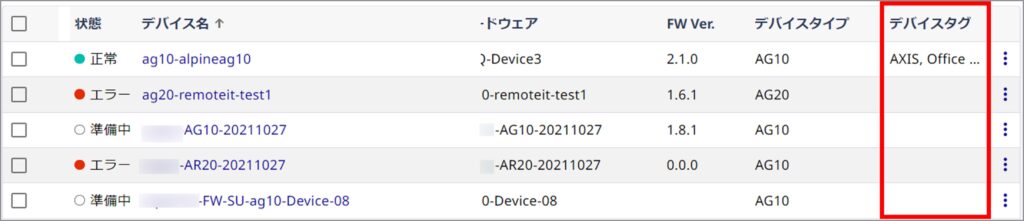
User-defined (you can freely set the column name and enter any string in that column) will be displayed.

You can change or delete the device tag name of a device.
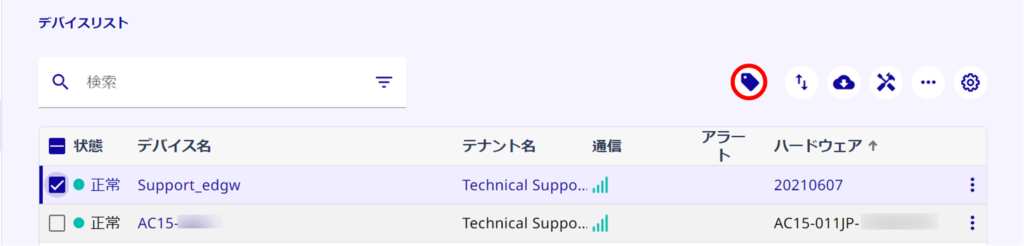
You can download and upload the list of device names for batch update in CSV format.
A device name batch update list is downloaded for all devices, even if the search criteria are narrowed down.
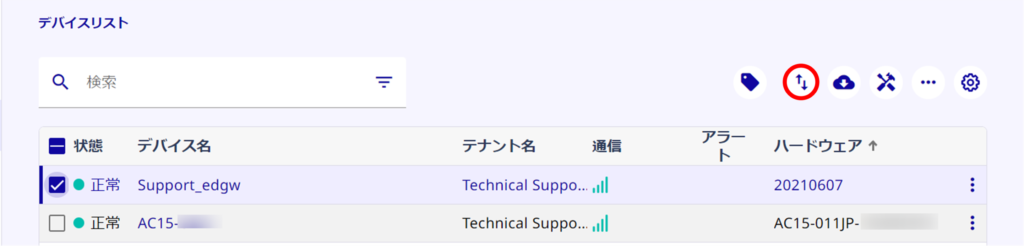
A list of device lists can be downloaded in CSV format.
All device listings will be downloaded, even if the search criteria are narrowed down.
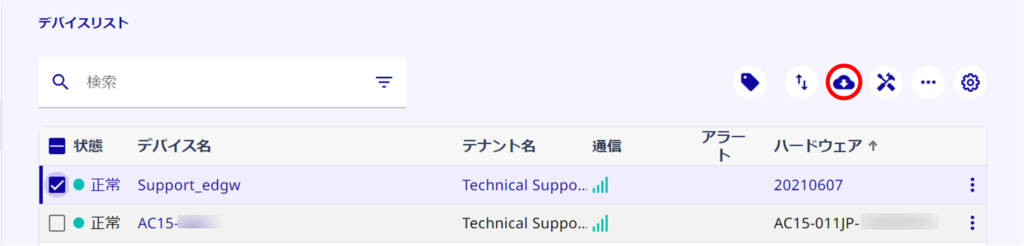
The device list can be repaired.
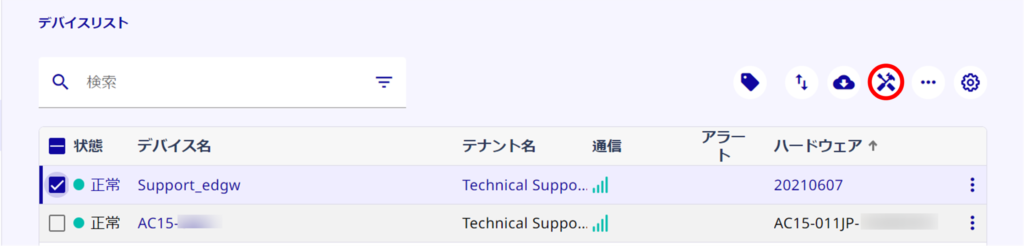
The following batch operations can be performed on the devices checked on the left side of the screen.
Configuration file distribution
- Configuration file acquisition
- Syslog acquisition
- Firmware update
- Request cancellation
- Device profile assignment
- Enable
- Disable
- remote.it
- Tag management
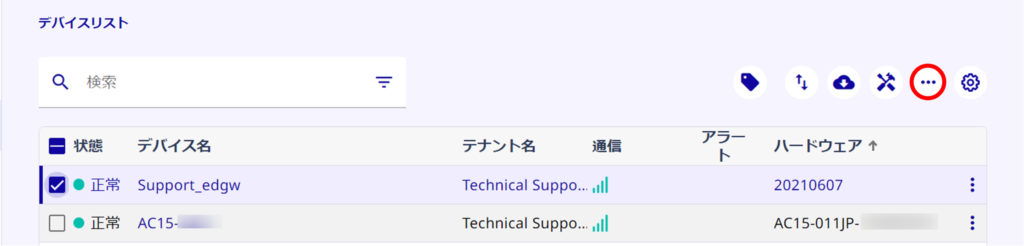
For items displayed in the device list, you can rearrange the columns, show/hide them, and rename user-defined columns.
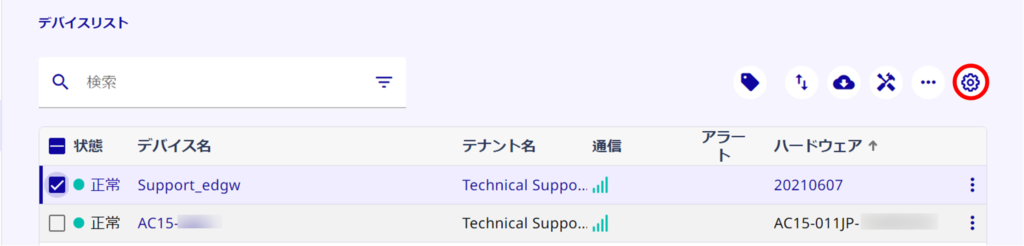
Reorder columns
In "Edit Displayed Items," drag and drop the four lines to the left of the item whose column order you wish to change to the desired location, and click [Confirm].
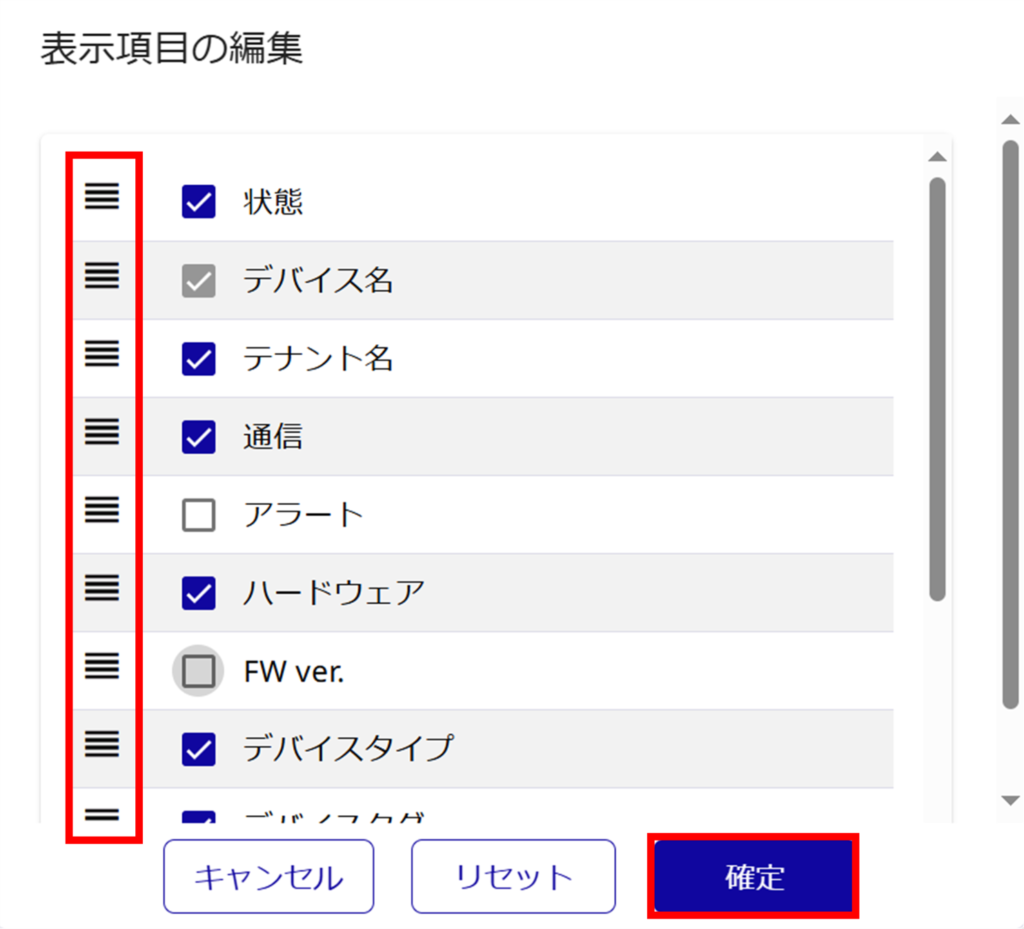
Show/Hide columns
In the "Edit Displayed Items" section, check the items to display the columns, uncheck the items to hide them, and click [Confirm].
When the display of user definitions is switched, the same information is reflected in the user definition column of the "Edit Device" screen.
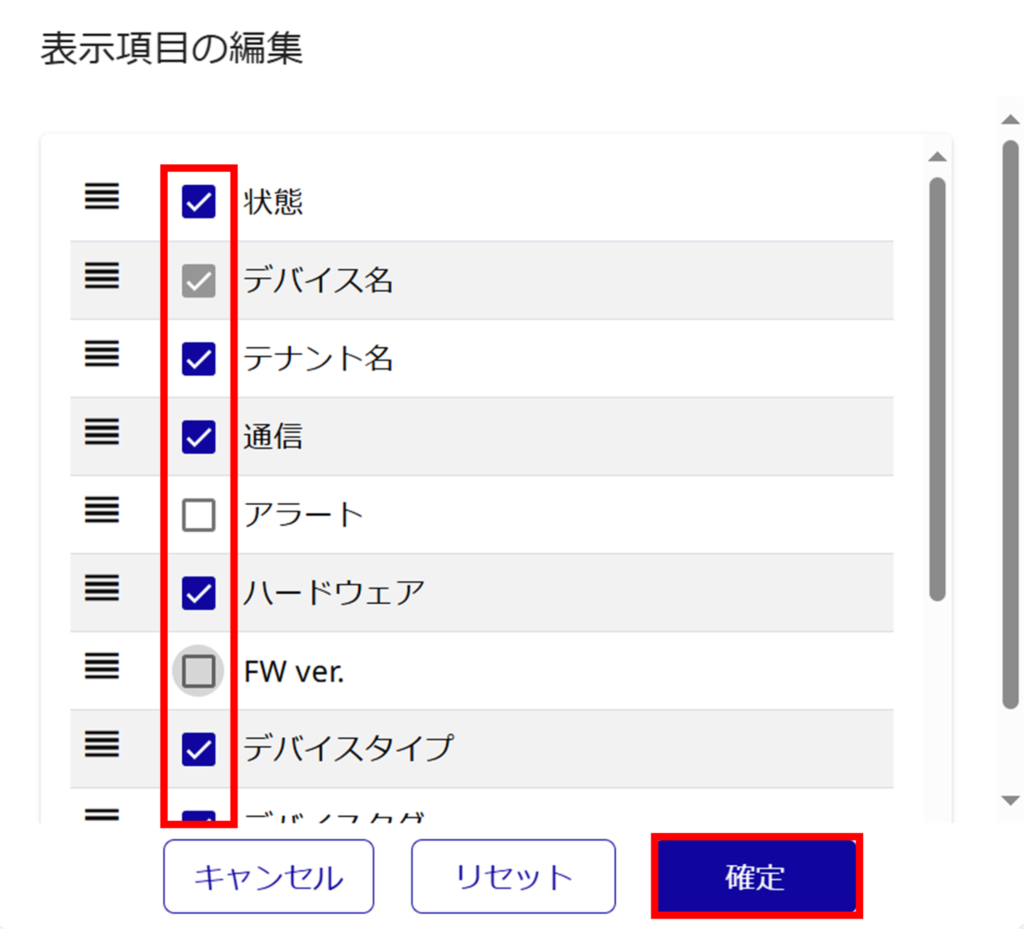
User-defined column name change
User-defined column names can be changed in "Edit Display Items".
When a user-defined column name is changed, the same information is also applied to the following.
List for device name batch update when editing device names
・ User definition columns in the "Edit Device" screen
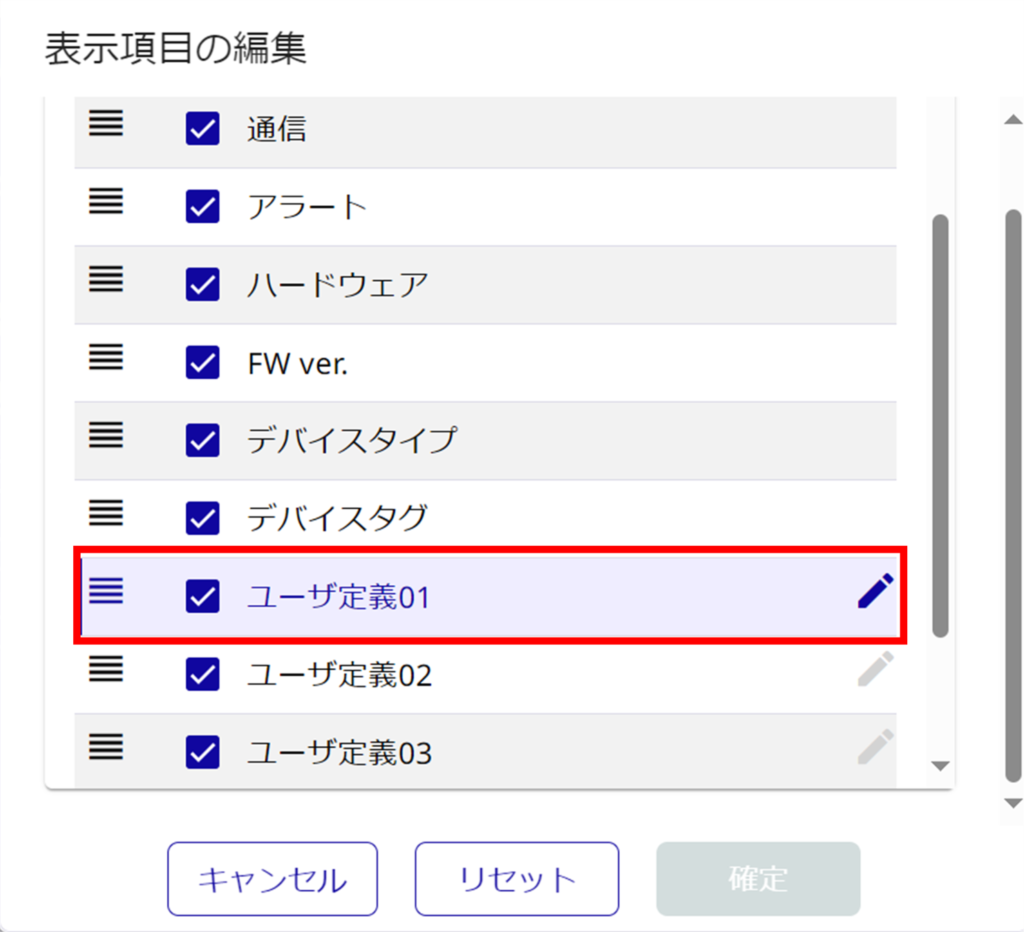
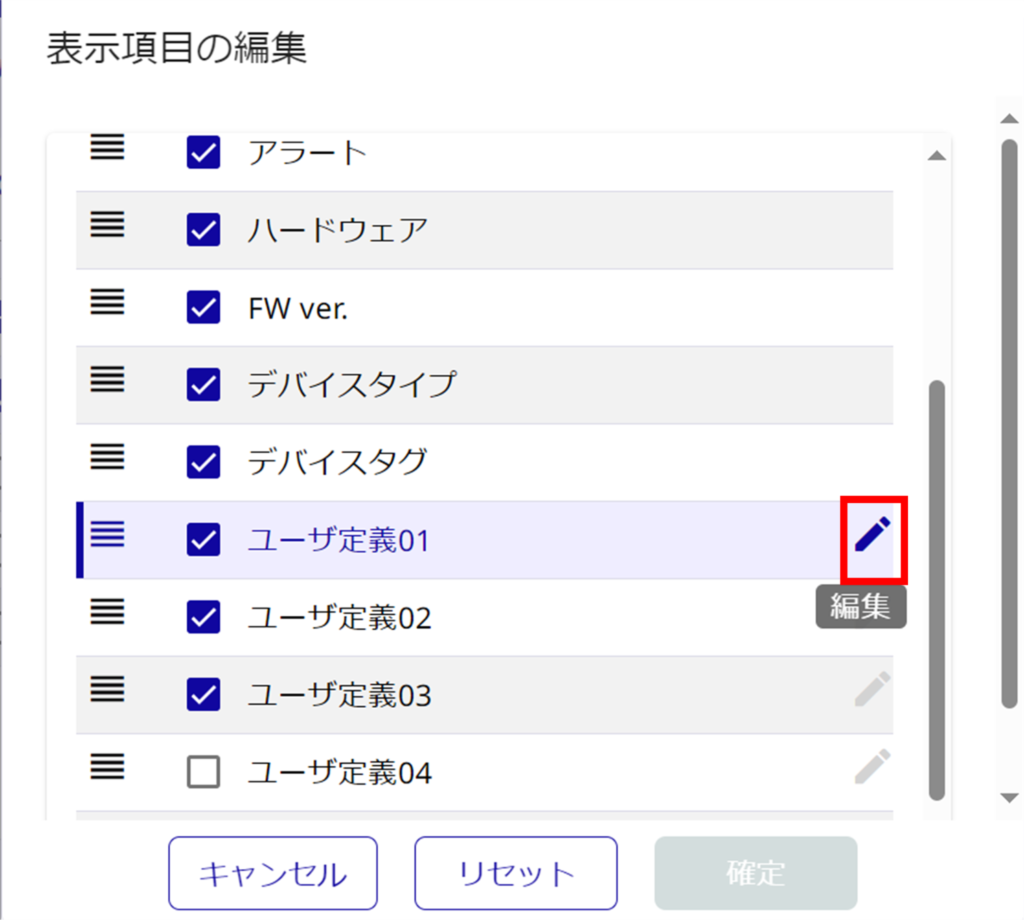
User-defined names can be up to 64 characters long.
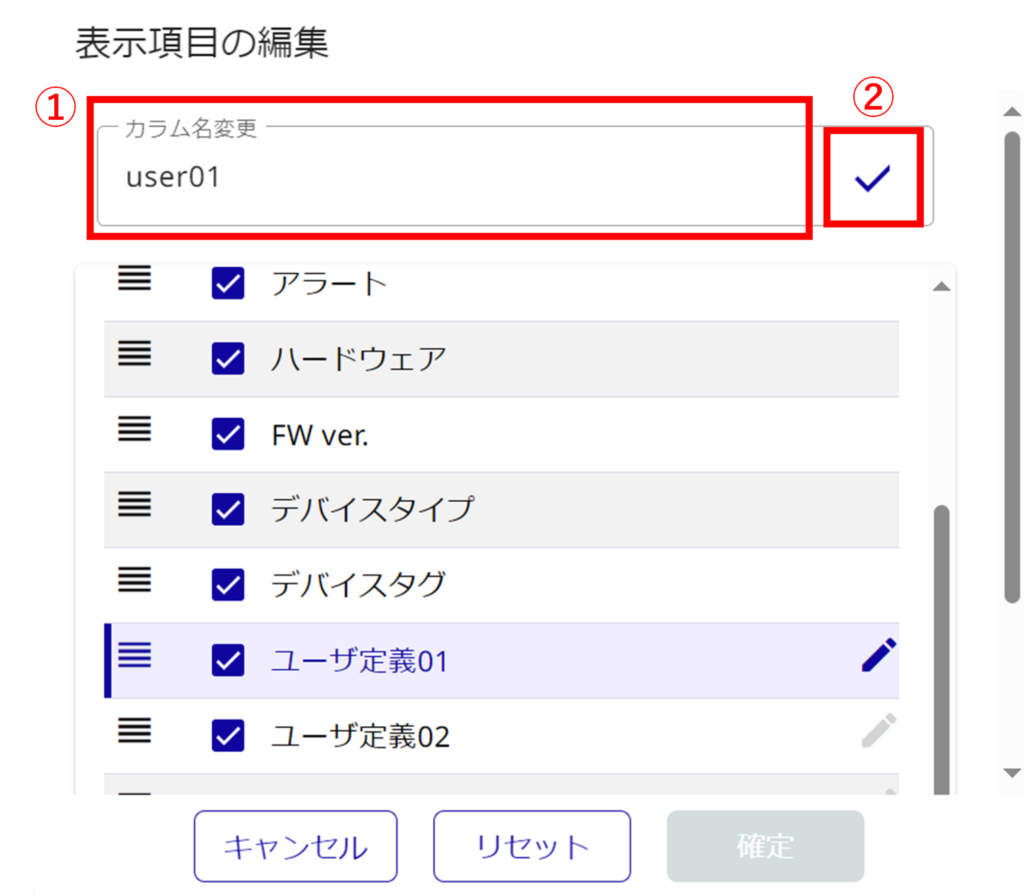
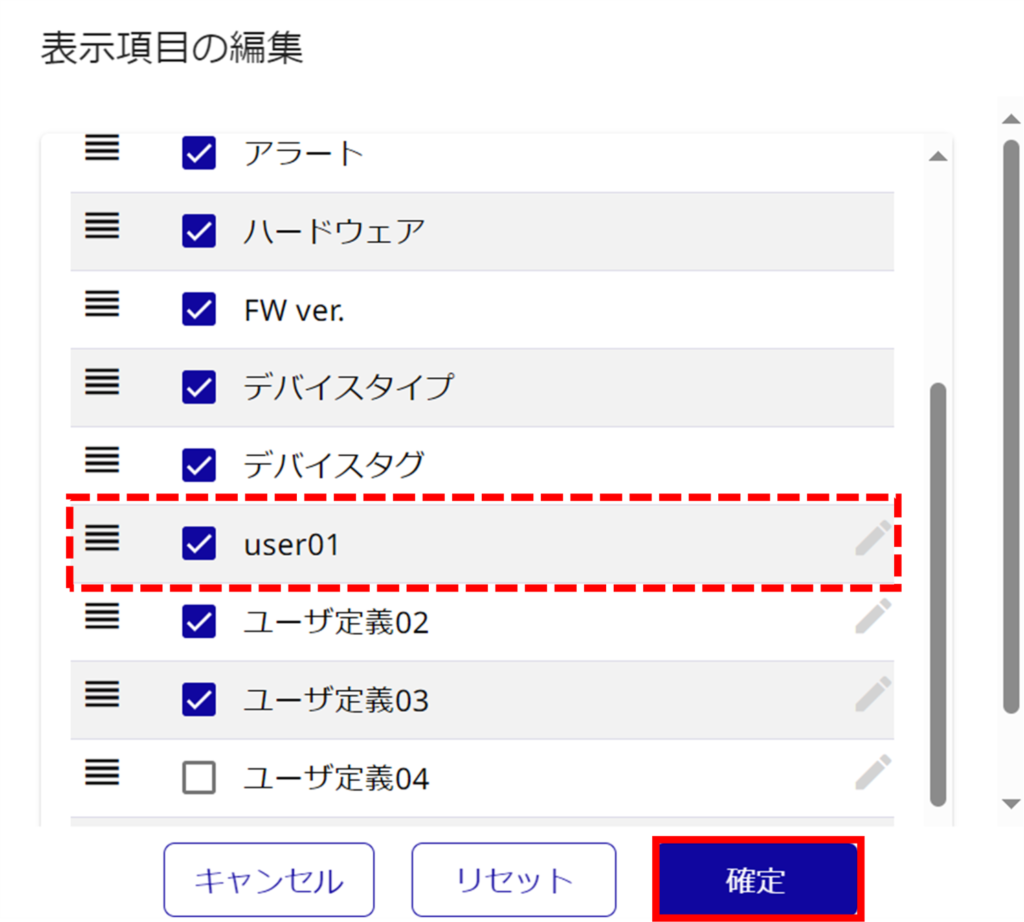
Reset editing of display items
Reset editing in "Edit Display Items" to restore the initial column display (show/hide, sort order, user-defined names).