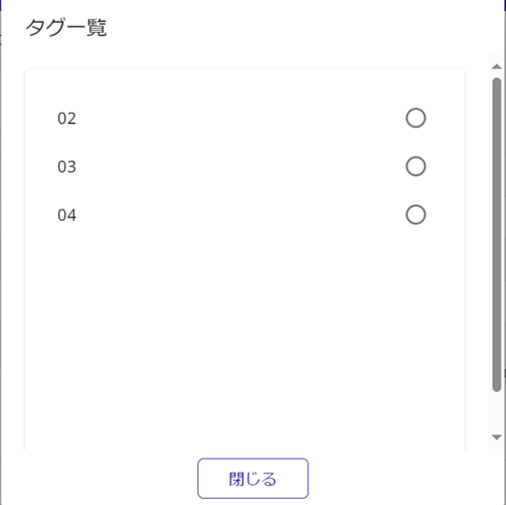Table of Contents
Tag Management #
Device tags can be set and deleted for multiple devices at once.
Add device tags in bulk #
NOTE
The maximum number of devices to which device tags can be added in a batch is 100.
In the device list, check the devices to which you wish to add tags (①), and click [Add Tags at Once] from [Tag Management] (②).
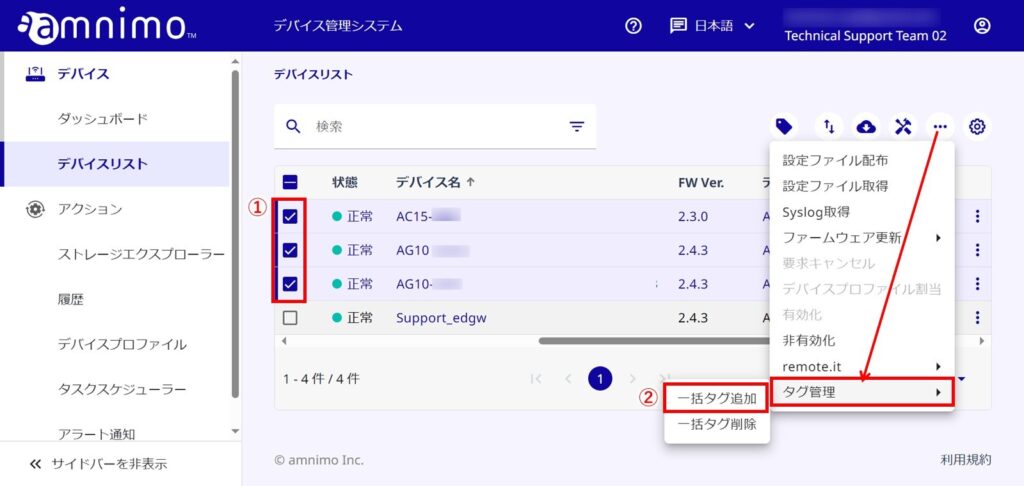
If there is a tag you wish to add in the "List of Existing Tags," check the appropriate tag. If you wish to create and add a new tag, enter a new tag name in the "New Tag" field.
NOTE
- A maximum of 20 device tags can be set per device.
- The maximum length of a new tag name is 50 characters.
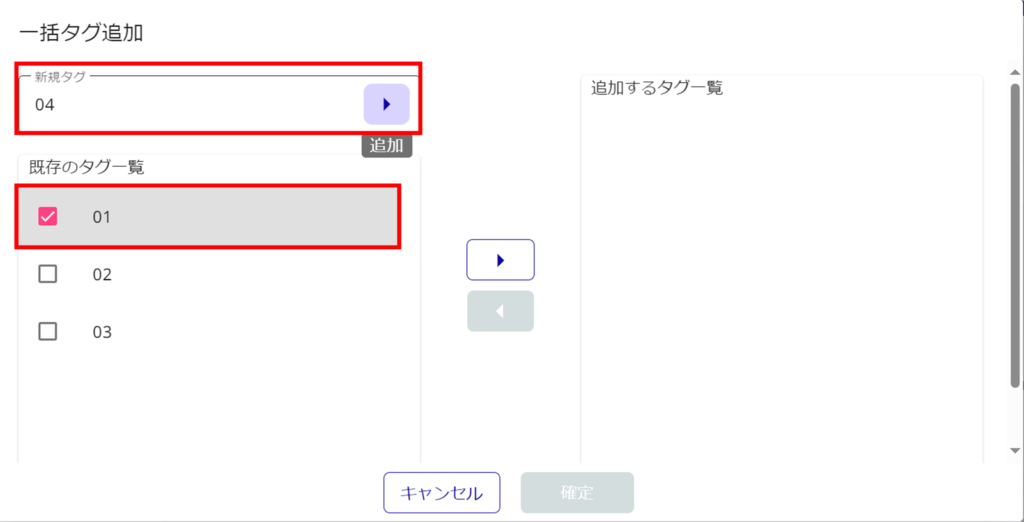
Click the ▶ button to add the tag to the "List of Tags to Add".
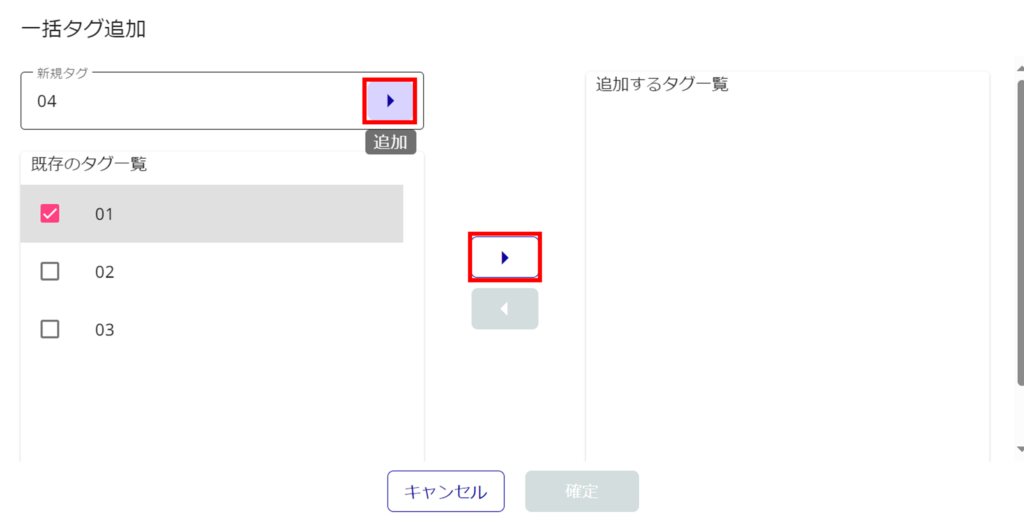
To remove a tag from the "Tags to Add" list, check the tag you wish to remove (①) and click the ◀ button (②).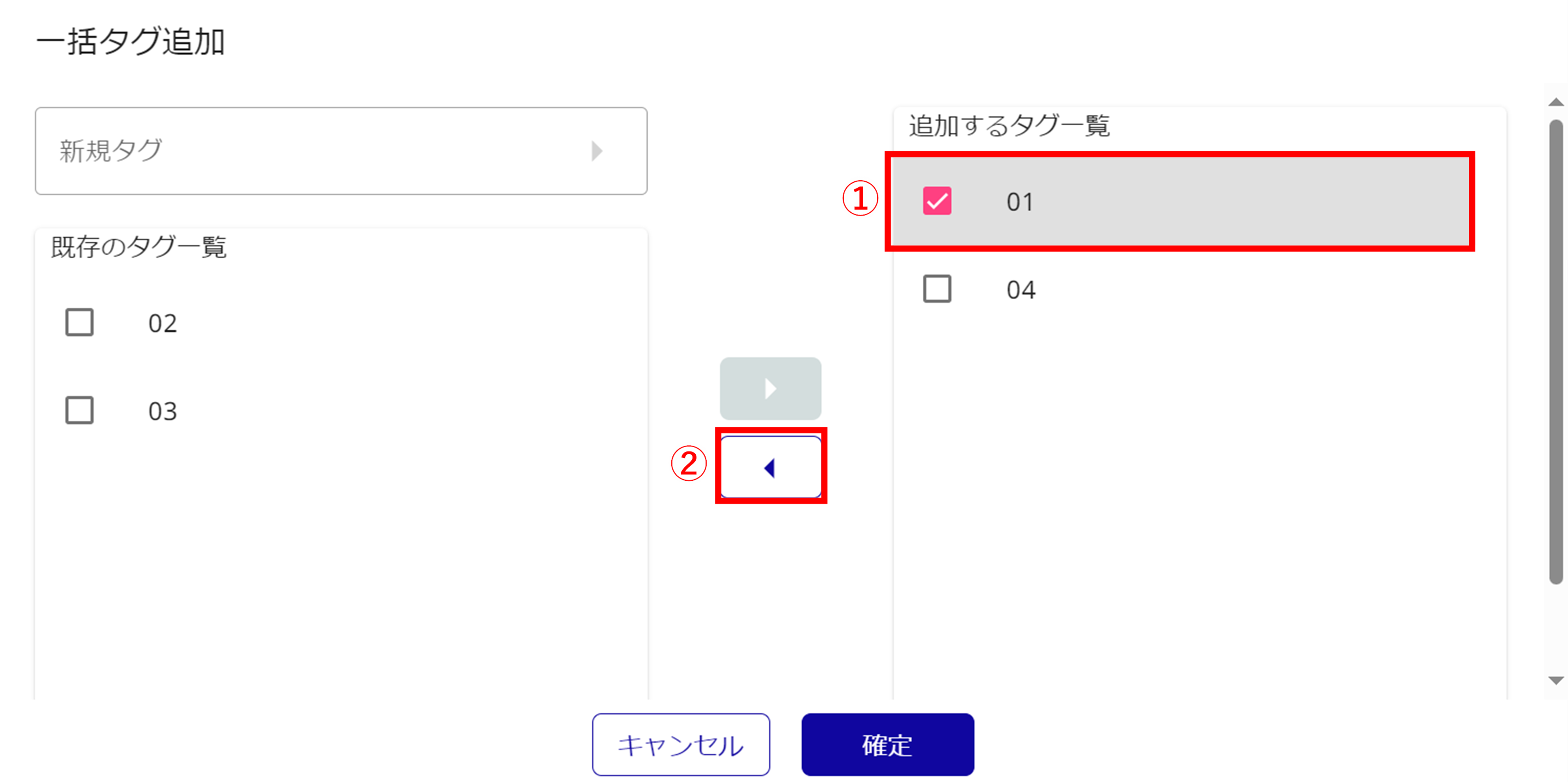
[Click Confirm.
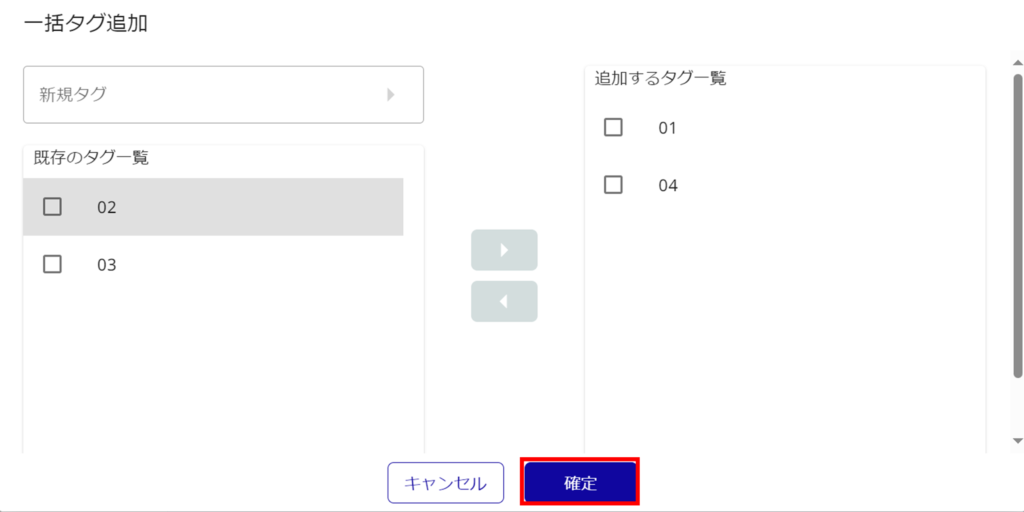
The added tags have been reflected.

Batch deletion of device tags #
In the device list, check the devices whose tags you wish to delete (①), and click [Delete Tags at Once] from [Tag Management] (②).
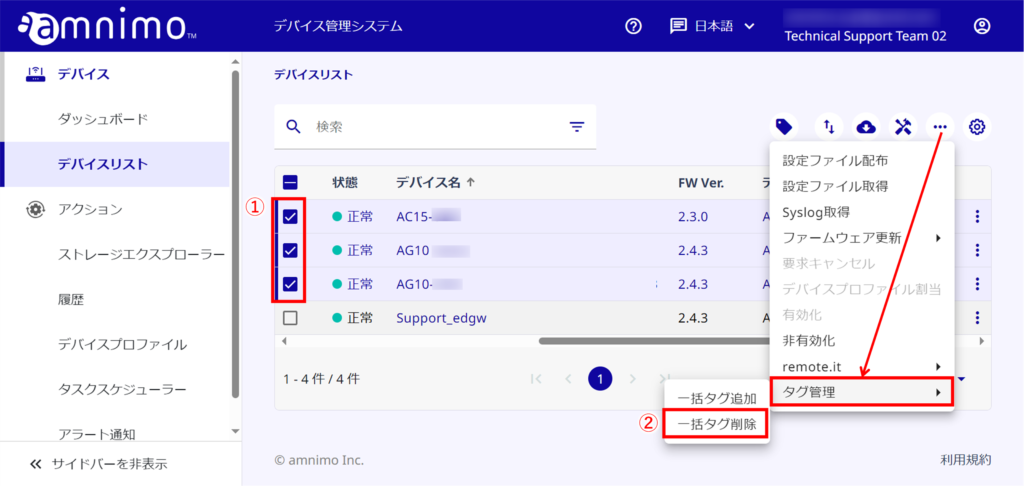
In the "Allocated Tags List," check the tags you wish to delete (①) and click the ◀ button (②).
割当て済みタグ一覧上の色分けについて
- Yellow: Device tag set for the selected piece of equipment
- Light blue: Device tag set for all selected devices
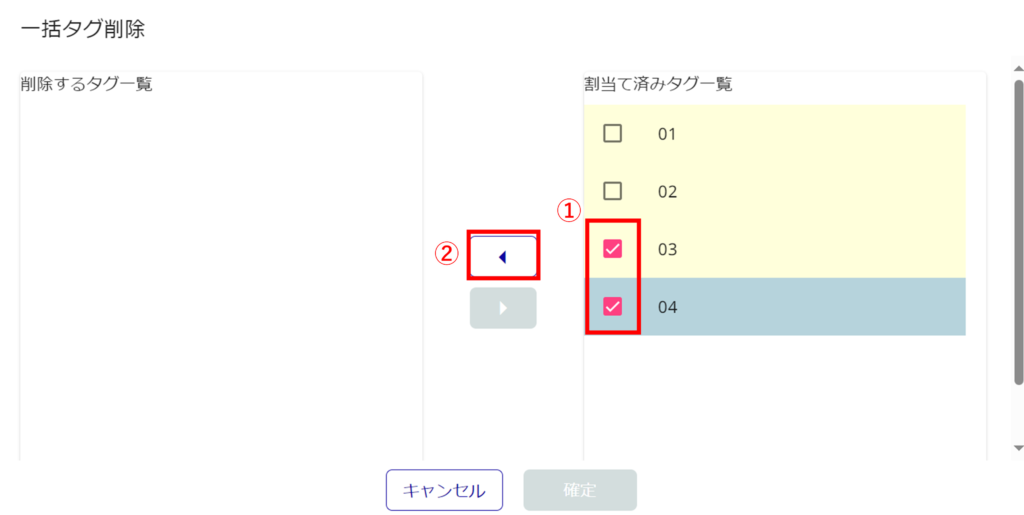
[Click Confirm.
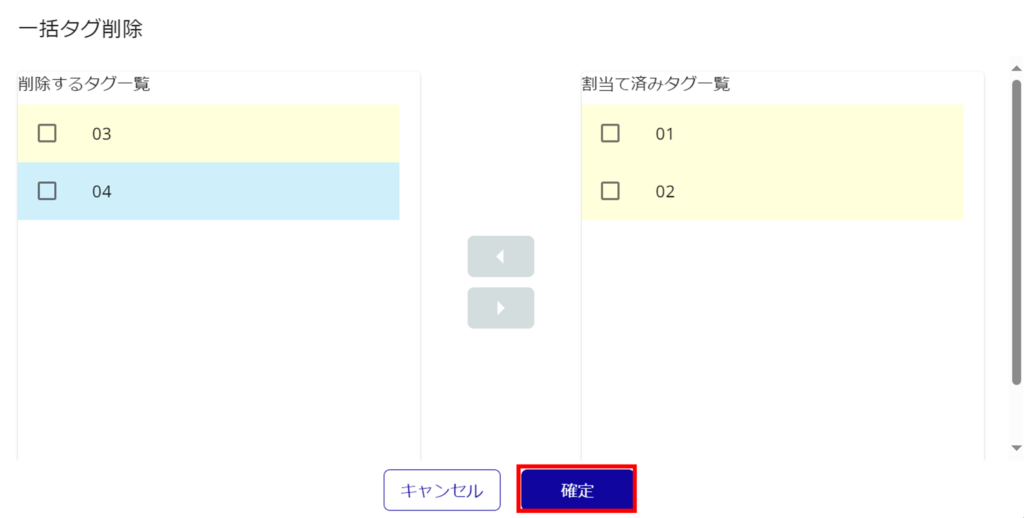
Deletion of tags has been reflected.
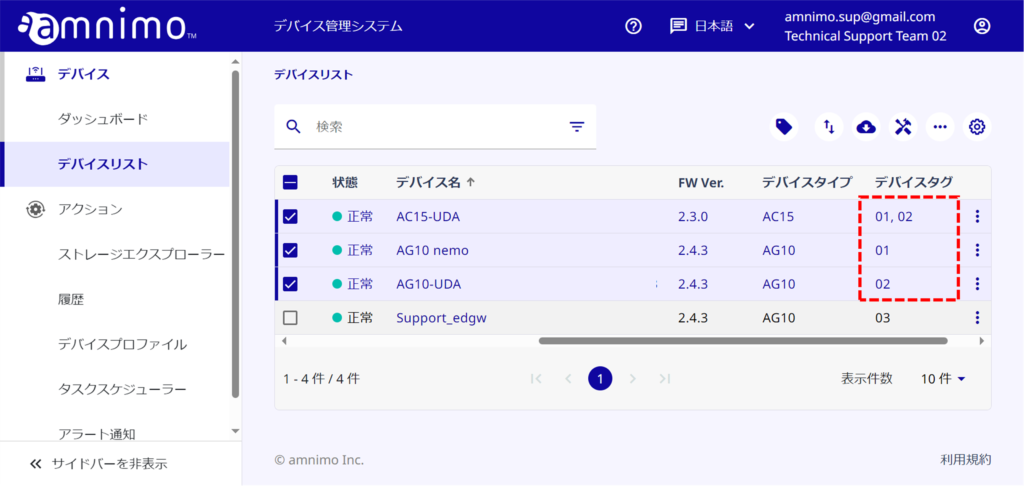
Tag List #
In the tag list, you can edit or delete device tags (including those already set for the device).
Change tag name #
In the device list, click Tag List.
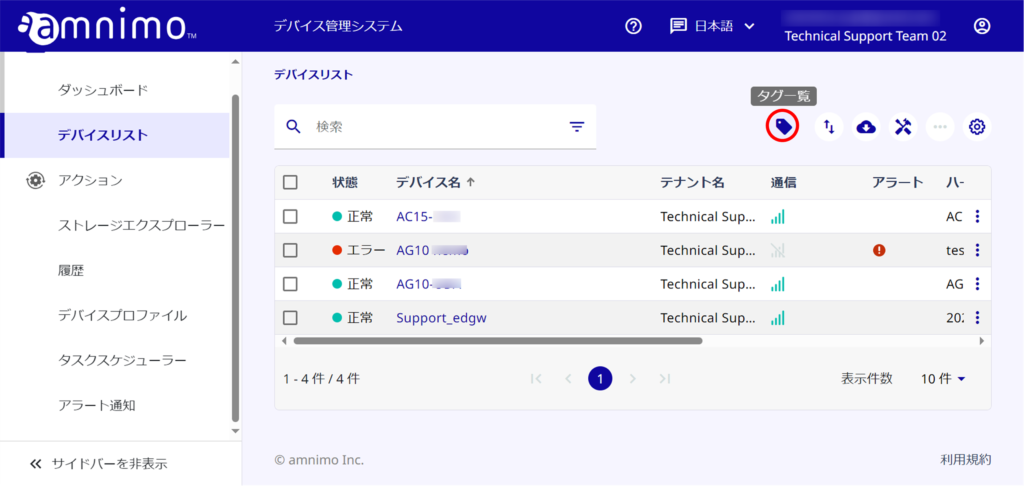
In the "Tag List," select the tag you wish to rename and click the Rename Tag button.
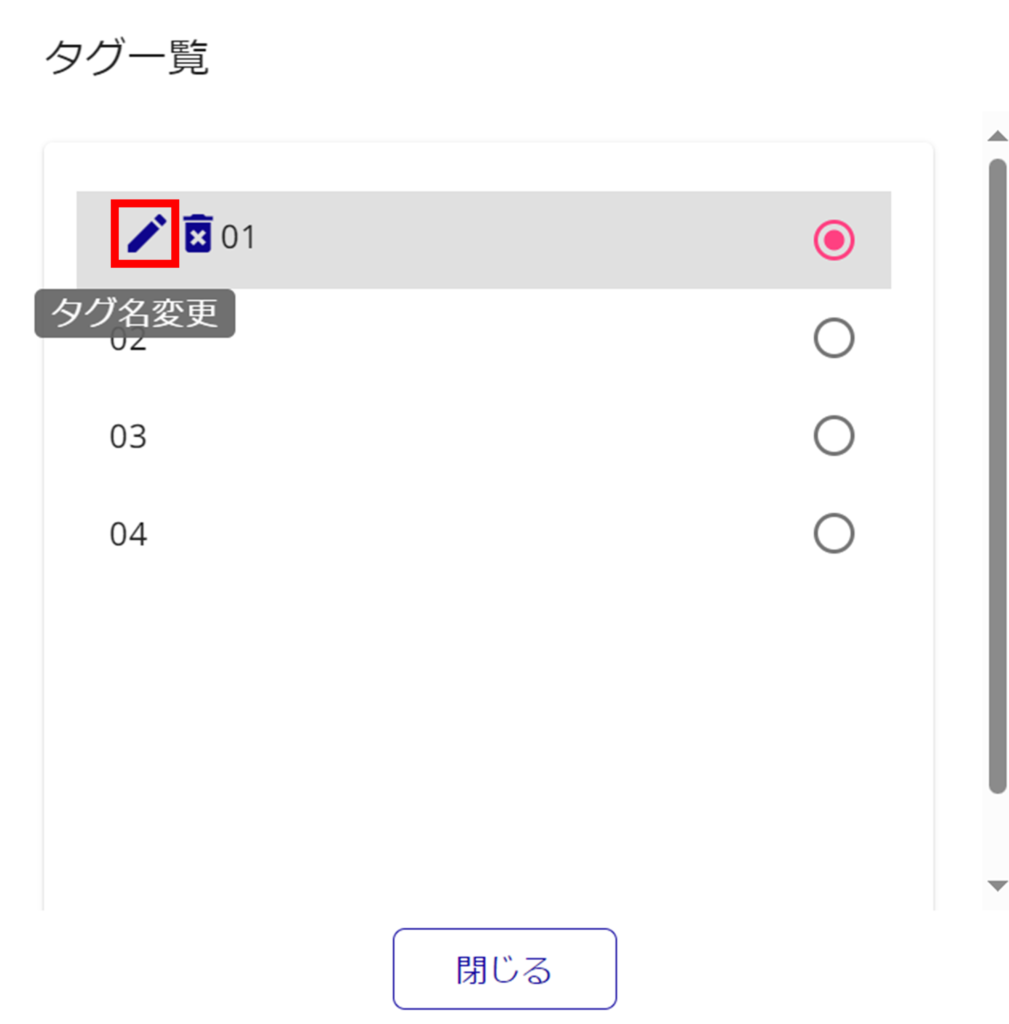
In the "Change Tag Name" section, change the target tag name (①) and click the Confirm button (②).
NOTE
Tag names can be up to 50 characters long.
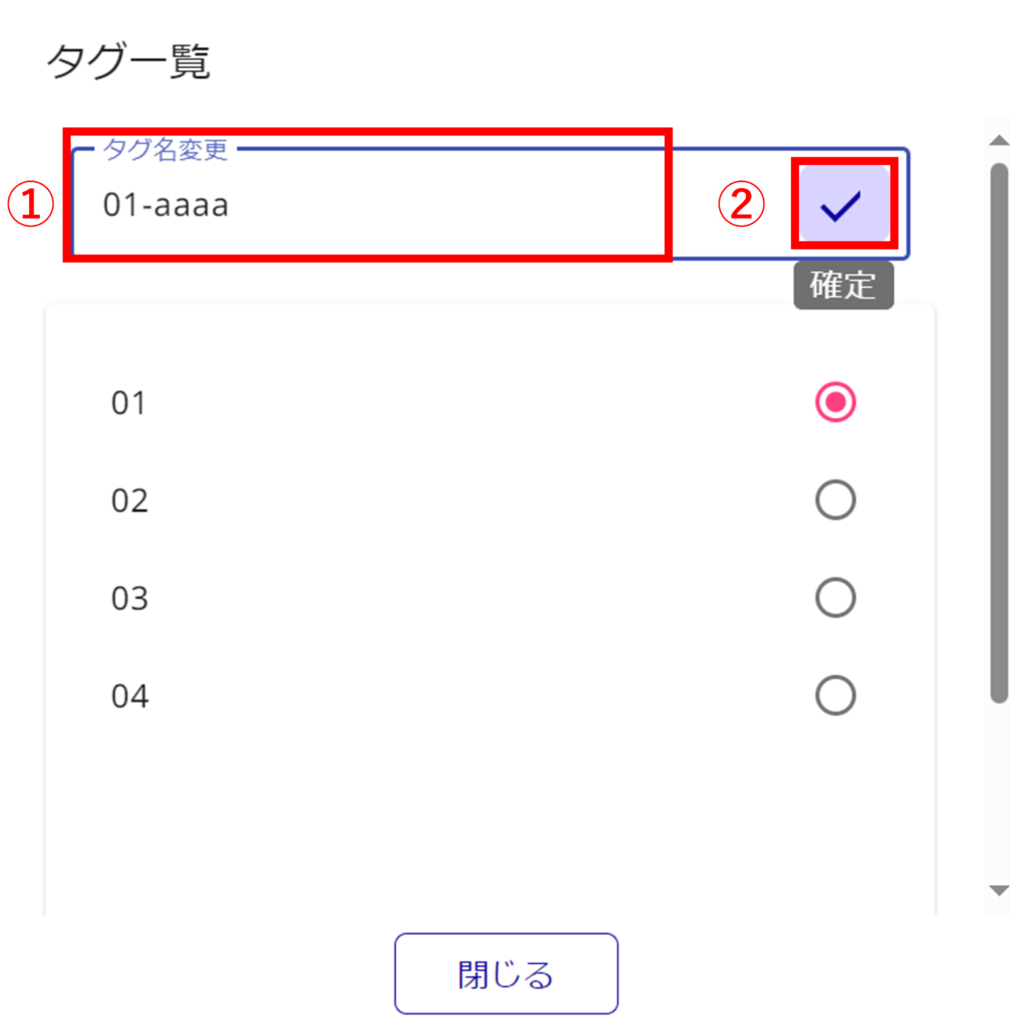
[Click Confirm.
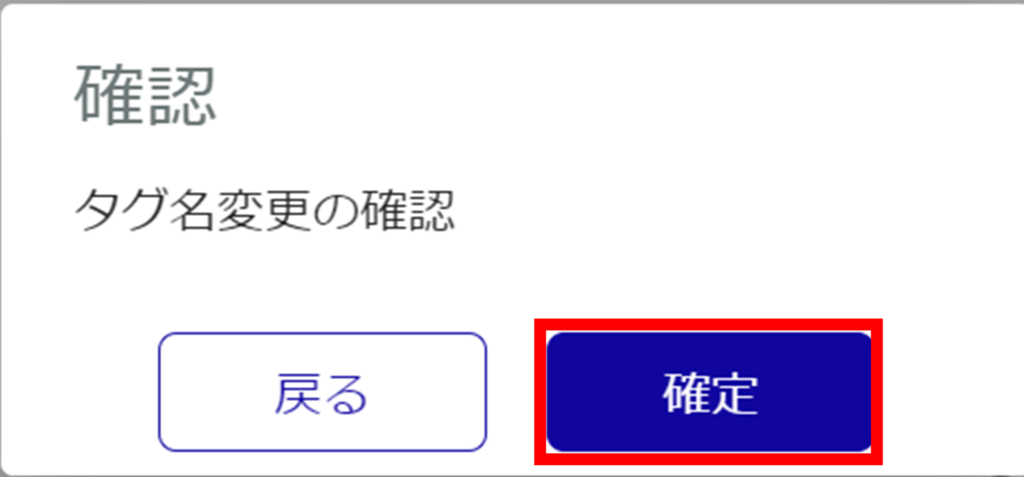
The tag name change has been reflected.
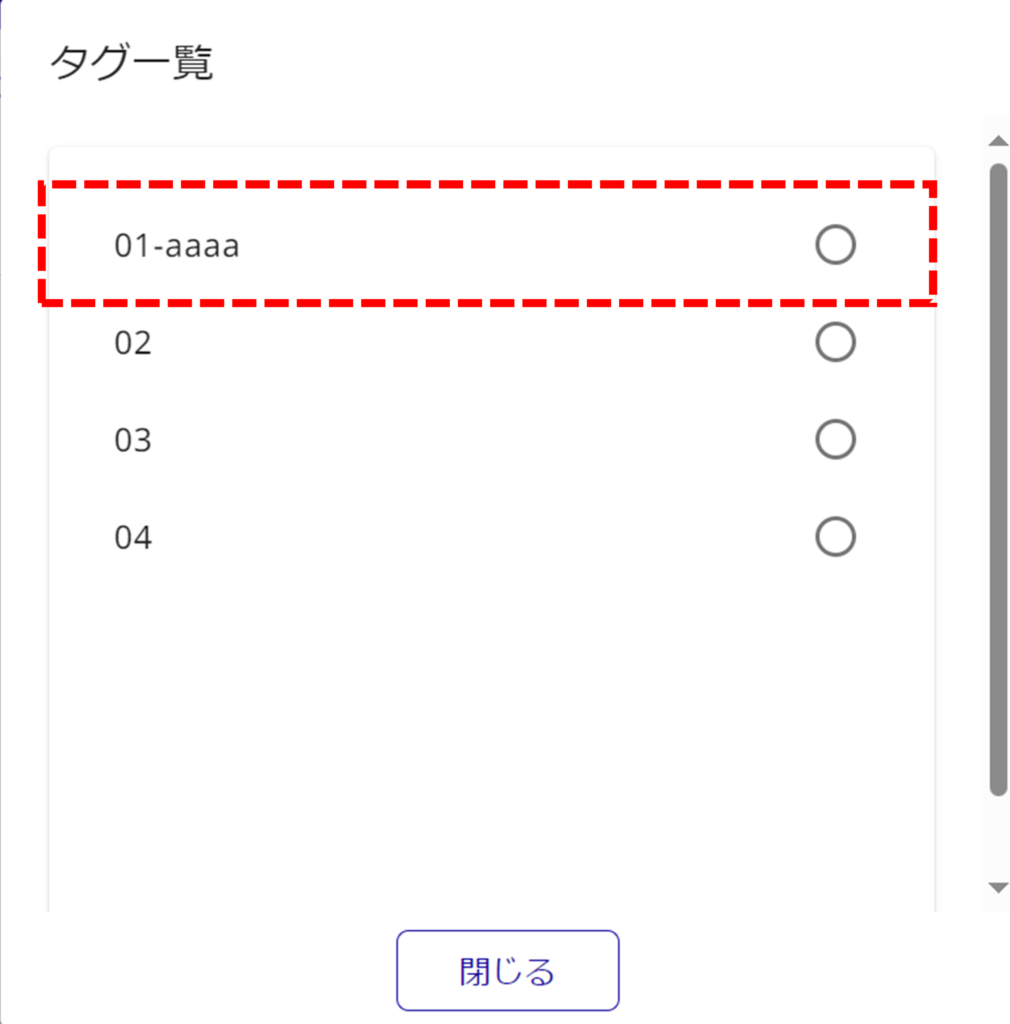
Delete tags #
In the device list, click Tag List.
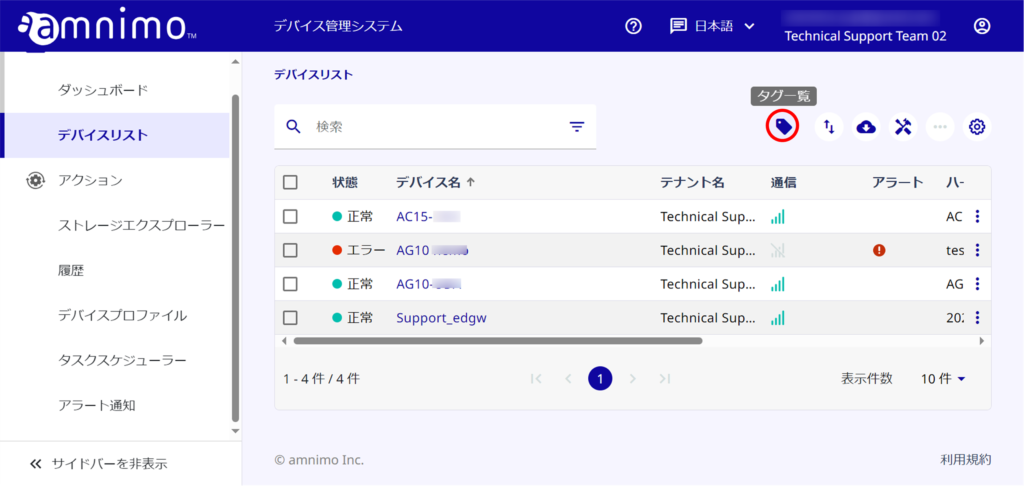
In the "Tag List," select the tag you wish to delete and click the Delete button.
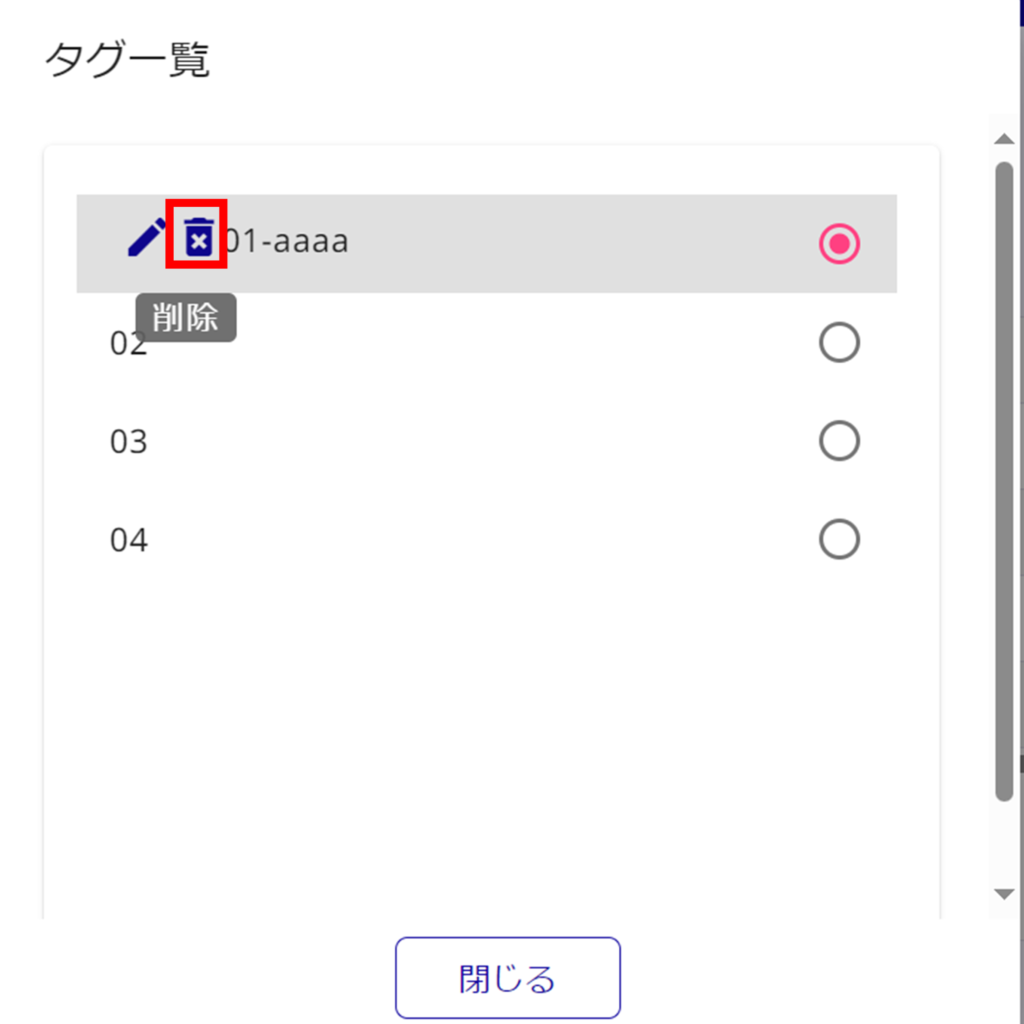
[Click Confirm.
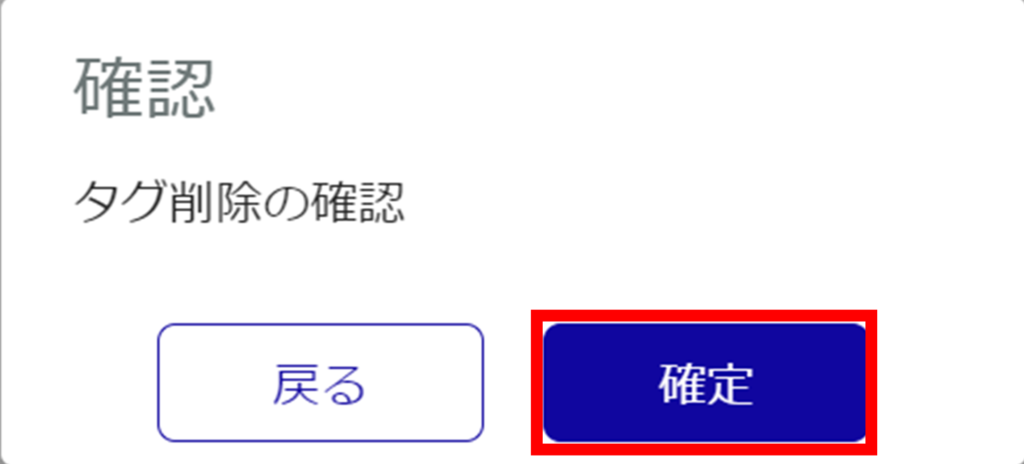
Deletion of tags has been reflected.