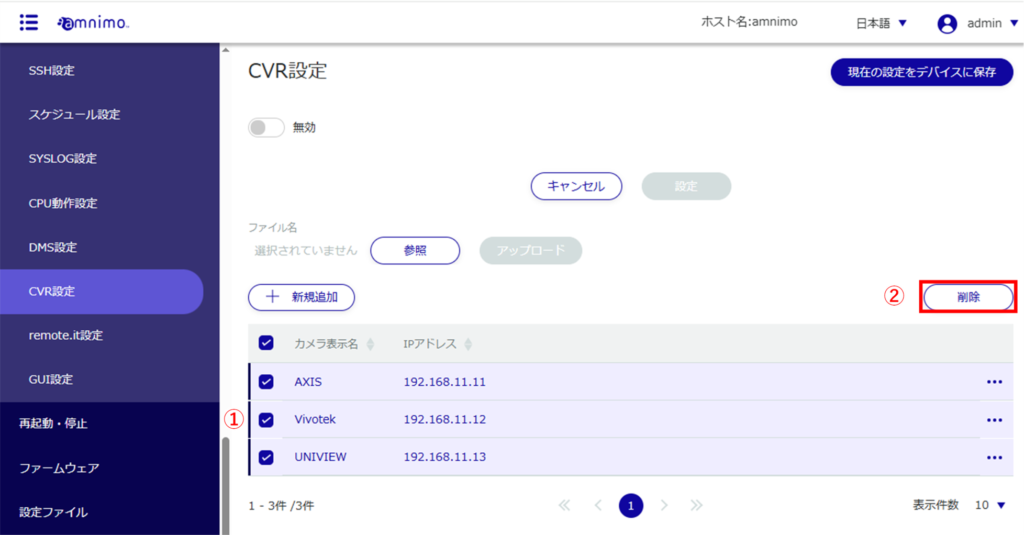Configure settings to use Cloud Video Recorder (abbreviated as CVR) with this product.
AI Edge Gateways and Sensor Connection Gateways (amnimo X series), Edge Gateways (amnimo G series), and Compact Routers (AC10) do not have this feature.
Display CVR settings #
Displays CVR settings.
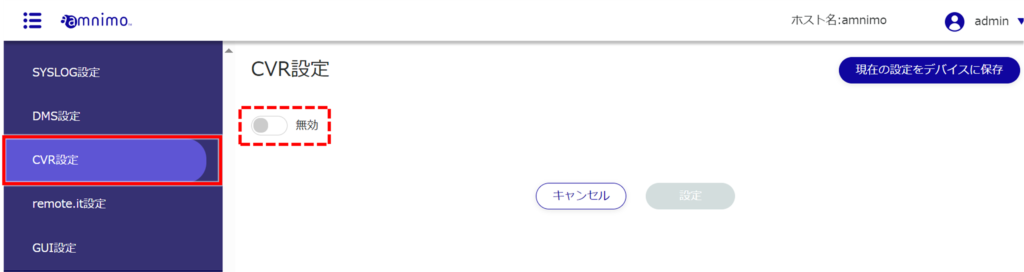
The "CVR Settings" screen displays the current CVR settings.
Enable CVR settings #
Enable CVR settings.
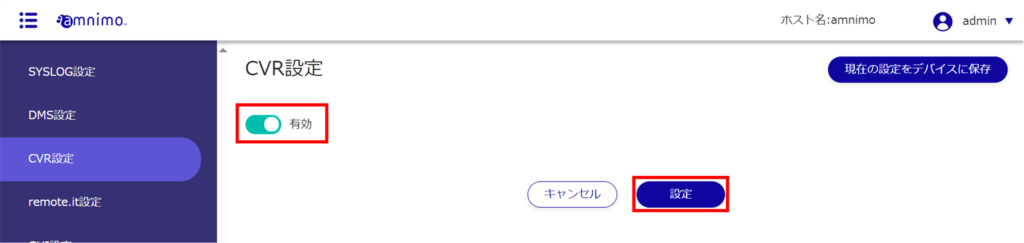
Information on CVR settings will be updated.
Disable CVR settings #
Disables the CVR setting.
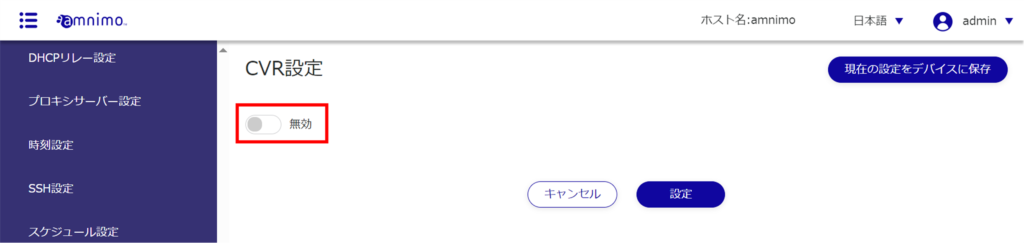
Information on CVR settings will be updated.
Set camera information #
Camera information can be configured in two ways
Upload the CVR configuration file #
Camera information can be configured by uploading a CVR configuration file.
Please refer to the following for instructions on how to create a configuration file.
⇒Cloud Video Recorder (For Partners) > Preparing Camera Configuration File
*Customers other than partners can also view the file.
If a new configuration file is uploaded while camera information is already set, the existing camera information will be deleted and the camera information in the new configuration file will be reflected.
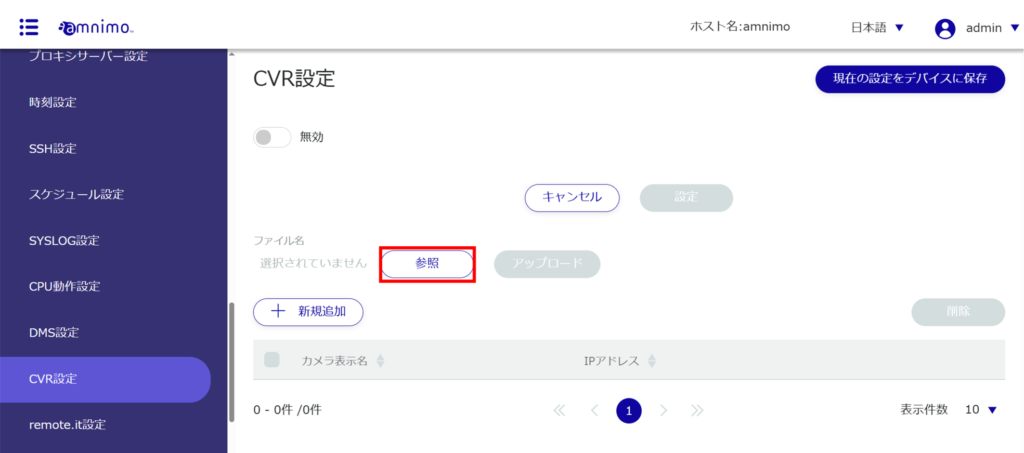
The extension of the configuration file is "json".
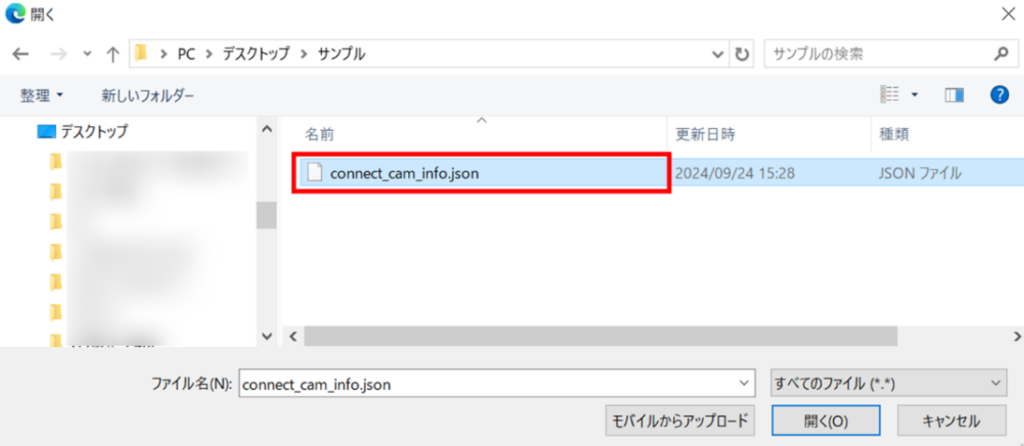
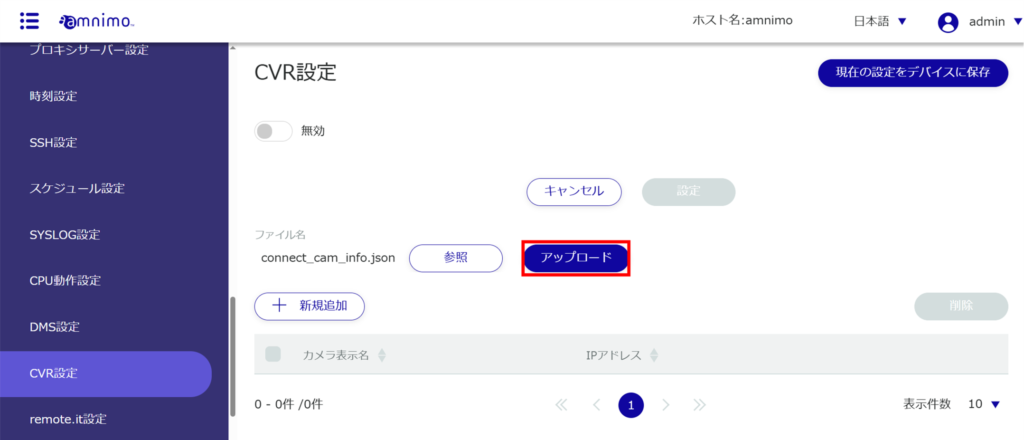
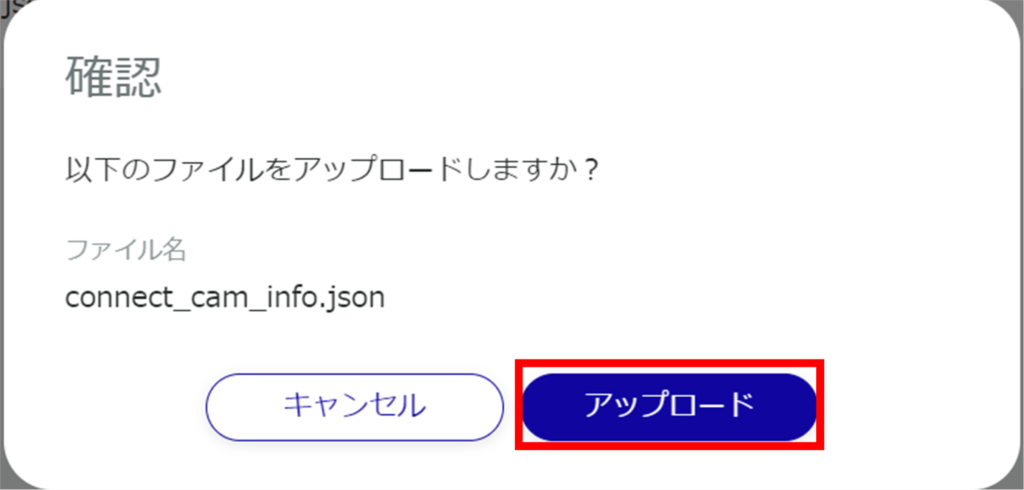
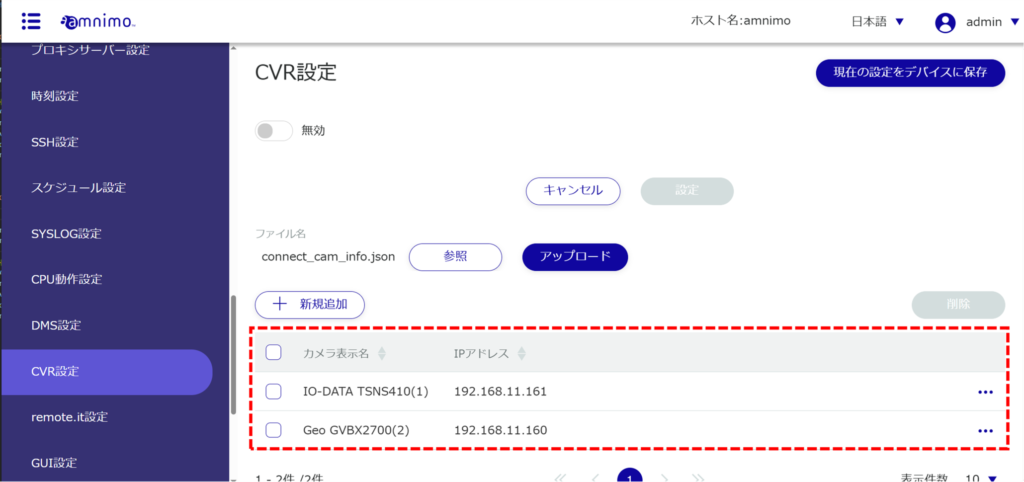
Add new camera information #
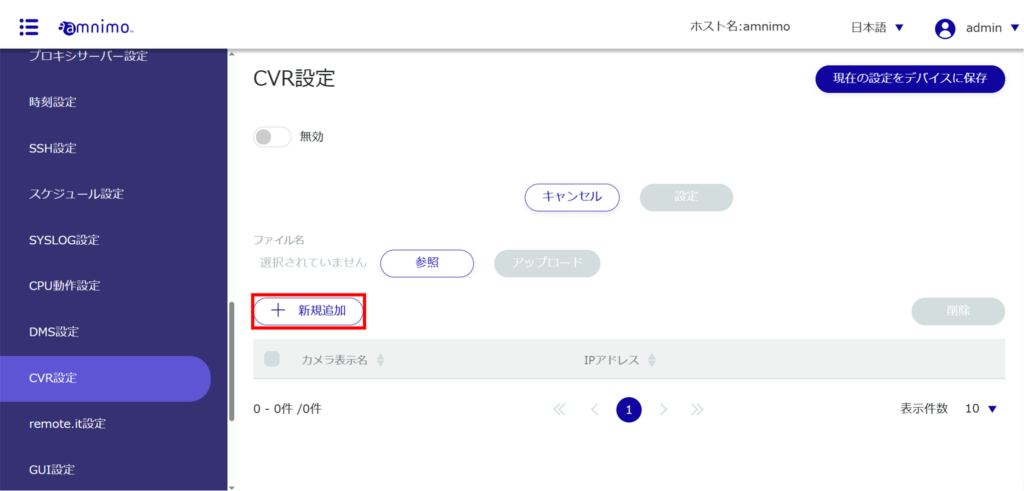
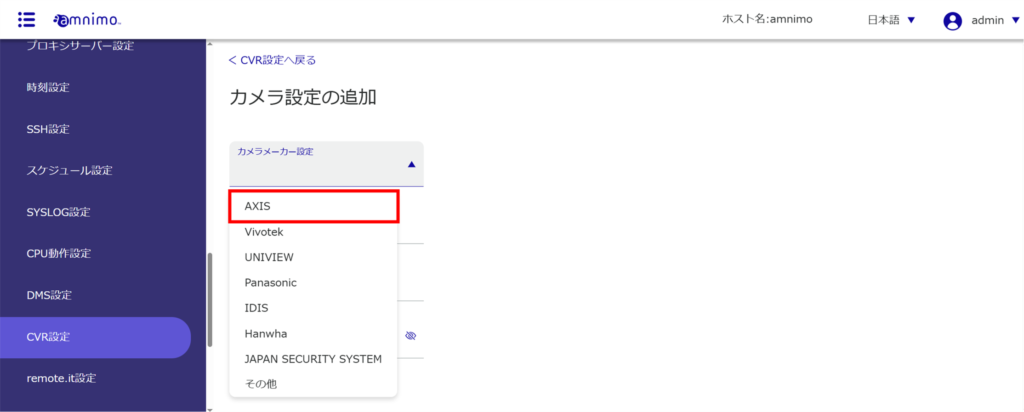
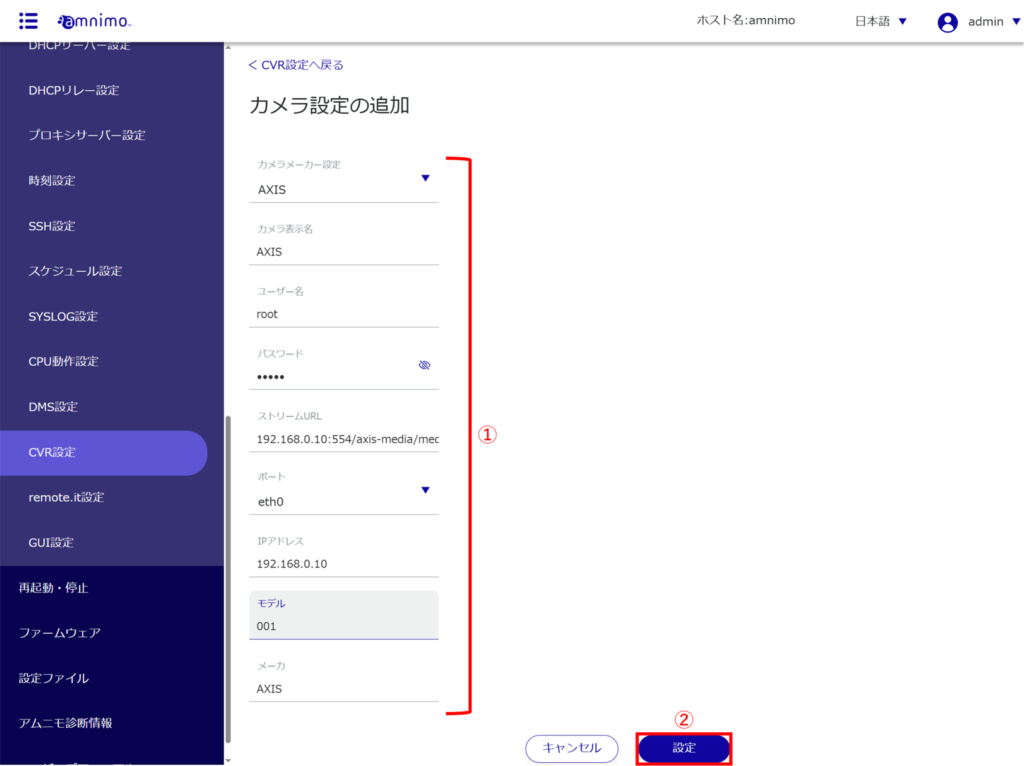
Edit or delete camera information #
Editing Camera Information #
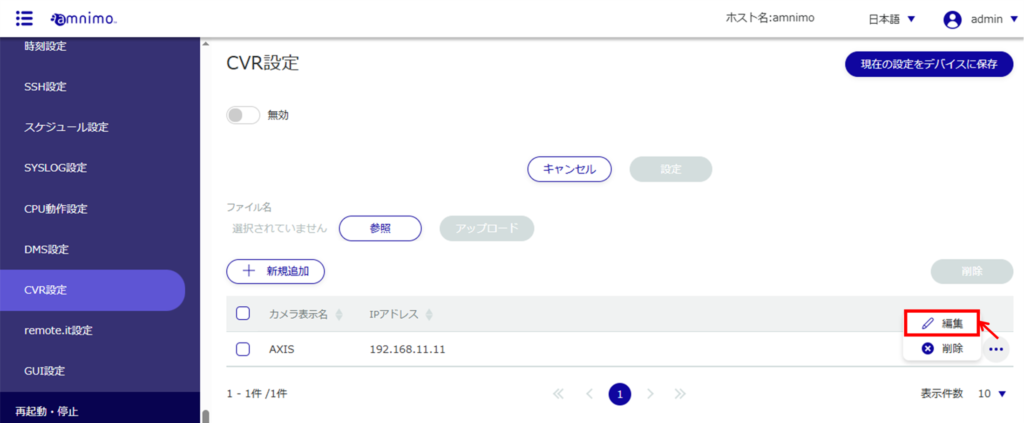
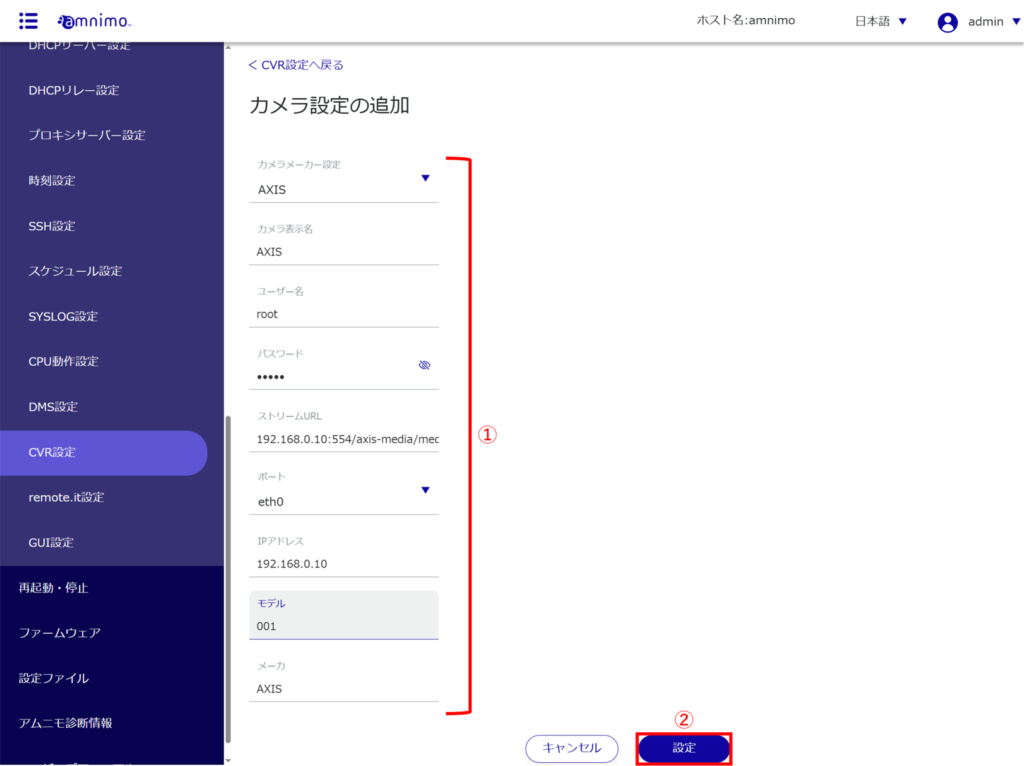
Delete camera information #
There are two ways to delete camera information: individually, one by one, or in batches.
Delete individual camera information.

Delete camera information in a batch