Tabs that are not authorized in the group settings will not be displayed.
Configure filter settings for this product.
Here, for packet input, output, and forwarding, the policy is set for packet match conditions and how the packet will be handled if a match is made.
A combination of matching conditions and policies is called a rule. If multiple rules are set, they are checked in order of decreasing index. If a rule is applied, the rules at subsequent indexes are not checked. If none of the rules apply, the default policy is applied.
Display a list of filter settings #
Displays a list of filter settings.
The "Filter Settings" screen displays the status of the default policy settings and a list of rules.
The "List of Input Settings," "List of Transfer Settings," and "List of Output Settings" tabs at the top of the screen allow you to navigate to each setting's screen (the "List of Input Settings" screen is shown below).
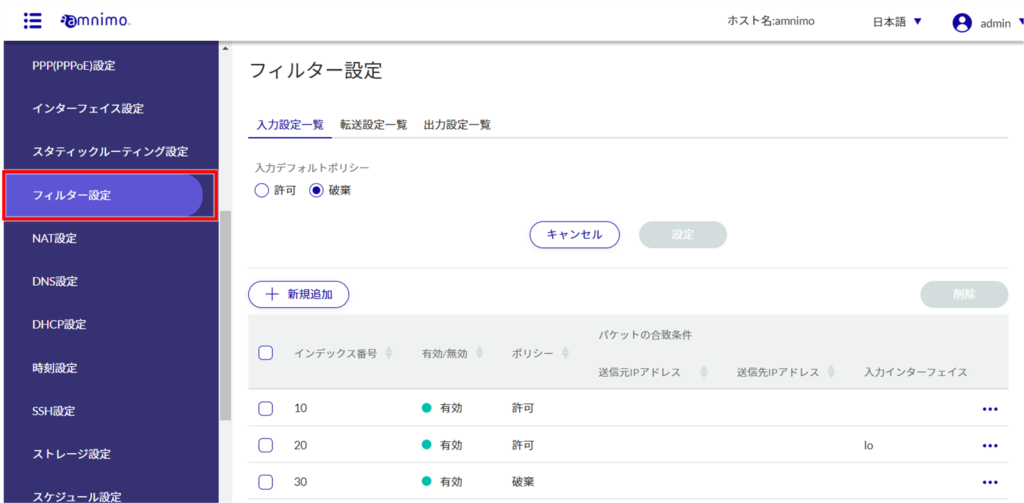
Filter settings can be sorted in descending/ascending order for each item by clicking tabs such as "index number" and "enable/disable" in the filter settings list.
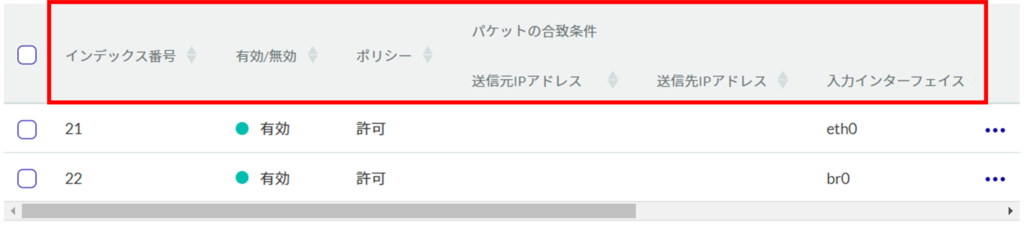
Set default policy #
Sets the default policy for packet filtering.
It can be set for input, forwarding, and output. The input setting is used as an example here.
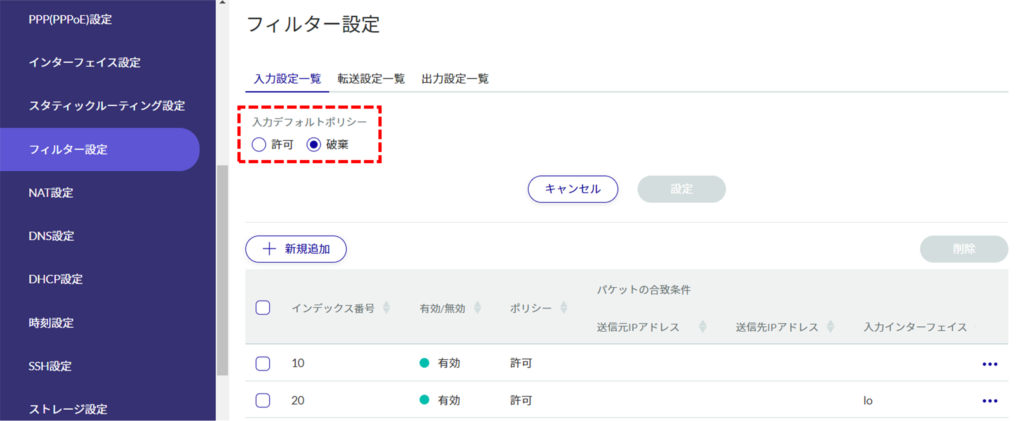
If the default policy is set to "Discard" in the list of input and output settings, the setting may not continue because packets will be blocked if no HTTP/HTTPS permission rules are set.
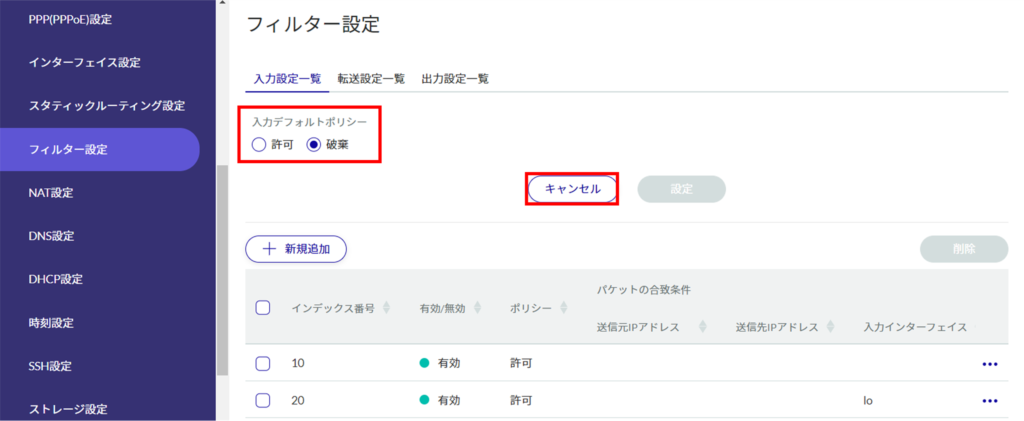
Add packet filtering rules #
Add packet filtering rules.
You can configure each of the input, forwarding, and output settings. The input setting is used as an example here.
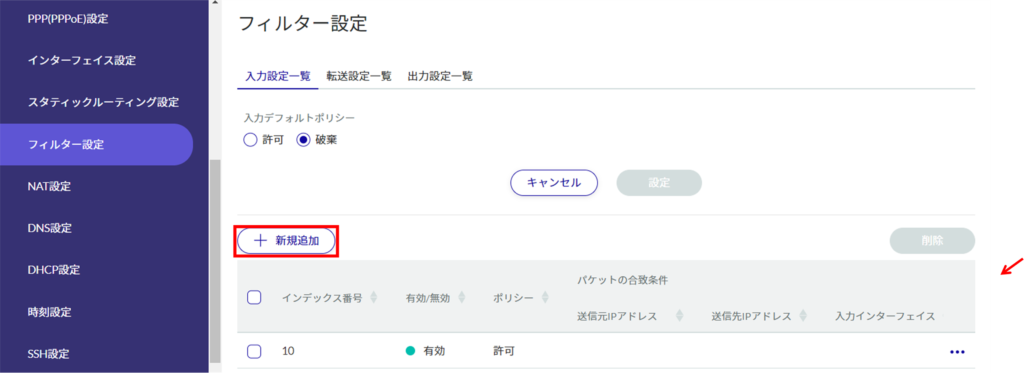
❶ Specify the index number.
The index number is specified in the range of 1 to 1000.

Click the ❷ toggle to enable/disable.

❸ Sets the policy for packets.
If "Reject" is selected, an error response is made, so the response content is also selected.

❹ Set packet match conditions.
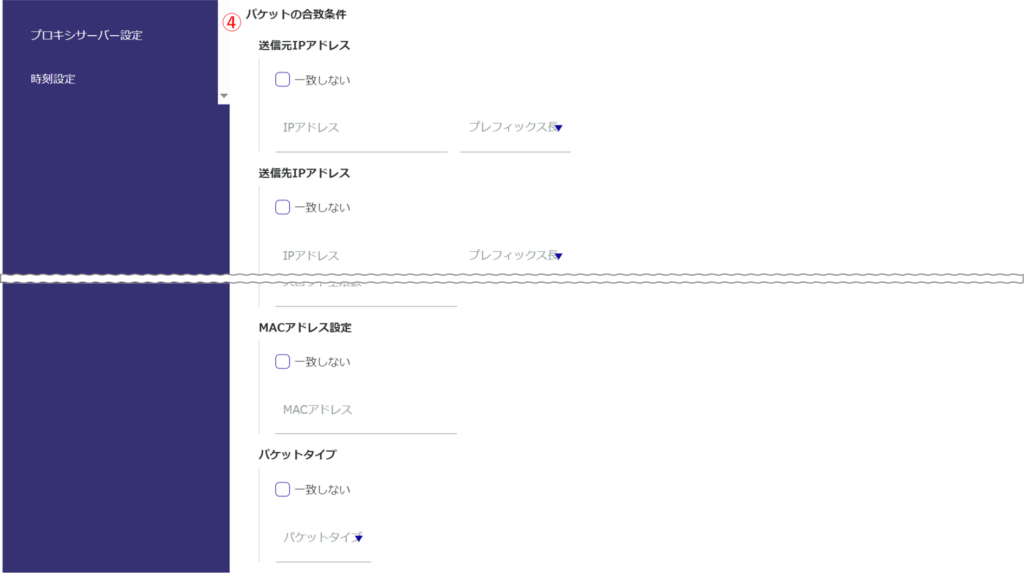
❺ Set log output.
Select the log output level and specify the string to be appended to the beginning of the log.

Edit packet filtering rules #
Edit packet filtering rules.
You can edit them for input, forwarding, and output respectively. Here we use the input setting as an example.
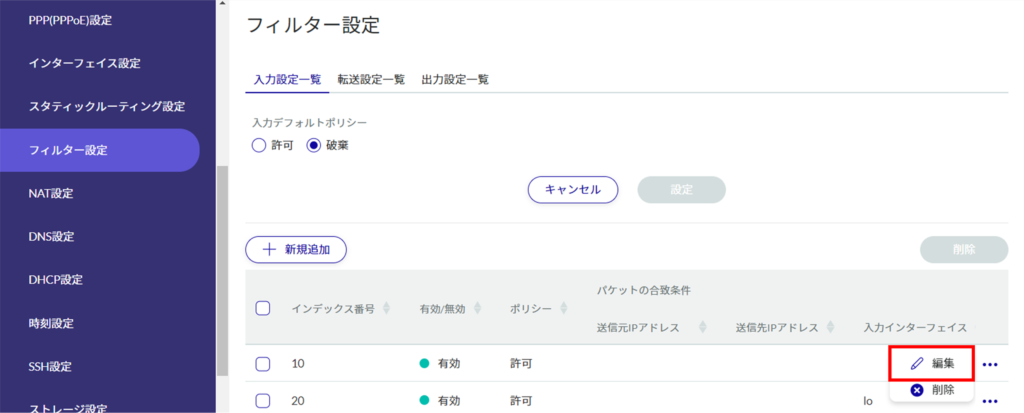
The "Edit Input Settings" screen appears.
The information is updated and the list is displayed.
Delete packet filtering rules #
To delete registered rules, you can either delete them individually from each rule's operation menu, or you can delete them after selecting all the rules you wish to delete.
Delete rules individually
This method is to select Delete from the operation menu of each rule.
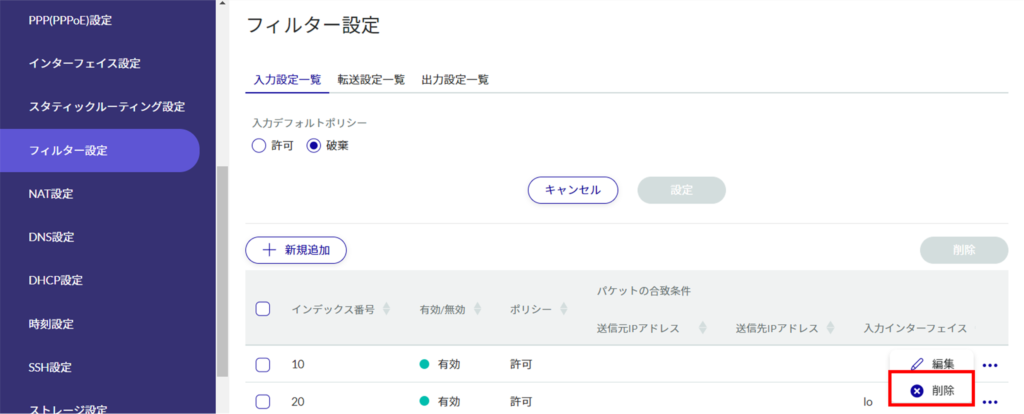
The "Confirmation" screen appears.
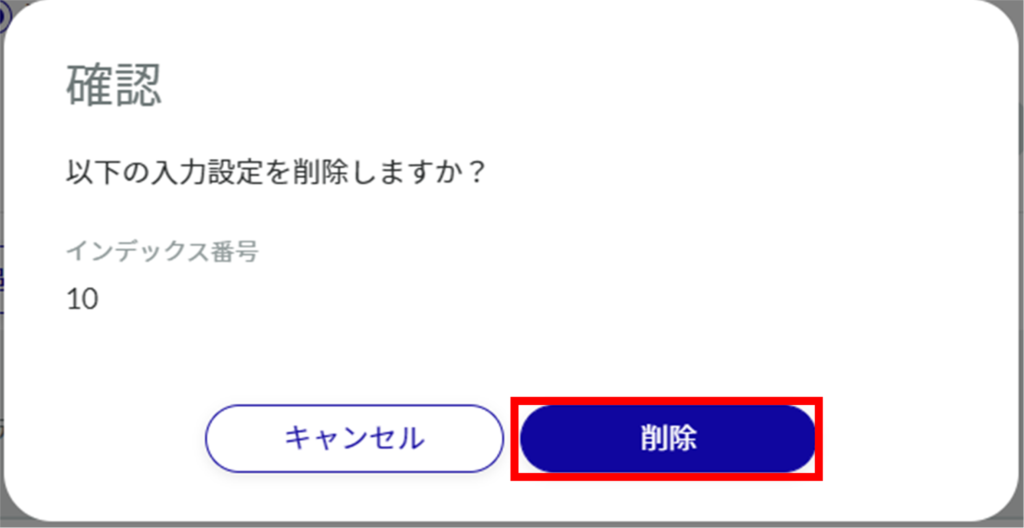
The rule is deleted.
Selecting and deleting multiple rules
This method is used to delete a rule after checking the check box for the rule to be deleted. This is useful for deleting multiple rules at once. You can also delete a single rule setting by selecting it.
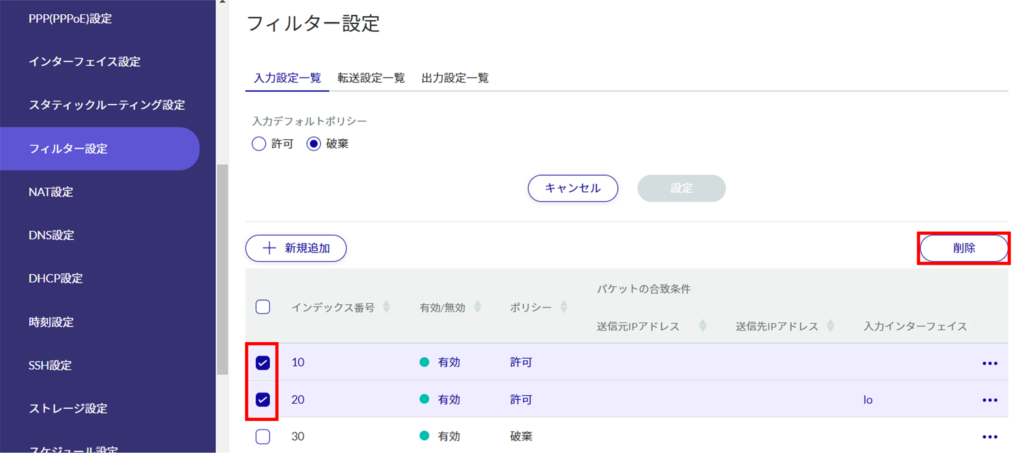
The "Confirmation" screen appears.
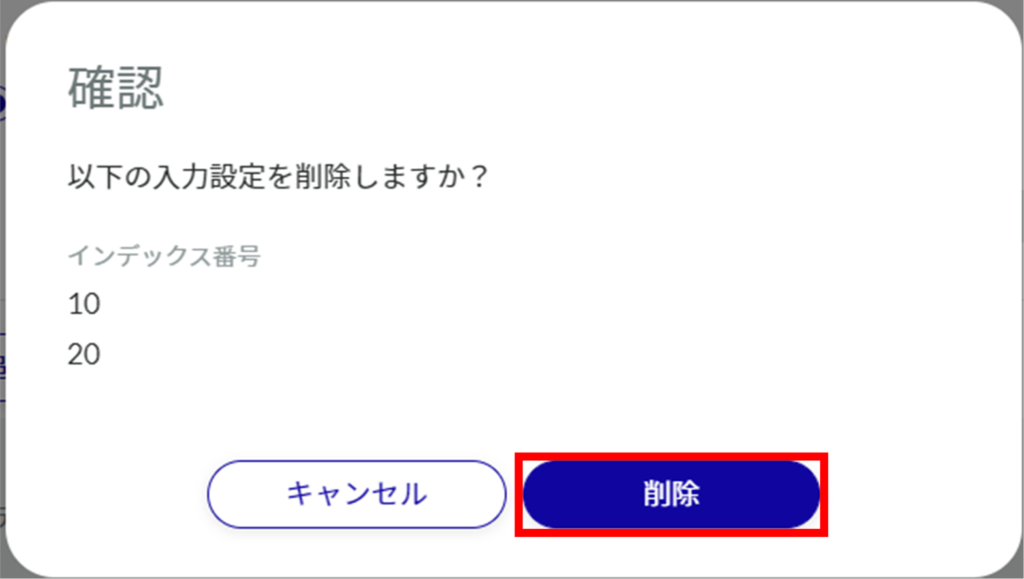
The selected rule is deleted.
