Tabs that are not authorized in the group settings will not be displayed.
Schedules are categorized into "General," "Keep-Alive," and "User-Defined" schedule types.
View a list of schedules #
Displays the "Schedule Settings" screen for setting up a schedule.
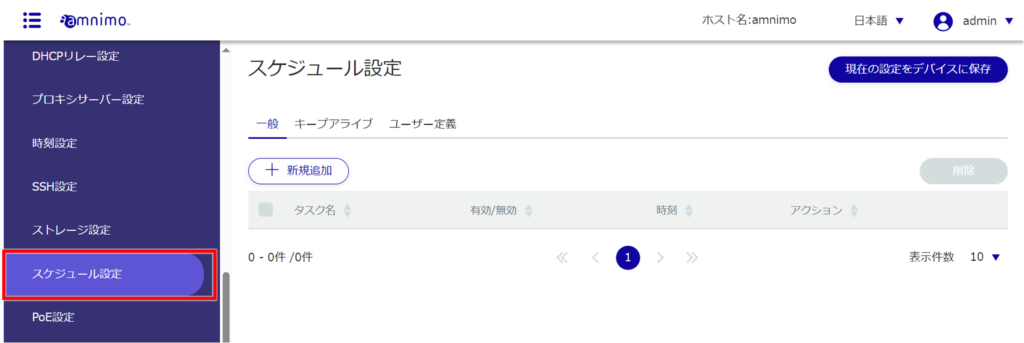
The "Schedule Settings" screen appears.
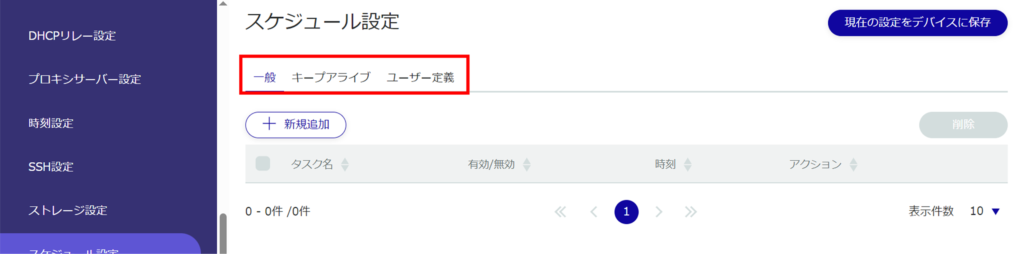
By clicking "Task Name", "Enable/Disable", "Time", and "Action (or Command in case of [User Defined] tab)" in the schedule list, you can sort the schedule in descending/ascending order of each.
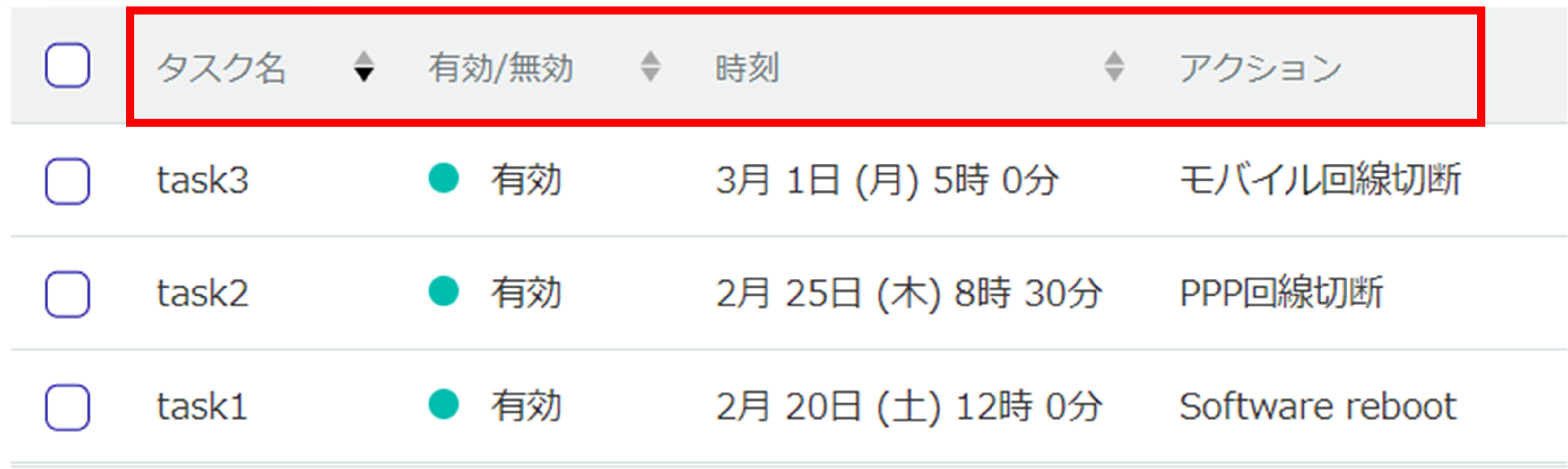
Add a schedule #
Add a new schedule.
The following procedure is explained using the "Add Keep-Alive Settings" screen.
Depending on the schedule type, the "Add Schedule Settings" screen, "Add Keep-Alive Settings" screen or "Add User-Defined Settings" screen will appear.
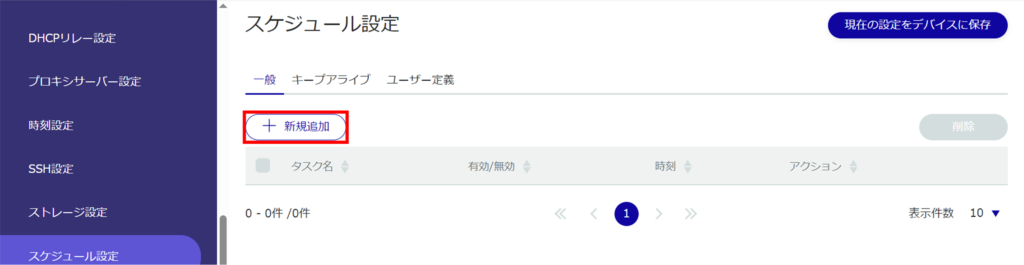
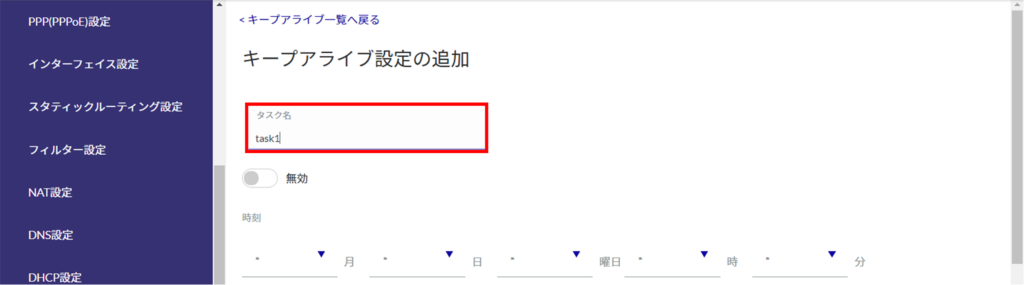
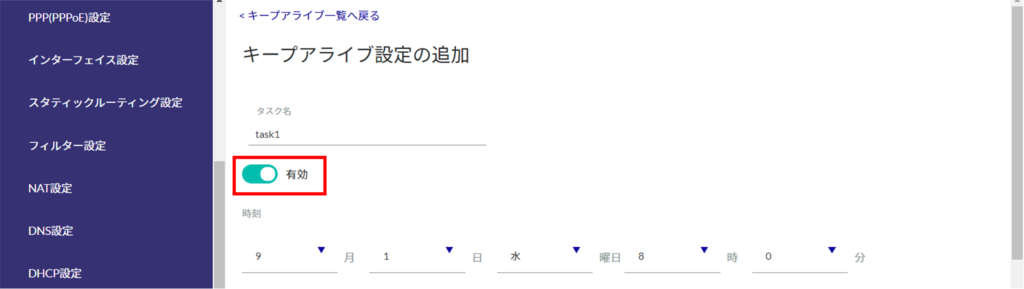
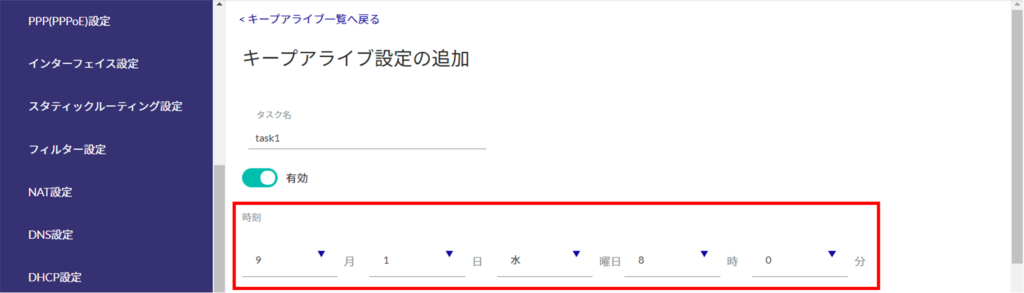
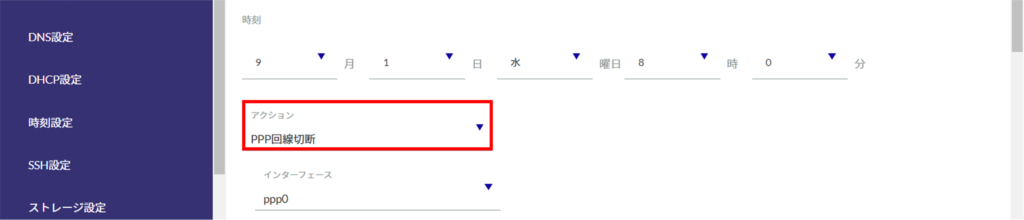
❶ Select an action.
The actions that can be selected depend on the schedule type.
- For information on setting items for actions, see " Setting Items for Schedule.
In the "Add User-Defined Configuration" window, enter the command you wish to execute.
❷ Configure the settings according to the action selected in ❶.
- Refer to " Configuration Items for Schedule " for the configuration items of ping control.
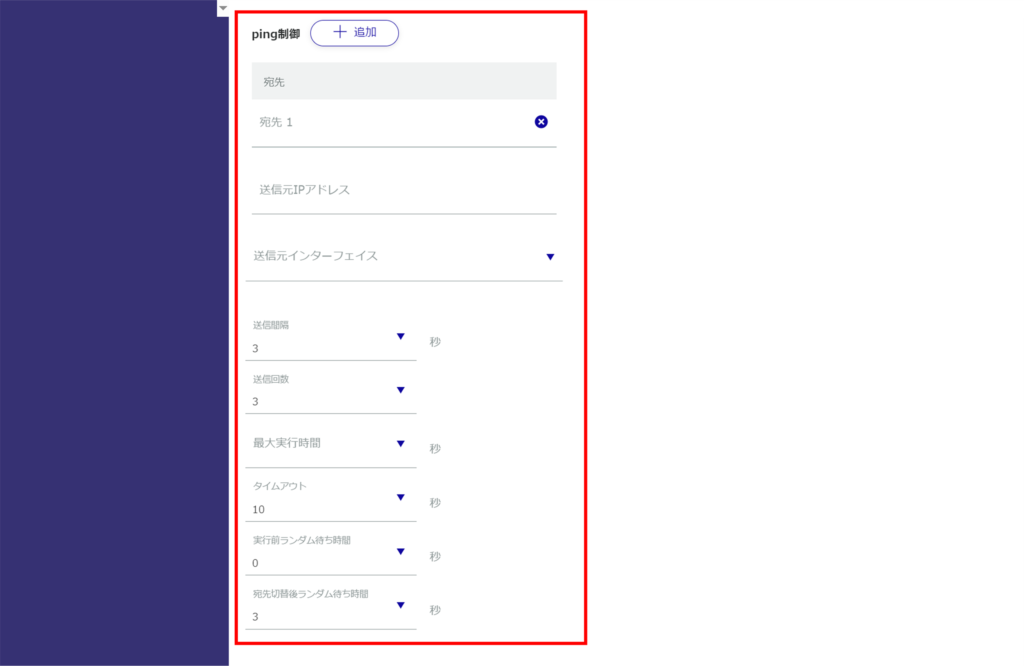
A schedule will be added.
Schedule setting items #
| (data) item | Contents | ||
| Task Name | Enter a task name. Task names can be up to 32 alphanumeric characters in length. | ||
| Enable/Disable | Slide the toggle left or right to enable or disable the task. | ||
| time | Specifies the date and time of task execution. | ||
| action | Select the task to be performed. | ||
| Software reboot | Perform a software reboot. The following additional settings must be made Reboot mode Reboot mode must be selected. normal: Software reboot is executed at the task execution date and time. uptime: Software reboot is executed at the task execution date and time. *From the most recent startup, the set startup elapsed time must have passed (until the random: Execute software reboot when the set random execution time has elapsed from the task execution date and time * The wait time here is a random number of seconds between 0 and the random execution time (in the range of 0 to 86399 seconds if 86400 is set). Startup elapsed time (sec), Random execution time (sec) When restart mode (uptime / random) is selected, set any time. Startup elapsed time : 3600 to 604800 Random execution time : 60 to 86400 Fail-safe Check this box if you want to use it. *Version 2.5.0 or later is not supported. Reboot Specify the maximum number of times to reboot with failsafe. Reboot mode can only be selected when the schedule type is "General". The random and uptime options for restart mode are supported in firmware V1.11.0 or later. | ||
| Hardware reboot | Perform a hardware reboot. The following additional settings must be made Reboot mode Reboot mode must be selected. normal: Execute hardware reboot at the task execution date and time. uptime: Execute hardware reboot at the task execution date and time. *From the most recent startup, the configured startup elapsed time must have passed (until the random: Execute hardware reboot when the set random execution time has elapsed from the task execution date and time * The wait time here is a random number of seconds between 0 and the random execution time (in the range of 0 to 86399 seconds if 86400 is set). Startup elapsed time (sec), Random execution time (sec) When restart mode (uptime / random) is selected, set any time. Startup elapsed time : 3600 to 604800 Random execution time : 60 to 86400 Fail-safe Check this box if you want to use it. *Version 2.5.0 or later is not supported. Reboot Specifies the maximum number of times to reboot with fail-safe. Reboot mode can only be selected when the schedule type is "General". The random and uptime options for restart mode are supported in firmware V1.11.0 or later. | ||
| PoE reset | Perform PoE power supply reset. The following additional settings must be made Interface Specifies the PoE interface name. Downtime Enter the PoE power supply shutdown time. Sensor Connection Gateway (AX30) Specification B, IoT Router Indoor Type (AR10), Compact Router Indoor Type (AC10), Compact Router Indoor Type with Wireless LAN (AC15) do not support PoE, so PoE reset is not shown. | ||
| PPP line connection | Connect a PPP line. The PPP interface must be selected. This can only be selected when the schedule type is "General". | ||
| PPP line disconnection | Disconnect the PPP line. | ||
| Mobile line connection | Connect a mobile line. A mobile interface must be selected. This can only be selected when the schedule type is "General". Devices without a communication module cannot be used even if set up. | ||
| Mobile line disconnection | Disconnect the mobile line. A mobile interface must be selected. Checking the "Power Control" checkbox resets the communication module when the mobile line is disconnected. Devices without a communication module cannot be used even if set up. | ||
| Mobile line reconnection | Reconnect the mobile line. A mobile interface must be selected. This can only be selected when the schedule type is "Keep Alive". Devices without a communication module cannot be used even if set up. | ||
| Wireless LAN reset | Wireless LAN reset. Reset mode Reset mode must be selected. normal: Execute wireless LAN reset at the task execution date and time. uptime: Execute wireless LAN reset at the task execution date and time. * From the most recent startup, the set startup elapsed time must have passed (wireless LAN reset will not be executed). random: Execute a wireless LAN reset when the set random execution time has elapsed from the task execution date and time. * The wait time here is a random number of seconds between 0 and the random execution time (in the range of 0 to 86399 seconds if 86400 is set). Startup elapsed time (sec), Random execution time (sec) When restart mode (uptime / random) is selected, set any time. Startup elapsed time : 3600 to 604800 Random execution time : 60 to 86400 When the schedule type is "keep-alive", the reset mode cannot be selected. Only appears on compact routers with wireless LAN. | ||
| IPsec disconnection | Disconnect IPSec. You must enter the name of the IPSec configuration. This can only be selected when the schedule type is "Keep Alive". This service is not available when IPsec configuration has not been completed in advance. | ||
| IPsec reconnection | Reconnect IPSec. You must enter the name of the IPSec configuration. This can only be selected when the schedule type is "Keep Alive". This service is not available when IPsec configuration has not been completed in advance. | ||
| DMS Notification | Performs dead/alive monitoring of external devices from the device. Notification is sent to Device Management System when a device is connected or disconnected from an external device. This option is available only when the schedule type is "Keep Alive". | ||
| (computer) command | Execute any command you set. Set only if the schedule type is "user-defined". Only appears on Edge Gateways, AI Edge Gateways, and IoT Routers. | ||
| ping control | Configure ping request settings. Set only if the schedule type is "keep-alive". | ||
| destination | Enter the host to which the ping request will be sent. Multiple ping inputs can be set, separated by commas. If multiple destinations are configured, the action is performed when a ping failure occurs on all destinations. For Edge Gateway (AG10, AG20) and Compact Router with Wireless LAN (AC15, AC25), multiple destinations can be set by clicking the "Add" button. | ||
| source IP address | Enter the IP address of the source of the ping request. | ||
| source interface | Specifies the interface from which ping requests are sent. | ||
| transmission interval | Specifies the interval at which ping requests are sent. | ||
| Transmission count | Specifies the maximum number of ping requests to be sent. | ||
| Maximum execution time | Specify the maximum ping execution time. | ||
| time-out | Sets the timeout period for ping requests. | ||
| Random waiting time before execution | Sets the random wait time before executing ping transmission. | ||
| Random waiting time after destination switchover | Sets the random wait time when switching ping destinations. | ||
| fail-safe | Checking the box enables fail-safe. | ||
| restart | Specify the number of times to restart the system in fail-safe mode. | ||
| retry | Specify the number of times to retry with fail-safe. | ||
Edit Schedule #
Edit the registered schedule.
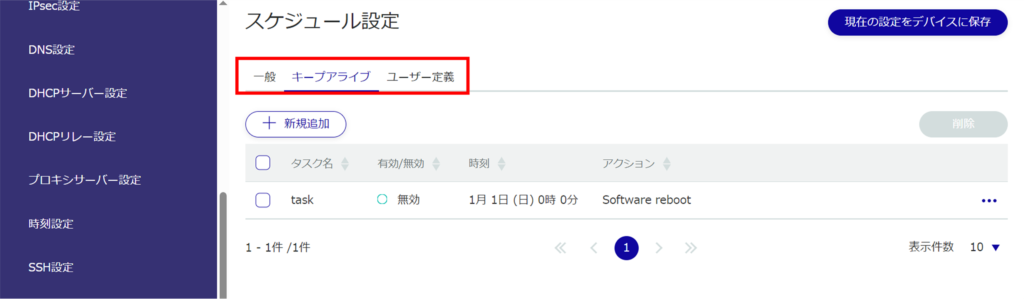
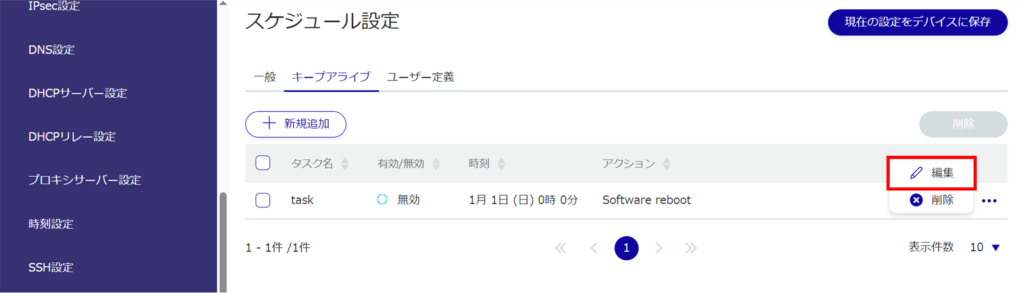
The "Edit Schedule Settings" screen appears.
- For details on setting items, see " Setting Items for Schedule ".
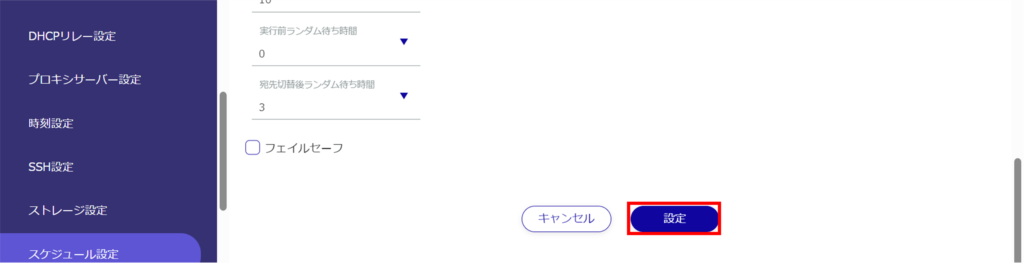
The schedule is updated and a list of schedules is displayed.
Delete a schedule #
To delete a registered schedule, you can either delete it individually from the schedule's operation menu, or you can delete it after selecting all the schedules you wish to delete.
Delete individual schedules
This is the method of selecting Delete from the schedule's operation menu.
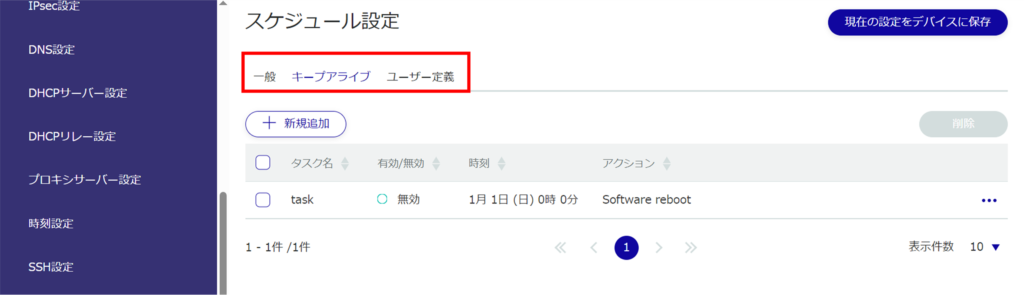
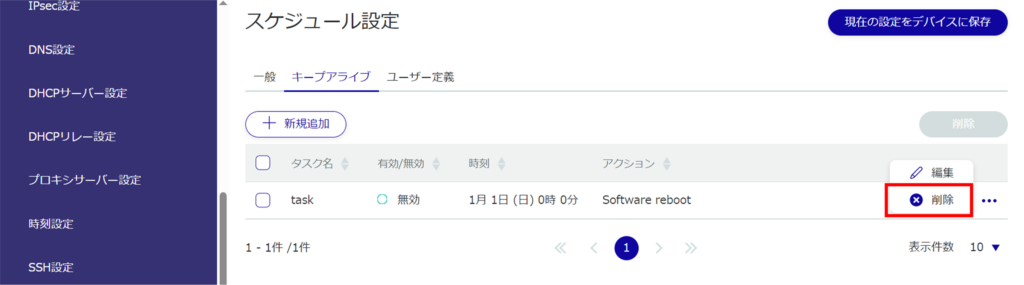
The "Confirmation" screen appears.
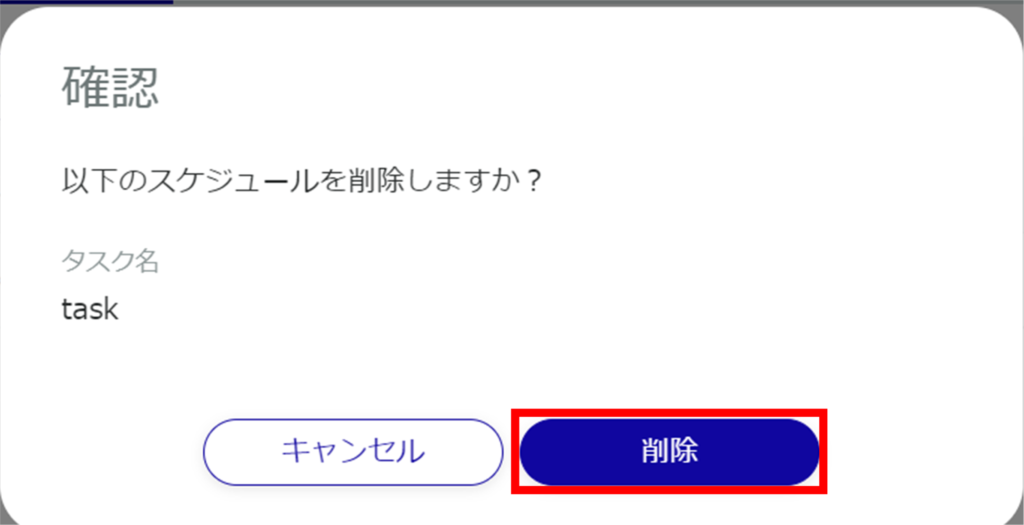
The schedule is deleted.
Selecting and Deleting Multiple Schedules
This method is used to delete a schedule after checking the checkboxes on the schedules you wish to delete. This is useful for deleting multiple schedules at once. You can also select a single schedule to delete.
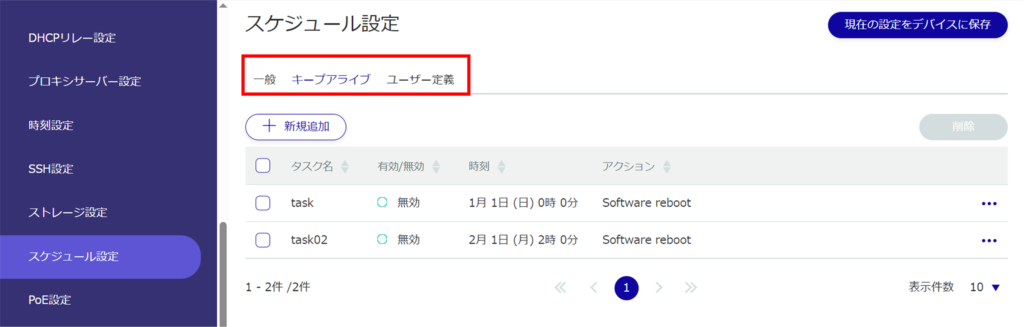
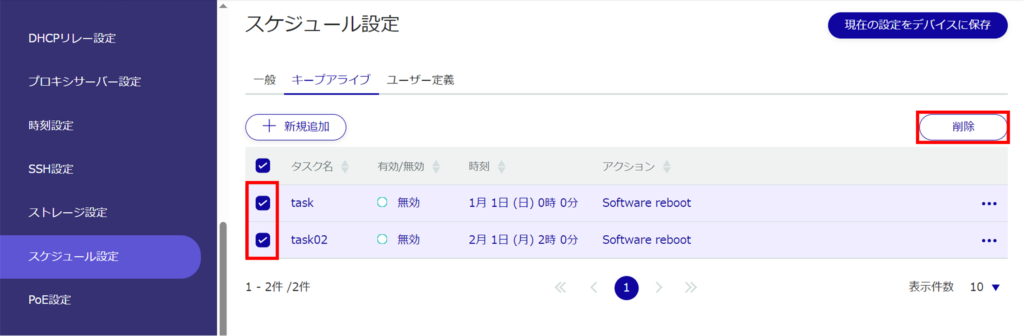
The "Confirmation" screen appears.
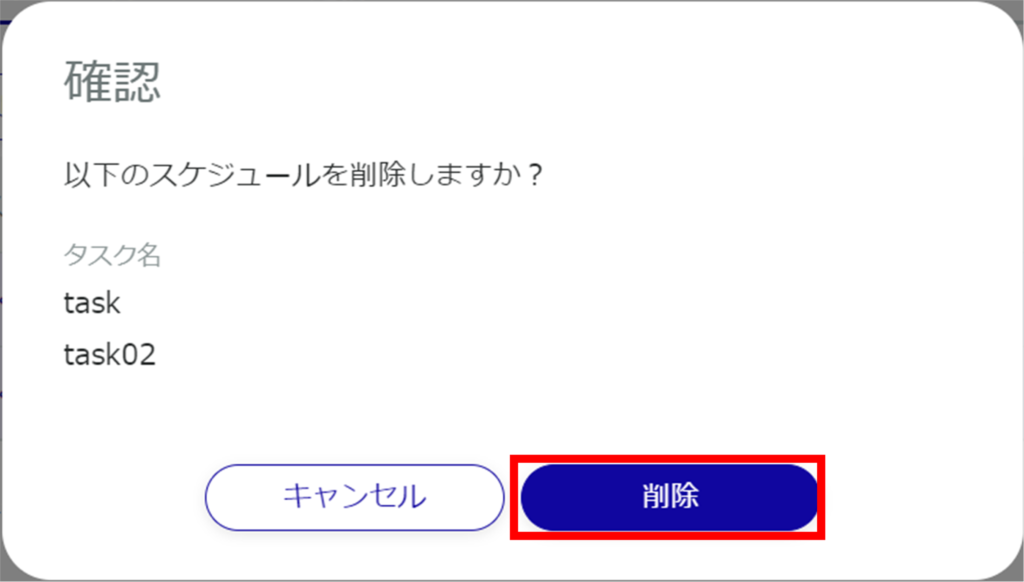
The selected schedule is deleted.
