The settings for this product are saved in the Amnimo Configuration Information, which is loaded and reflected when this product is started up. In order to reflect the settings made on the settings screen, they must be saved to this product.
If Amnemo configuration information has not been saved to the product, the message "The settings have not been saved to the device. Please save the settings from Amnemo Settings. The message "Please save the settings from the Amnemo Configuration Information" will appear at the top of the screen.
The “Amnimo Configuration Information” screen allows you to perform the following operations
- Save the settings made in the "Advanced Settings/Control" menu to the product.
- Reset settings to factory defaults
- Download Amnimo Setup Information
- Upload Amnimo configuration information
Display the AMNIMO setting information screen #
Displays the “Amnimo Setting Information” screen for manipulating Amnimo setting information.
The “Amnimo Configuration Information” screen appears.
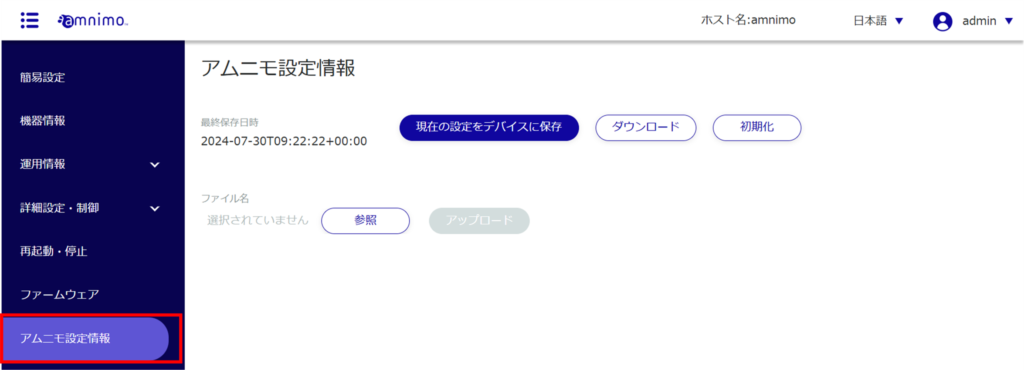
Save the current settings to the product #
Saves the settings on the setup screen to the product.
The "Confirm" screen appears.
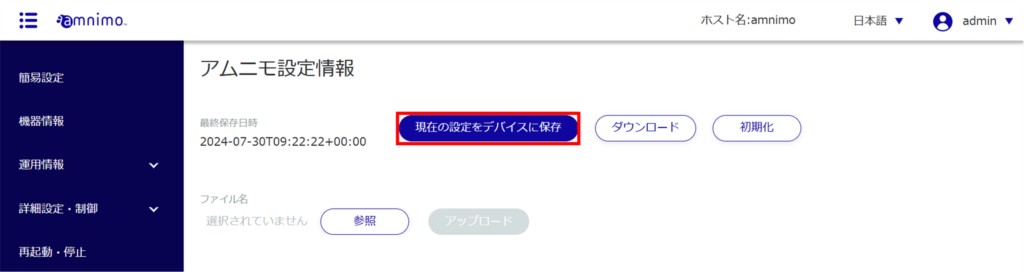
The settings are saved in the amnemo configuration information.
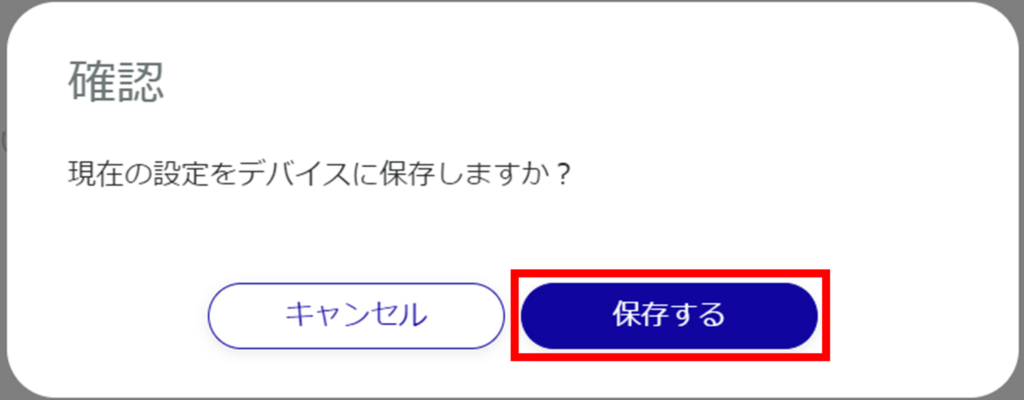
Initialize Amnimo configuration information #
Initializes Amnimo configuration information and returns settings to factory defaults.
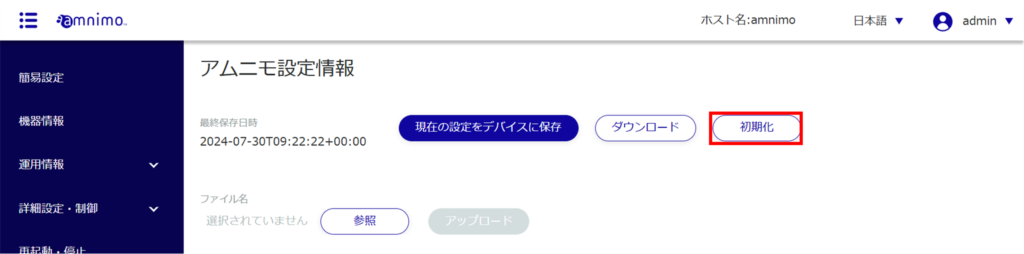
The "Confirmation" screen appears.
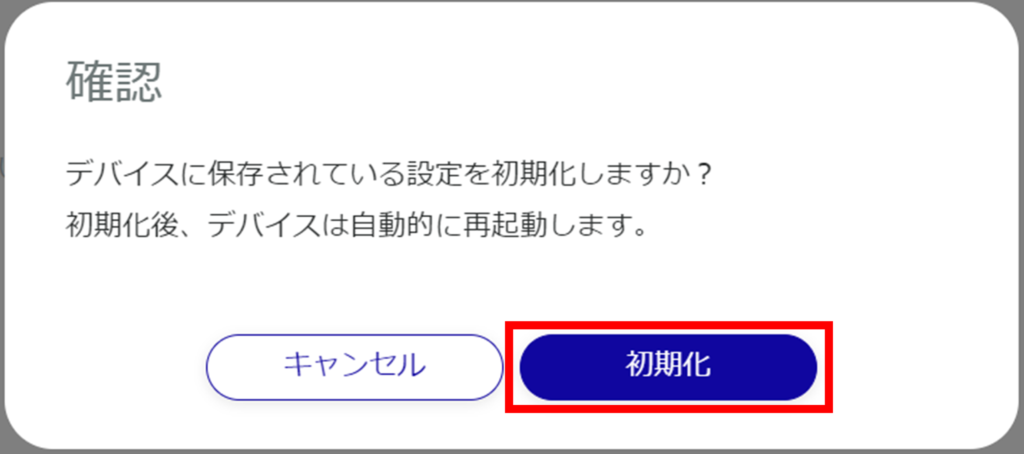
Initialization begins.
When initialization is complete, the product will begin to reboot.
After the restart is complete, the "Sign In" screen will appear.
After rebooting, if the "Sign In" screen does not appear because the IP address has changed, manually access the following address
http://192.168.0.254
Download Amnimo Setup Information #
Download Amnemo configuration information to your PC.
The downloaded Amnemo configuration information can be uploaded to another device of the same model for use.
⇒For details on uploading, please refer to “Uploading Amnemo Configuration Information”.
- Note that if the fixed IP address of the configured device is listed in the downloaded Amnemo configuration information, the settings will conflict when uploading and applying the Amnemo configuration information to another device of the same model.
- It is not possible to upload settings to a device of a different model. Please note that this may cause malfunctions (e.g., uploading AG10 settings to AX11).
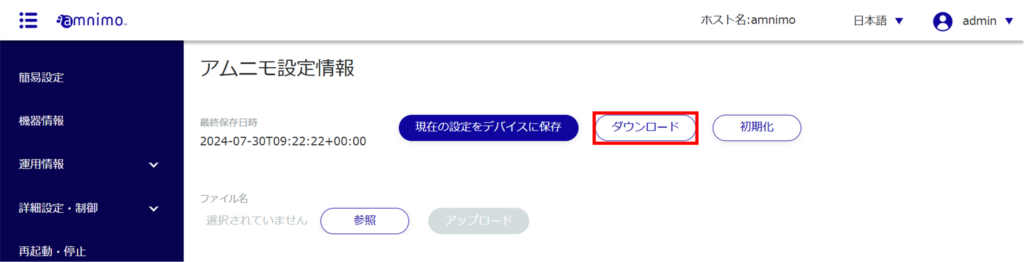
The "Confirmation" screen appears.
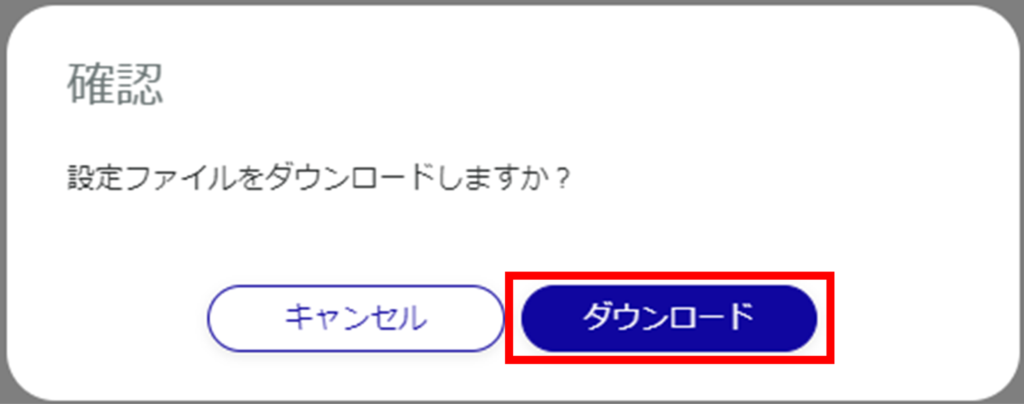
Amnimo configuration information will be downloaded under the name “config.yaml”.
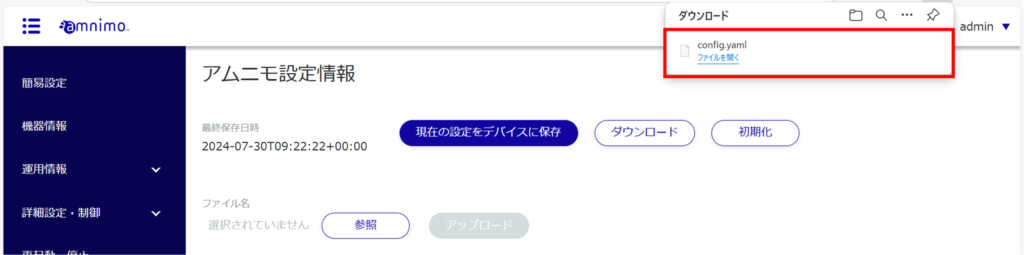
Upload Amnimo configuration information #
Amnimo configuration information downloaded to a PC can be uploaded to this product.
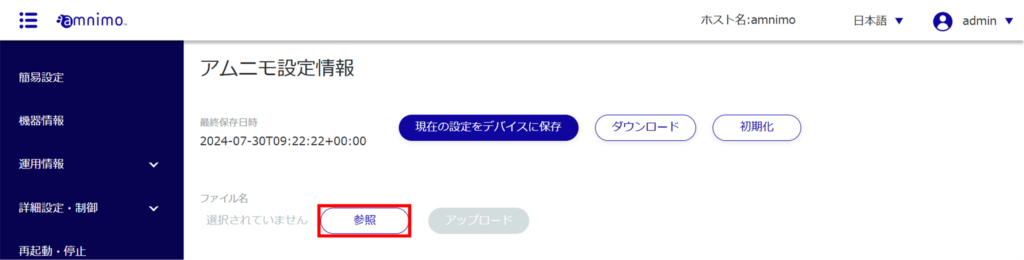
The "Open" screen appears.
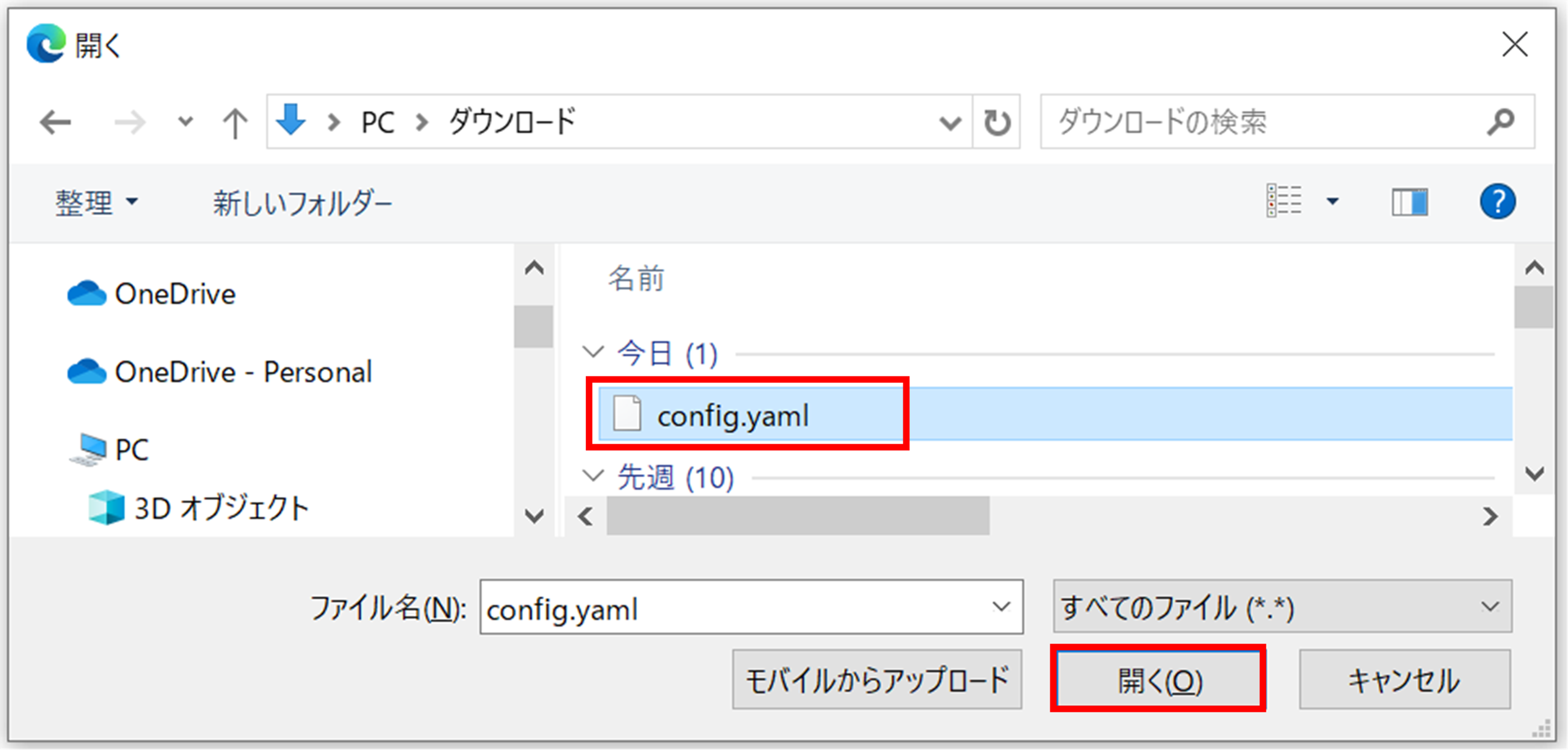
The selected Amnemo setting information is set to “File name” in the “Amnemo setting information” screen.
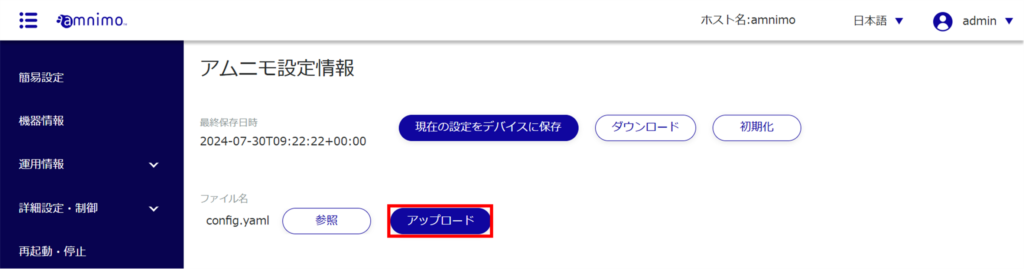
The "Confirm" screen for uploading is displayed.
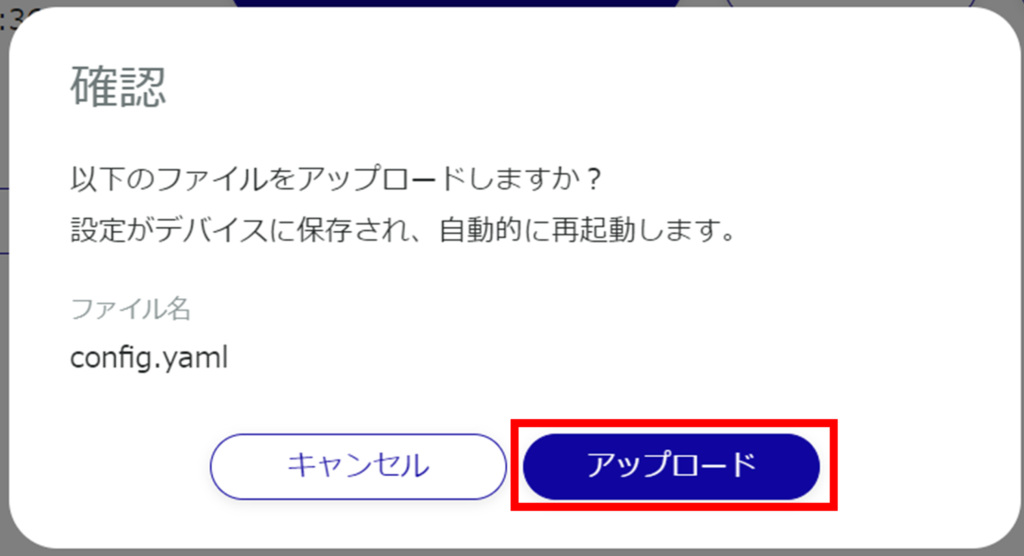
Amnimo configuration information will be uploaded.
When the upload is complete, the product will begin to restart.
After the restart is complete, the "Sign In" screen will appear.
After rebooting, if the "Sign In" screen does not appear because the IP address has changed, manually access the following address
http://192.168.0.254
