There are two methods of updating the firmware of this product: a global update and a differential update.
According to the characteristics of each, it is possible to use them in different ways depending on the usage situation.
| General Update | differential update | ||
| update area | Setting area | Not applicable (Amnemo setting information is retained) | Not applicable (Amnemo setting information is retained) |
| rootfs | The entire update area will be initialized, so any packages that users have installed on their own will also be removed. | Differential updates User's own installed packages will be retained. | |
| userfs | not subject (to) | not subject (to) | |
| shared area | not subject (to) | not subject (to) | |
| SSD | not subject (to) | not subject (to) | |
| Update redundant areas | addressable | designation not possible | |
| Communication cost at download time | large (e.g. serving size) | small | |
| update time | long (time) | Short ・Starting area Both sides cannot be updated at the same time. When updating both sides of an area, area synchronization is required separately. ・ Depending on the number of packages with differences, it may take longer than an overall update. | |
Display the firmware screen #
Displays the "Firmware" screen for updating the firmware.
The "Firmware" screen appears.
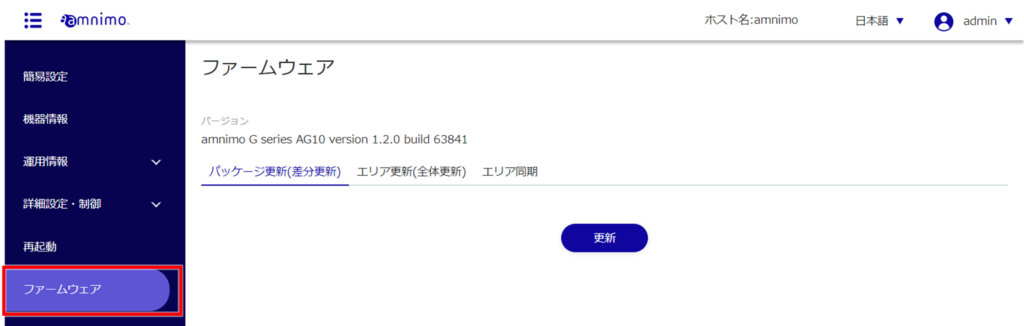
Update firmware diffs #
Obtain and update the firmware package diffs.
- Compact routers (amnimo C series) do not have this feature.
- In order to update the firmware, the package repository credentials must be registered. For more information, please refer to " Doing a Quick Configuration ".
- It is not possible to specify individual firmware packages to be updated.
- This function uses the apt package management system.
- The "--force-confold" option is applied when updating packages. This ensures that even if the amnemo configuration information for each package is changed in a package update, the amnemo configuration information before the change is used.
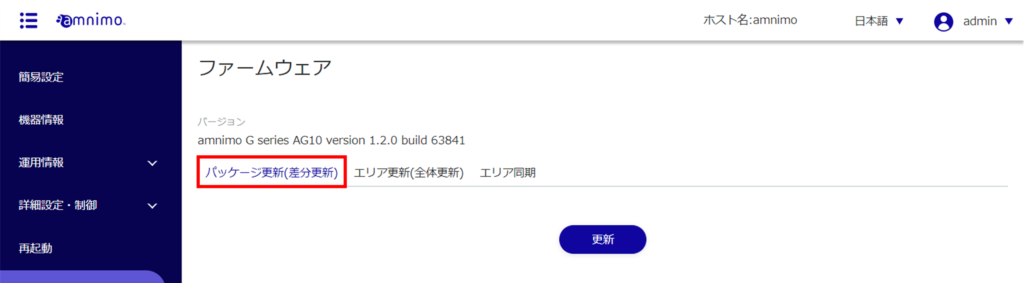
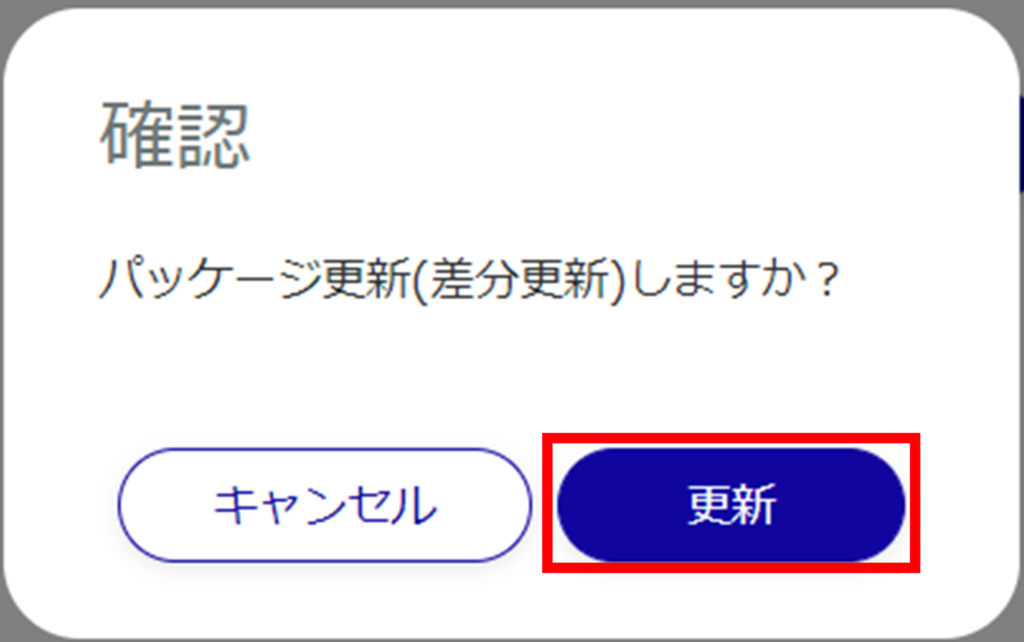
Firmware package update will be initiated.
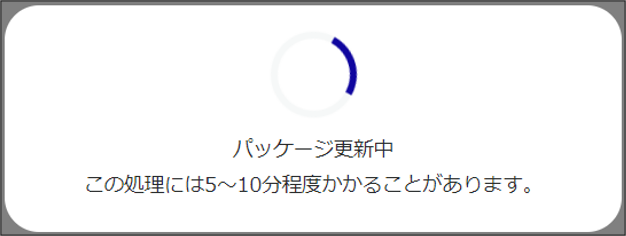
When the firmware package update is complete, the "Update Complete" screen appears.
If a message appears prompting you to restart, you must restart from the "Restart Screen".
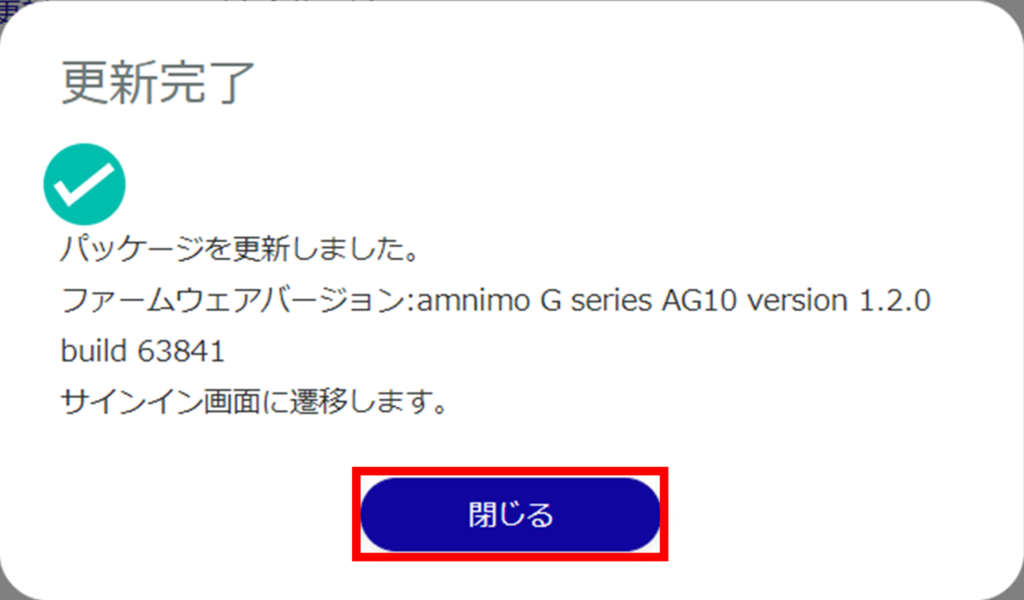
Update the entire firmware #
Select the redundant area to be updated and update the firmware as a whole.
You can choose to upload the PC firmware or specify the firmware URL.
This operation will restart the product. It will take 5 to 10 minutes for this operation to complete.
Upload and update firmware
The firmware file used for updating must be downloaded in advance.
You can download the firmware file by accessing the following URL and logging on with your package repository username and password.
Please contact our support for the user name and password for the package repository.
Firmware file download URL
| Device Type | uniform resouce locator |
|---|---|
| AI Edge Gateway Indoor Version (AX11) | https://package.amnimo.com/firmware/ax11.amf |
| AI Edge Gateway Outdoor Edition (AX21) | https://package.amnimo.com/firmware/ax21.amf |
| Sensor connection gateway (AX30) | https://package.amnimo.com/firmware/ax30.amf |
| Edge Gateway Indoor Version (AG10) | https://package.amnimo.com/firmware/ag10.amf |
| Edge Gateway Outdoor Edition (AG20) | https://package.amnimo.com/firmware/ag20.amf |
| IoT Router Indoor Version (AR10) | https://package.amnimo.com/firmware/ar10.amf |
| IoT Router Outdoor Version (AR20) | https://package.amnimo.com/firmware/ar20.amf |
| Compact router indoor version (AC10) | https://package.amnimo.com/firmware/ac10.amf |
| Compact router with wireless LAN indoor version (AC15) | https://package.amnimo.com/firmware/ac15.amf |
| Compact router with wireless LAN outdoor version (AC25) | https://package.amnimo.com/firmware/ac25.amf |
The area update setup screen appears.
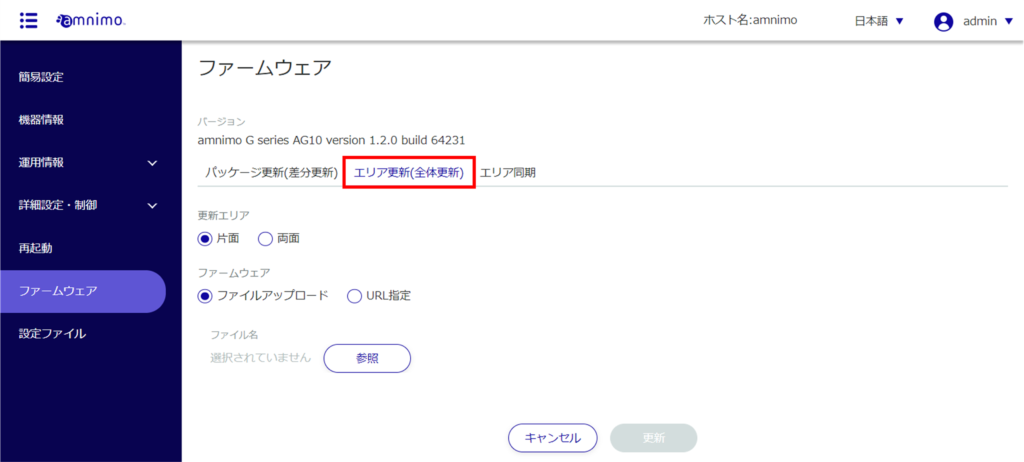
- One side
Select to update a redundant area that is not currently activated. - Both sides
Select to update both the currently activated area and the redundant area that is not activated.
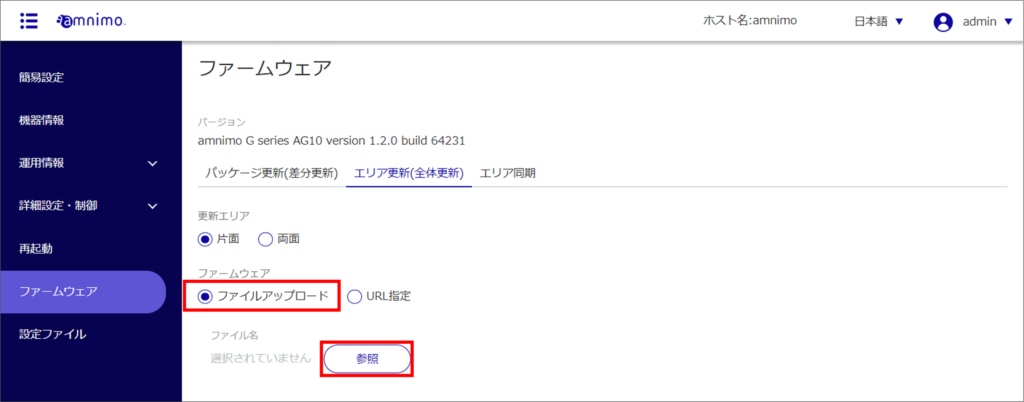
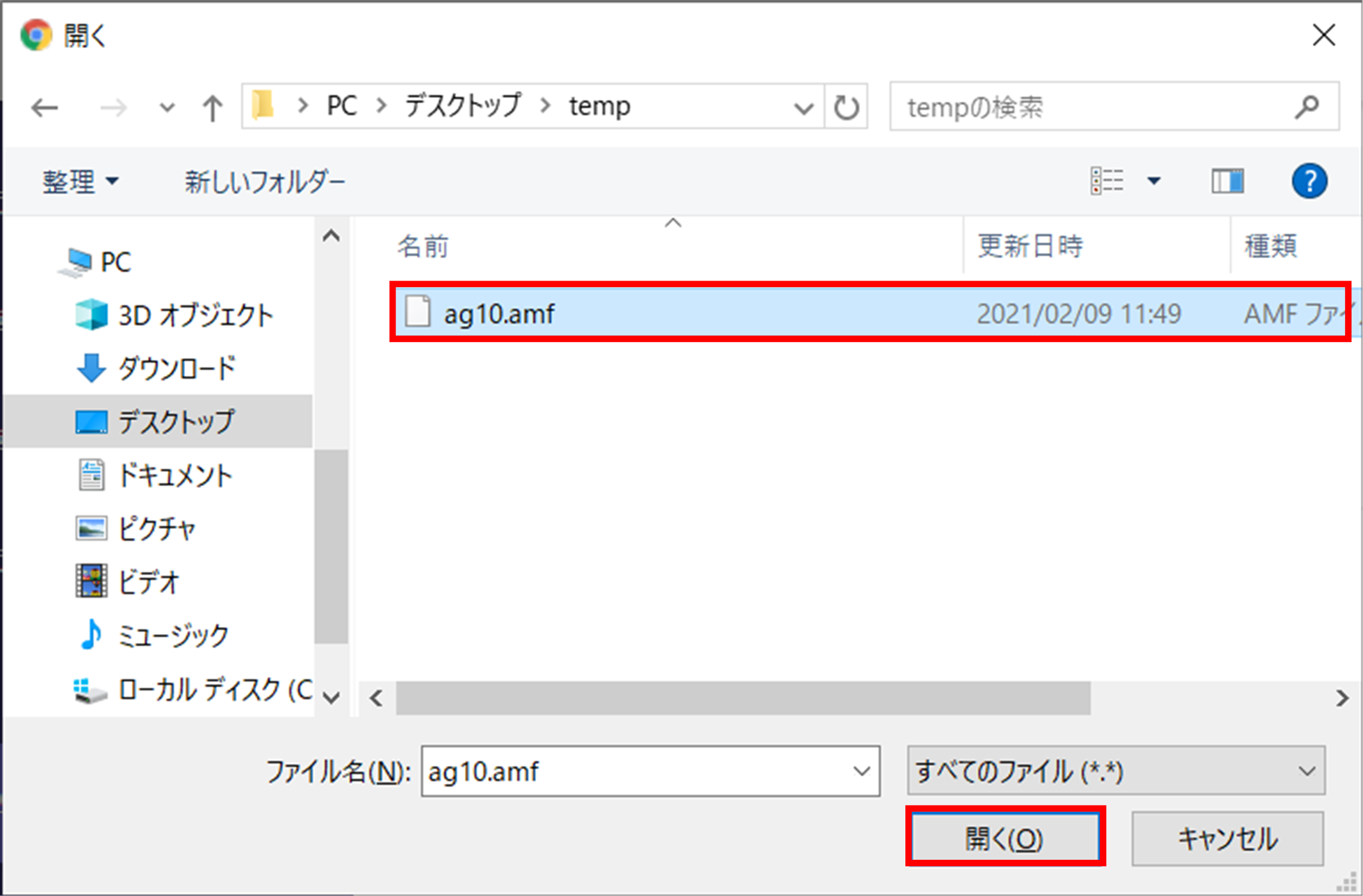
Select the firmware file and click the Open button.
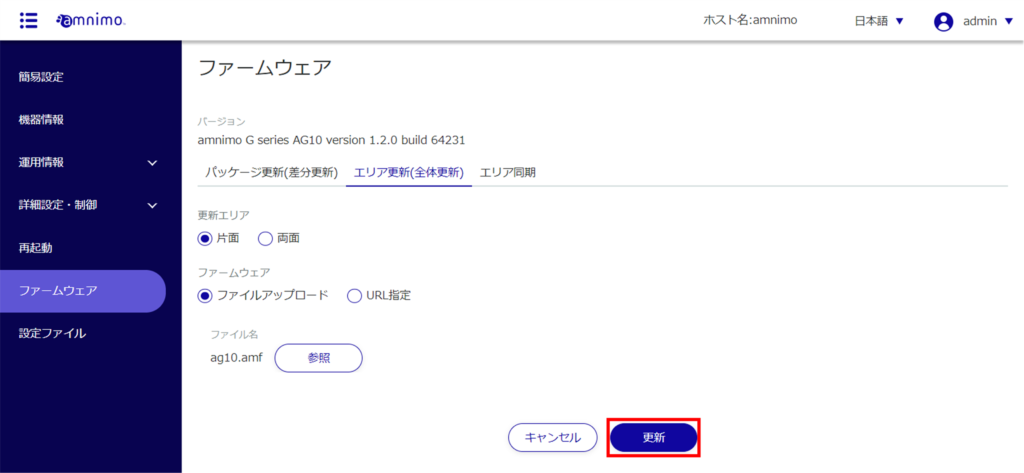
The "Confirmation" screen appears.
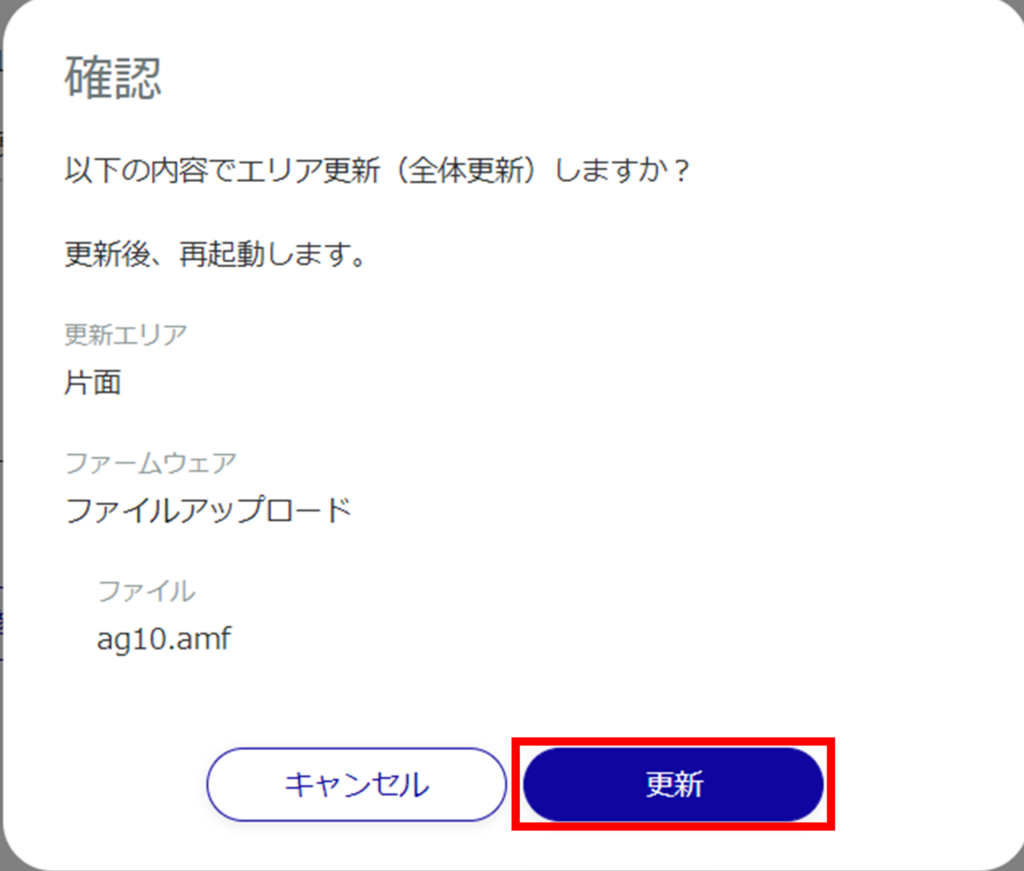
Uploading of the selected firmware file will begin.
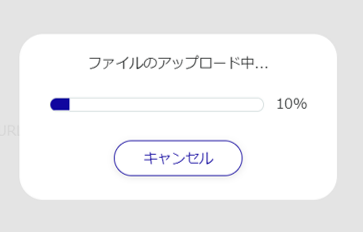
Once the firmware file has been uploaded, the firmware update will begin.
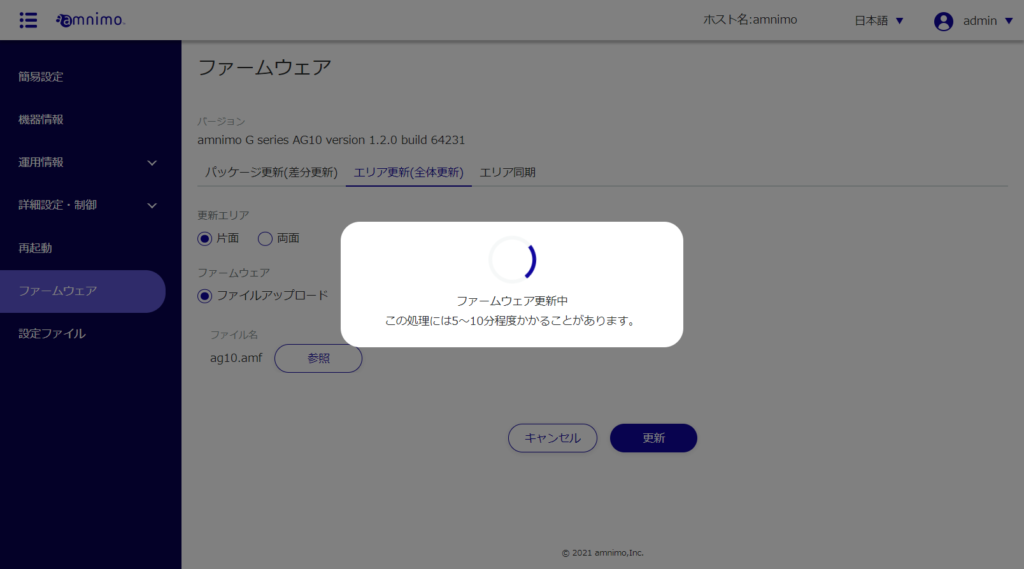
When the firmware update is complete, the "Update Complete" screen appears.
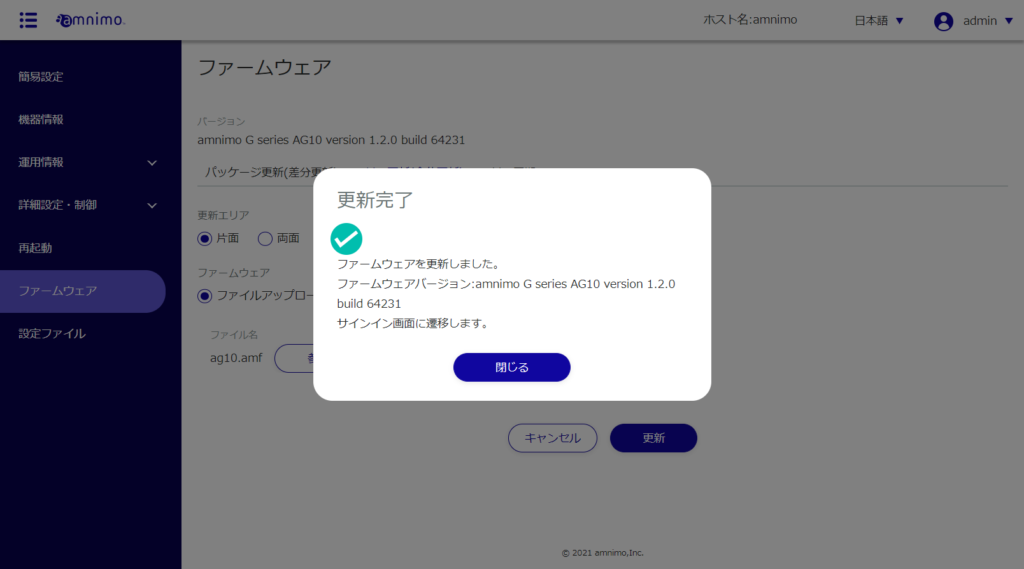
A restart of the product is initiated.
After the restart is complete, the "Sign In" screen will appear.
Update the firmware by specifying the firmware URL
The area update setup screen appears.
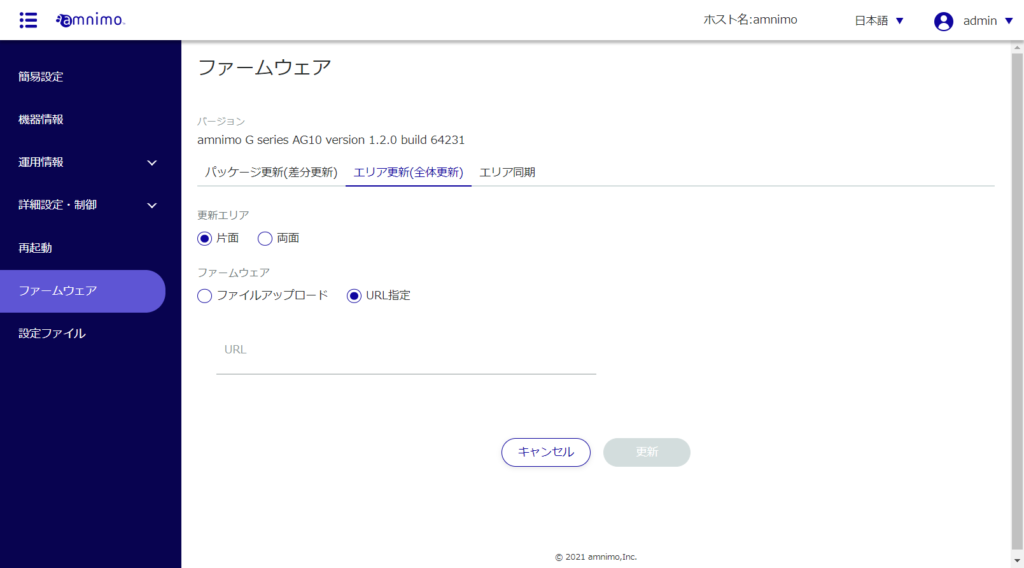
- One side
Select to update a redundant area that is not currently activated. - Both sides
Select to update both the currently activated area and the redundant area that is not activated.
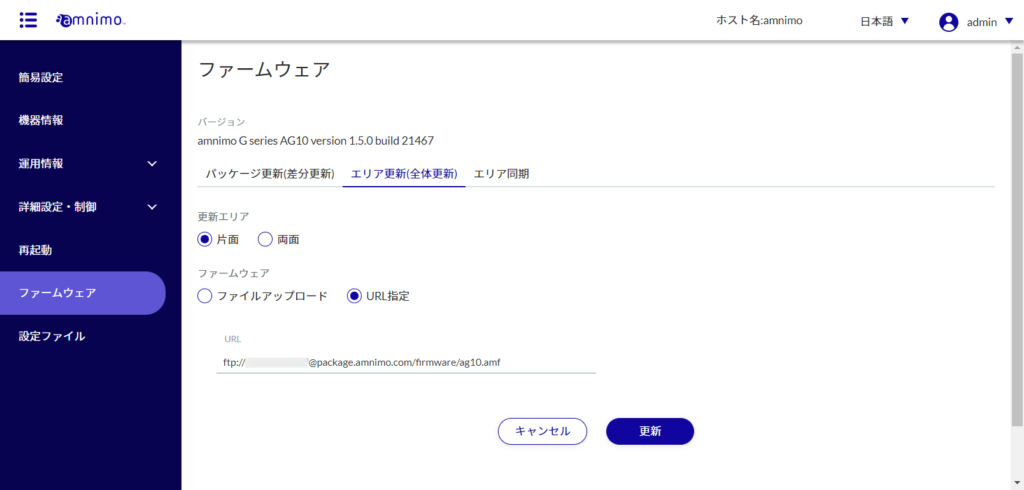
In order to obtain our public firmware, you will need the following information: "connection and firmware", "account name", and "password". Please contact our support separately for account and password information.
- Example: indoor type edge gateway
https://(account name):(password)@package.amnimo.com/firmware/ag10.amf
Please refer to the release notes for each model for the URL of each device. The release notes also include the URLs of previously released firmware. Note that access to the release notes also requires an account and password.
| model | release notes |
|---|---|
| https://package.amnimo.com/docs/IM_AMD03A91-01JA_Edge%20Gateway%20Release%20Note.pdf | |
| https://package.amnimo.com/docs/IM_AMD06A91-01JA_Compact20Router20Release%20Note.pdf |
https can be replaced by ftp.
Please set the time in advance, as the time of the device must be set correctly when connecting via https. See "Setting the Time" for more information on setting the time.
Please contact our support for your username and password.
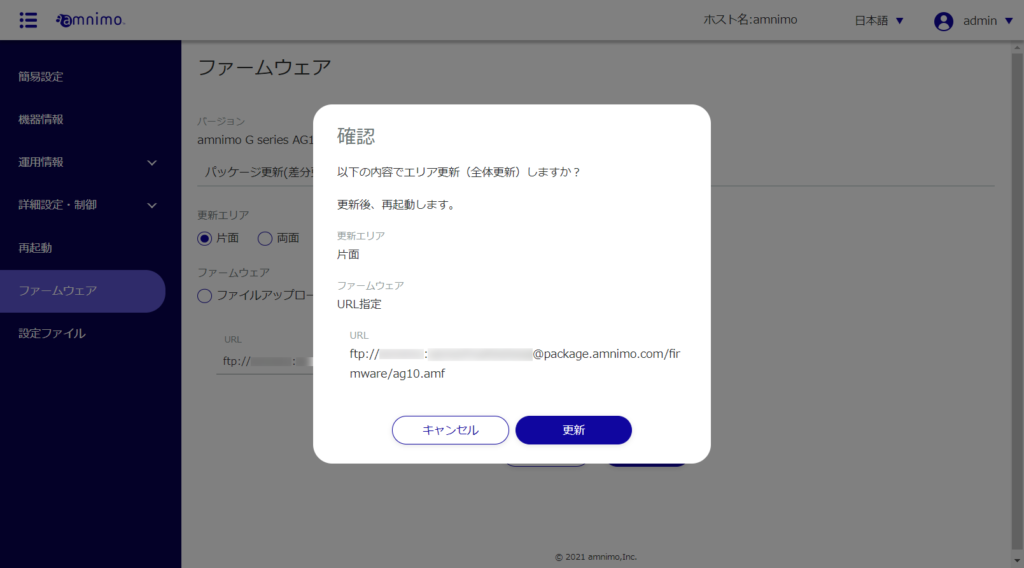
The firmware file at the specified URL will start downloading.
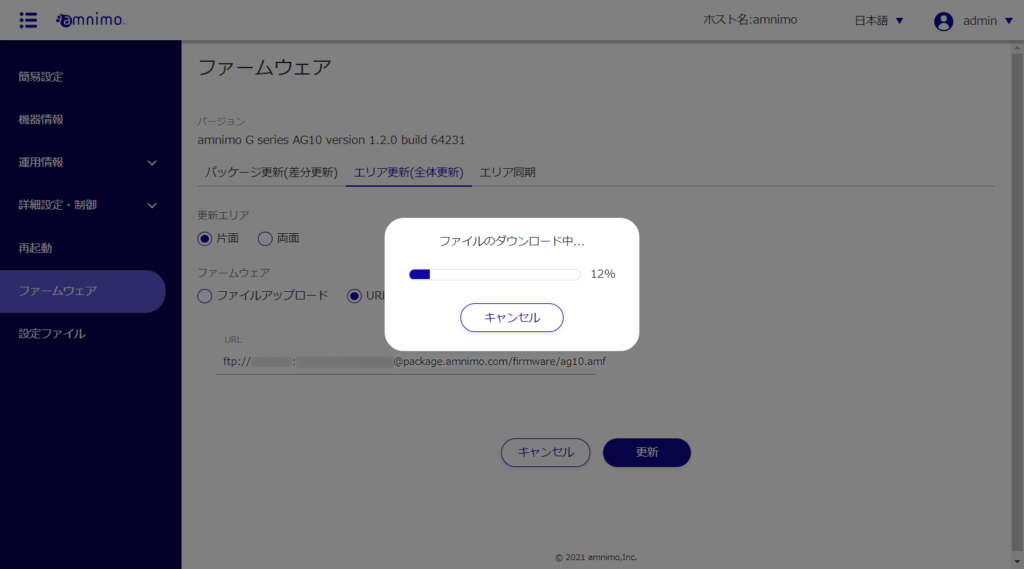
Once the firmware file has finished downloading, the firmware update will begin.
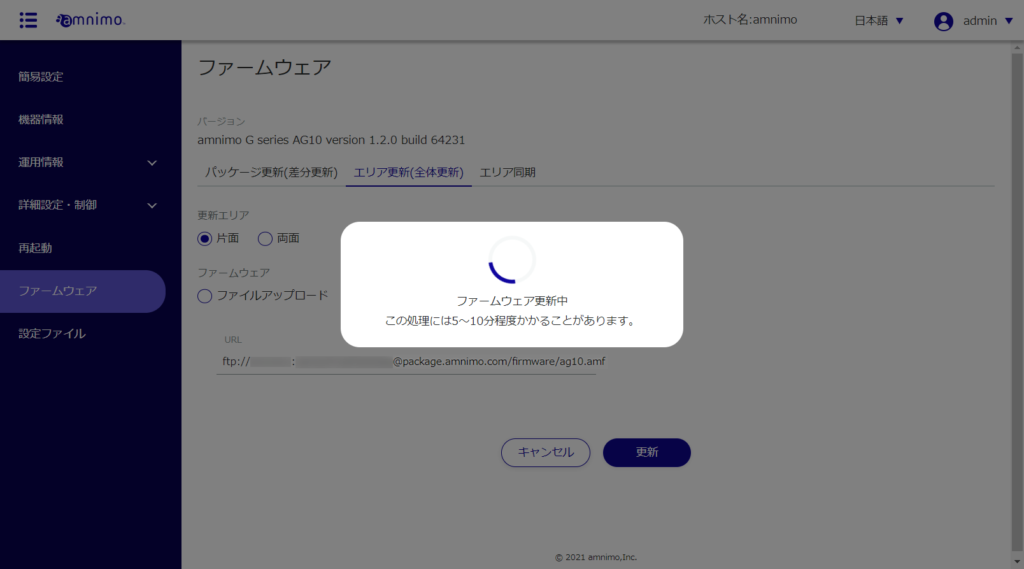
When the firmware update is complete, the "Update Complete" screen appears.
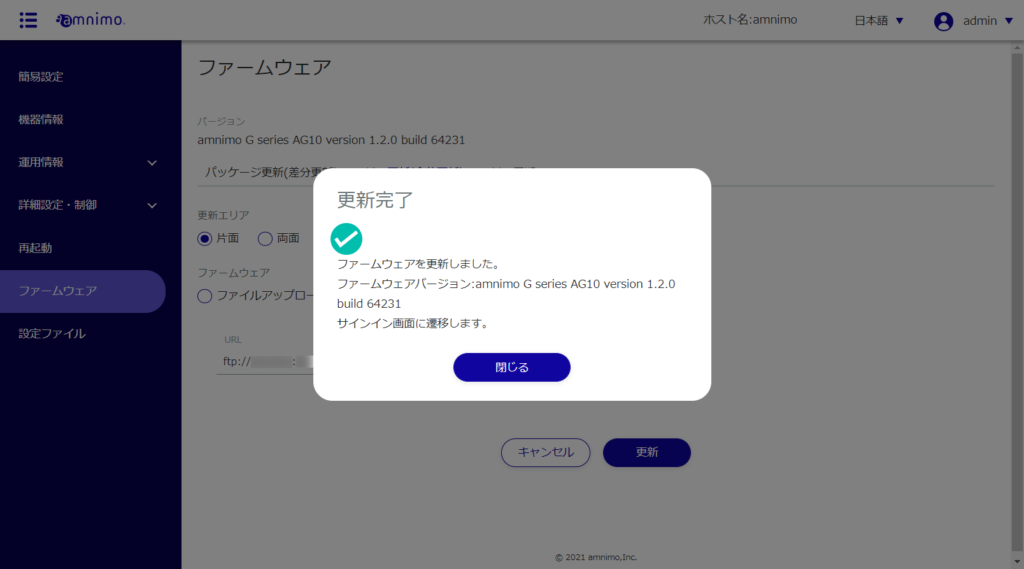
A restart of the product is initiated.
After the restart is complete, the "Sign In" screen will appear.
Synchronize redundant areas #
Copies the currently activated redundant area to the other redundant area.
The area synchronization setup screen appears.
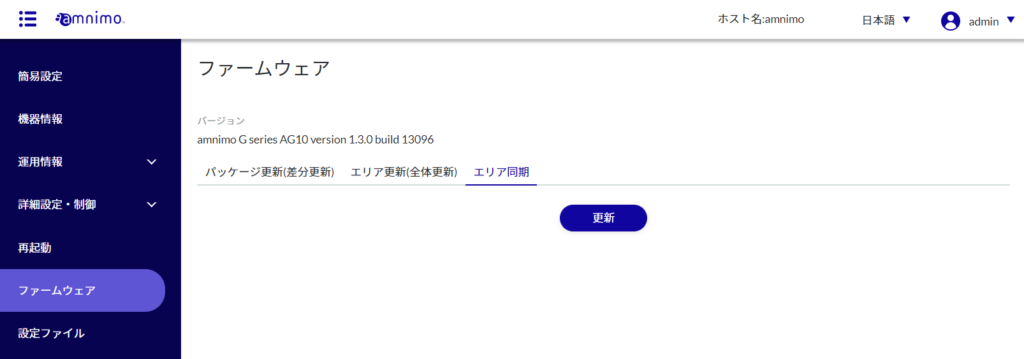
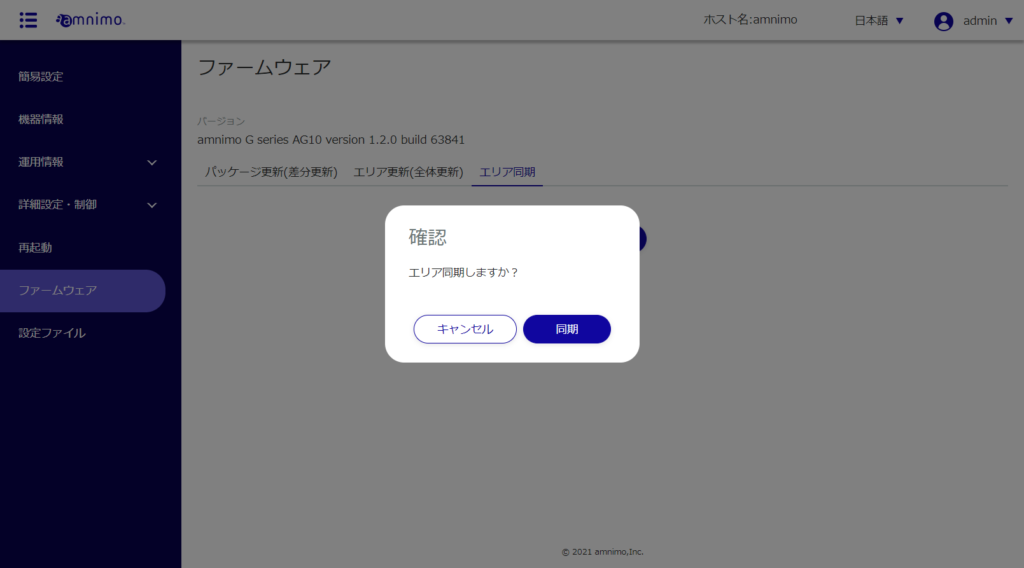
Area synchronization is initiated.
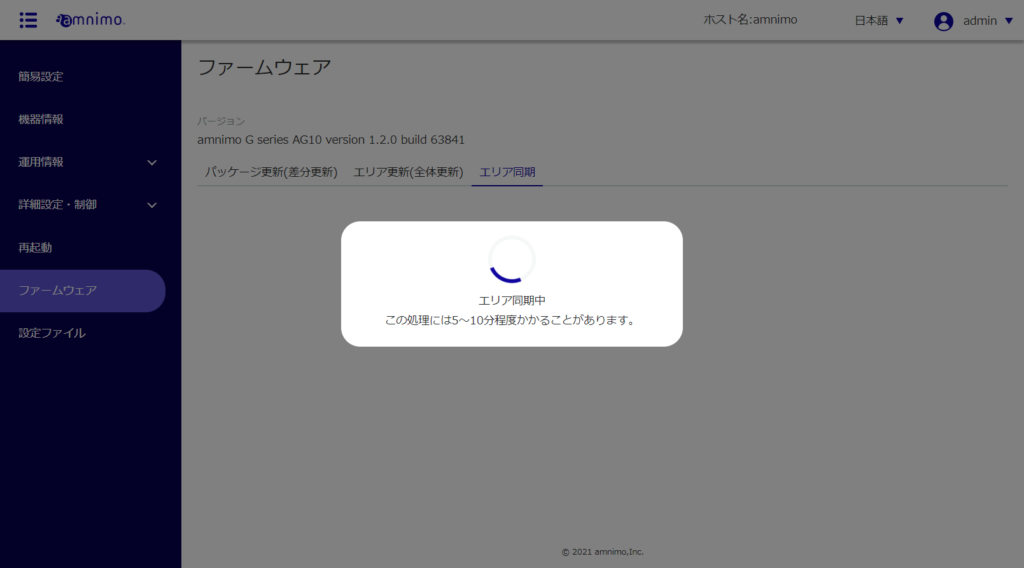
When area synchronization is complete, the "Update Complete" screen appears.
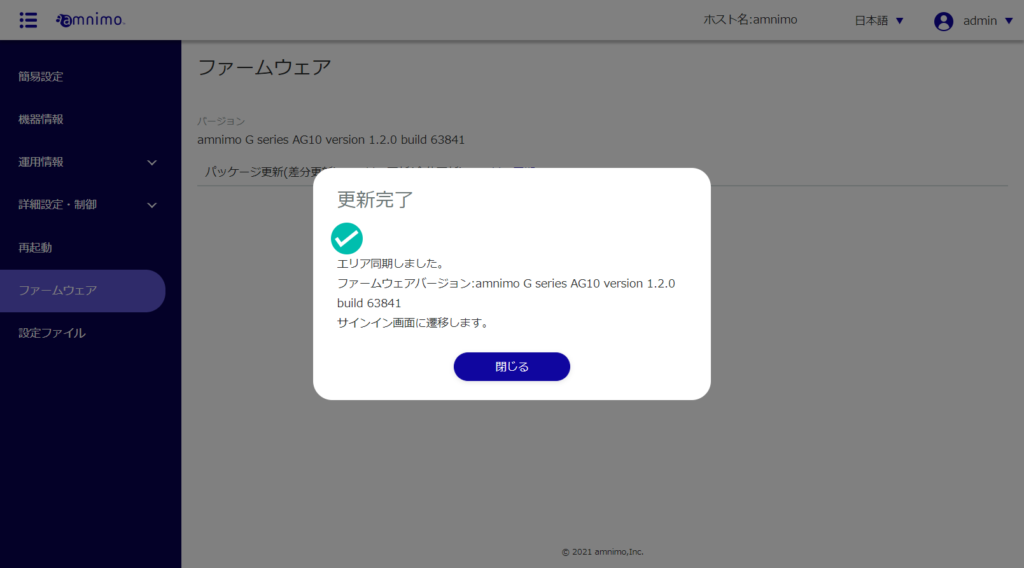
The "Sign In" screen will appear.
