Dashboard #
After signing in, the dashboard screen will first appear. This section describes the names and functions of common icons.
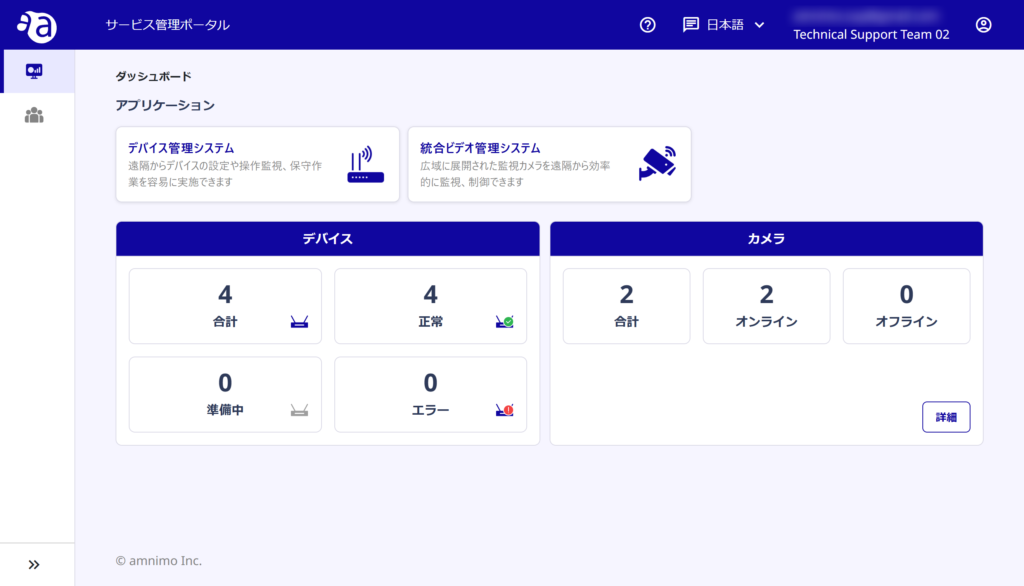
Next, functions that are mainly used for browsing and operation are explained in turn.
Application #
Available applications are indicated according to contract status.
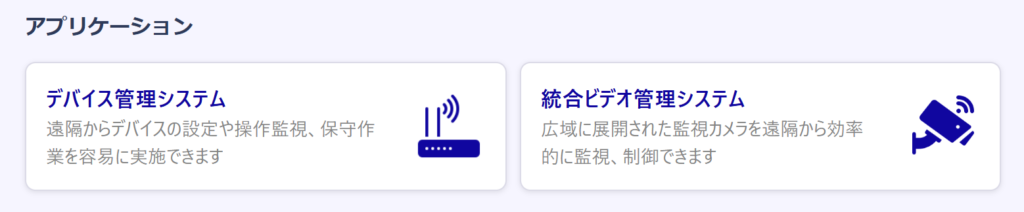
Clicking in the respective frame will take you to the top screen of the application.
For information on how to operate the system, please access the application-specific manual from the Help icon on the menu bar.
device #
Device information is displayed in the lower left corner of the application information.
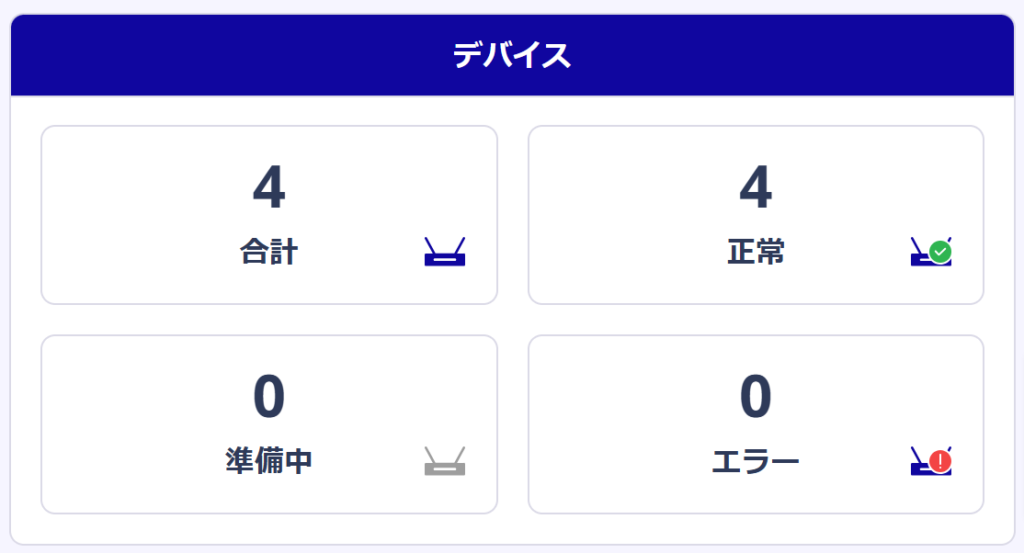
Here, you can view information on all devices managed by your tenant (including devices managed by subordinate tenants).
The meanings of the numbers shown are as follows
- Total :Total number of devices registered in the tenant
- Normal : Number of enabled devices that are operating normally
- In preparation: Number of devices not enabled
- Error : Number of activated devices that are malfunctioning
camera #
Camera information is displayed in the lower right corner of the application information.
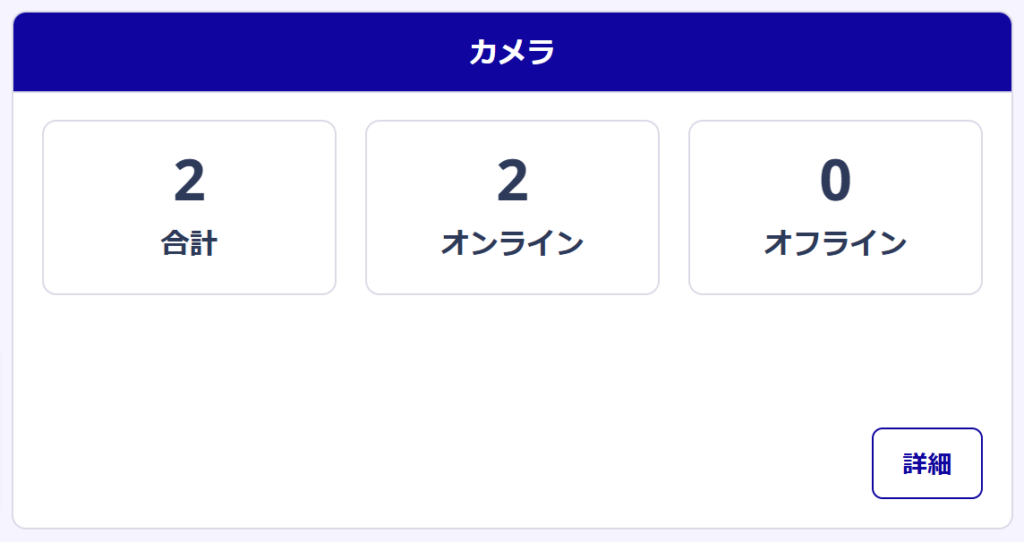
Here, you can view information on all cameras managed by your tenant that are in use (including cameras managed by subordinate tenants).
The meanings of the numbers shown are as follows
- Total :Total number of cameras in use owned by tenants
- Online: Number of cameras that are online among the cameras in use owned by the tenant.
- Offline: Number of cameras that are offline among the cameras in use owned by the tenant.
Clicking on the [ Details ] button in the lower right corner will display the following items, depending on the application under contract.
If you are using an integrated video management system
Shows the amount of live streaming data used during the month for each tenant.
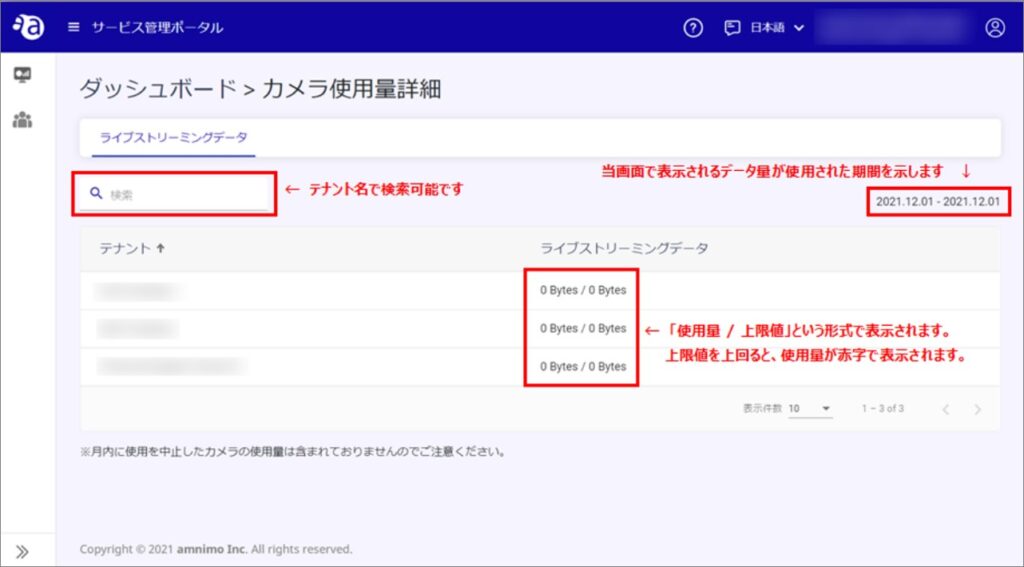
If you are using Cloud Video Recorder
The camera associated with each tenant and the period of time the data is retained in the cloud according to the contract are displayed.
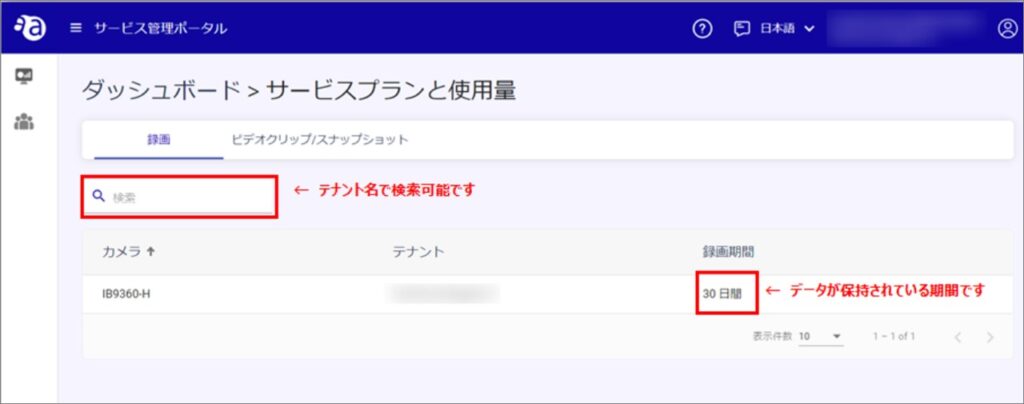
The tabs at the top allow you to switch to a screen that displays the total recording time of the video clips taken and the number of snapshots.
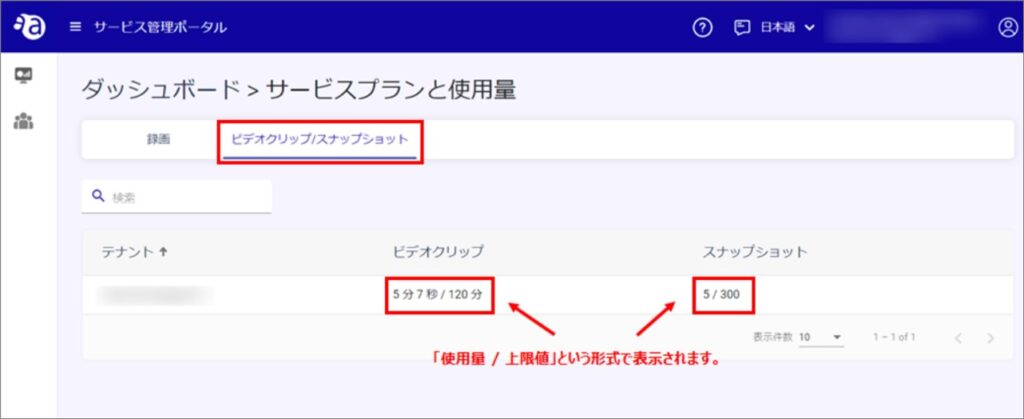
tenant (usu. office block, shopping center, etc.) #
If you are a tenant administrator and log in to the Service Management Portal, you will see the tenant icon in the sidebar.
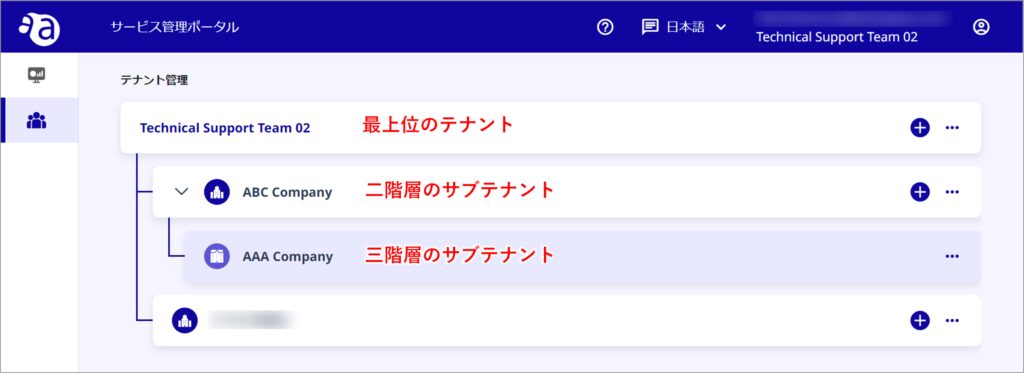
As shown in the figure above, if there are sub-tenants, the tenant names are arranged in a tree-like structure.
In common with both hierarchies, clicking on the icon to the right of the tenant name will do the following
![]() Create a new sub-tenant You can create a new tenant at a level below the tenant you are managing.
Create a new sub-tenant You can create a new tenant at a level below the tenant you are managing.
![]() Edit or Delete Tenants You can edit or delete tenants you manage.
Edit or Delete Tenants You can edit or delete tenants you manage.
