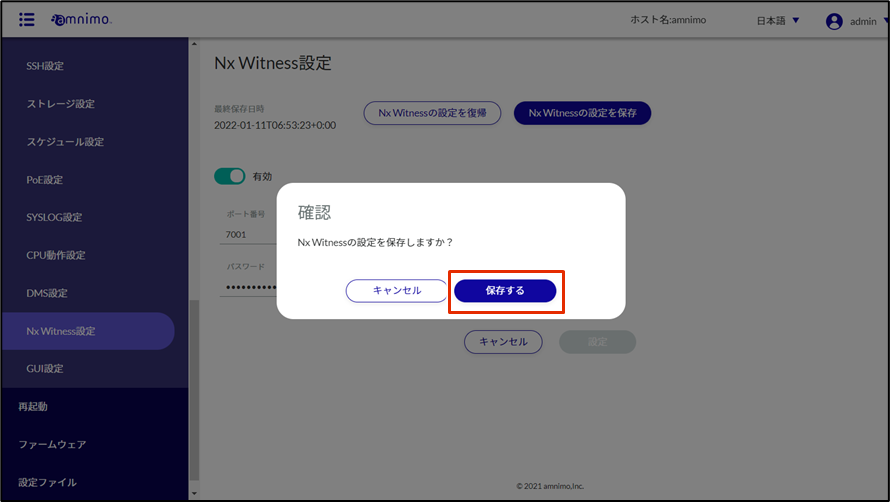- Nx witness を利用せず、amnimo VMS を利用するお客様は、Nx Witness の設定は不要です。
『amnimo VMSの設定をする』からはじめてください。 - Nx Witnessの詳しい利用方法や設定内容については、以下のマニュアルを参照してください。
⇒『Nx Witness VMS Guide』
デスクトップクライアントをインストールする #
ここでは、Windows PCにNx Witnessデスクトップクライアントをインストールする方法について説明します。
- 使用環境にあったクライアントのバージョンとダウンロード先は、以下のページで確認することができます。
https://support.amnimo.com/hc/ja/articles/360050747073 - ダウンロードの際は、必ずClient Installerを選択してください。
- メーカーの都合によりインストール画面のデザインが変わる可能性があります。
インストーラーが起動します。
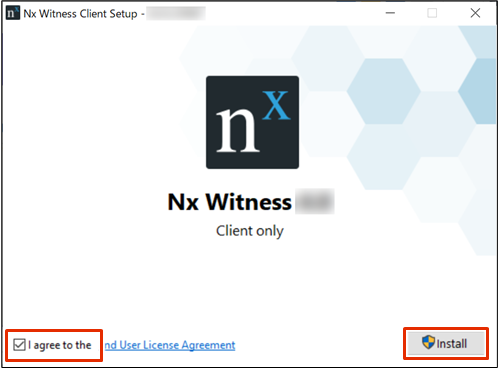
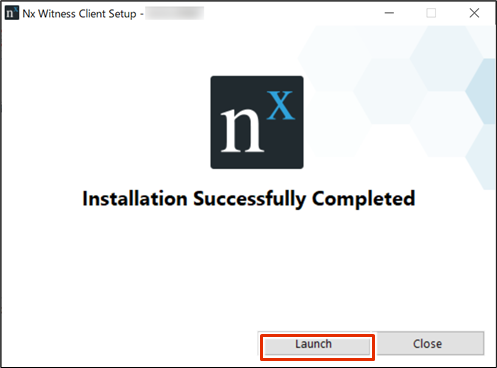
Nx Witnessデスクトップクライアントが起動します。
日本語表示にする #
Nx Witnessは日本語で表示することができます。必要に応じて設定してください。
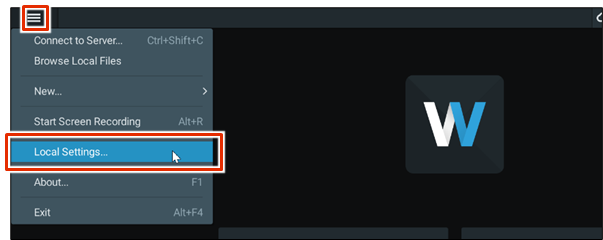
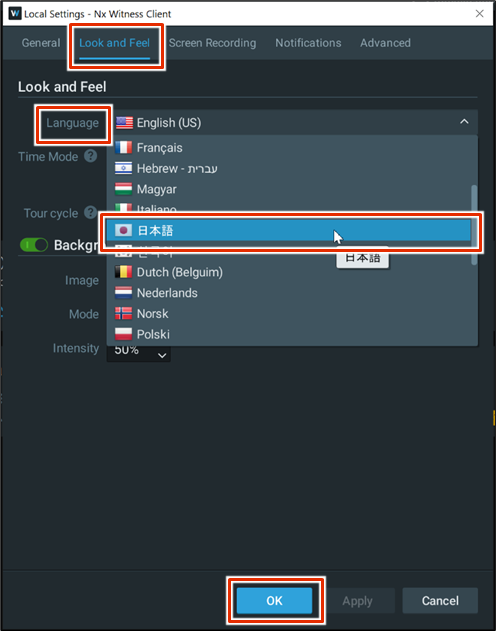
❶ [Look and Feel]をクリックします。
❷ [Language]をクリックして、[日本語]を選択します。
❸ [OK]をクリックします。
再起動の確認ダイアログが表示されます。
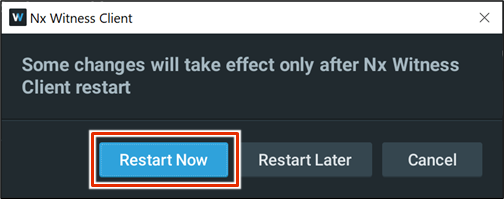
Nx Witnessが再起動します。
再起動すると、日本語表示の設定が反映されます。
メディアサーバーに接続する #
ゲートウェイと同一ネットワークにあるPCを使用して、メディアサーバーに接続します。
ゲートウェイと異なるネットワークにあるPCから接続した場合、メディアサーバーを検出することはできません。
初期システム設定をする #
システム名と管理者パスワードを設定します。
VMSでは、1つ以上のカメラやサーバーを含む、モニタリング(監視)の仕組み全体のことを「システム」と呼んでいます。
同一ネットワークのメディアサーバーが検索され、メディアサーバーが表示されます。
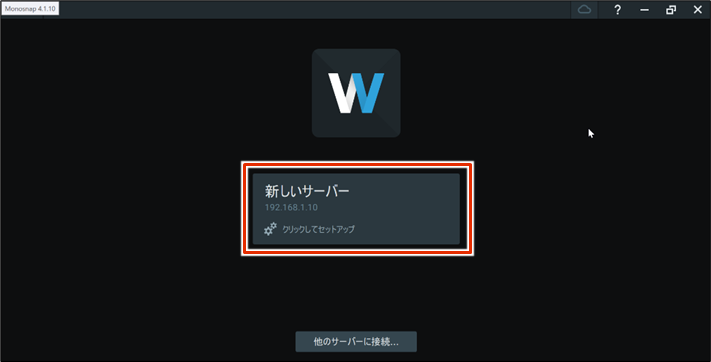
「Nx Witnessを始める」画面が表示されます。
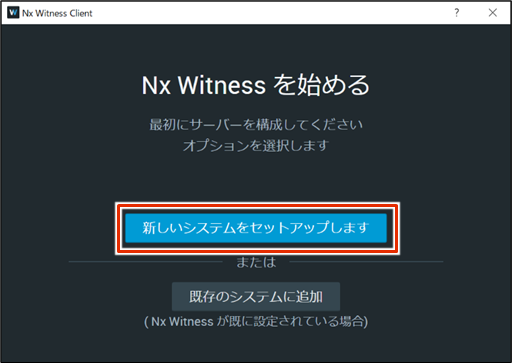
システム名の設定画面が表示されます。
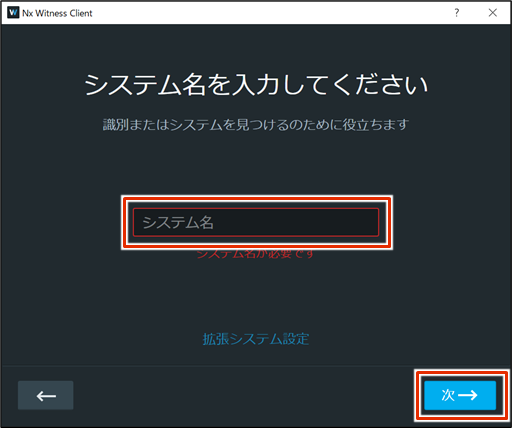
管理者パスワードの設定画面が表示されます。
パスワードに、"?"、"/"、"#" を含まないでください。上記文字のいずれかが含まれている場合は、統合ビデオ管理システムの全機能が利用できなくなります。
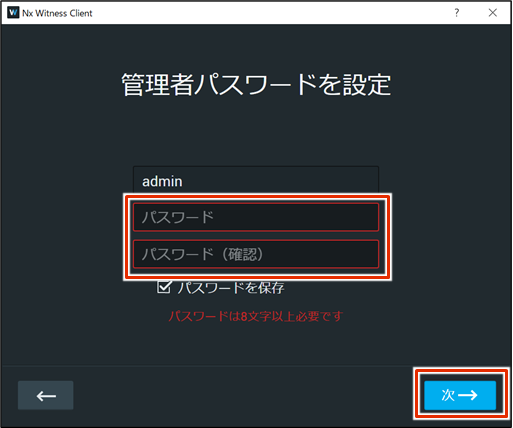
システムが使用可能になります。
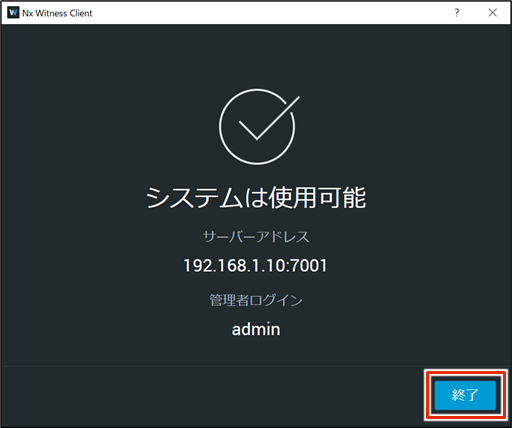
初期システム設定が終了します。
設定したシステムに接続する #
初期システム設定で設定した情報で、システムに接続します。
同一ネットワークのメディアサーバーが検索され、表示されます。
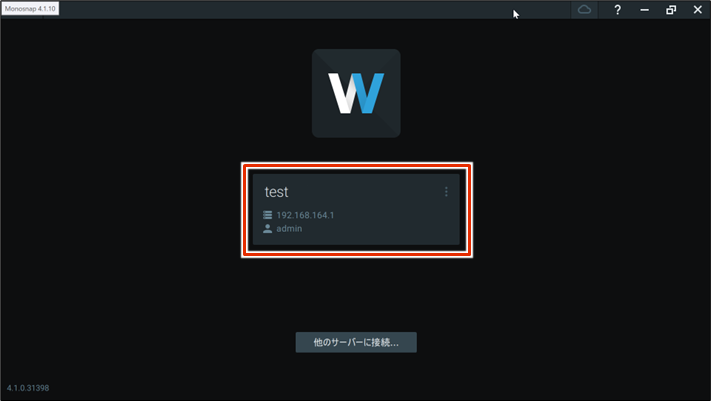
認証情報の入力画面が表示されます。
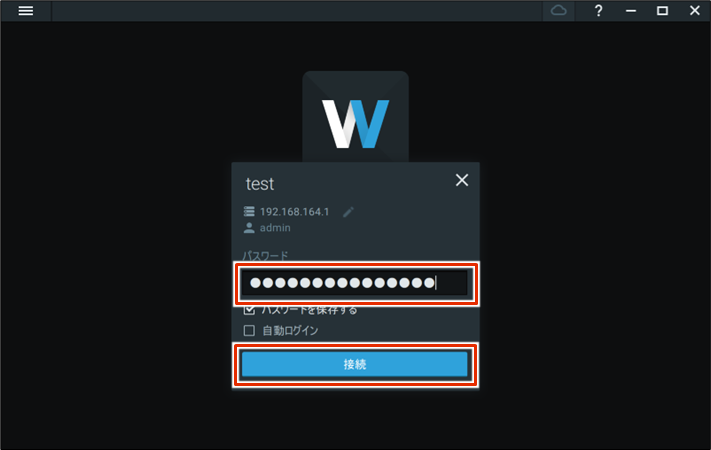
メディアサーバーにログインすると、以下のような画面が表示されます。
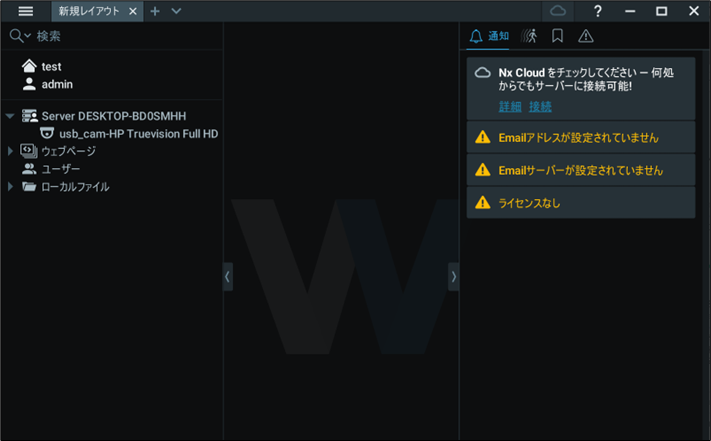
デバイスを確認する #
メディアサーバーは、ネットワーク内でアクセス可能なデバイスを自動検出します。デバイスが起動すると、[カメラ&リソース]に表示されます。
- Axisカメラの「People Counter」機能が有効化されている場合、Nx Witnessでは自動検出と手動検出のいずれも動作しません。
- デバイスが別のネットワークに所属している場合、あるいはインターネットでのみアクセスできる場合、デバイスが自動検出されることはありません。
- ご利用のネットワーク環境やセキュリティ設定によっては、カメラが認識しないことがあります。その場合、VPNの環境やPCのセキュリティ設定などをご確認ください。
システムに接続する方法については、以下を参照してください。
⇒『設定したシステムに接続する』
カメラが表示されます。
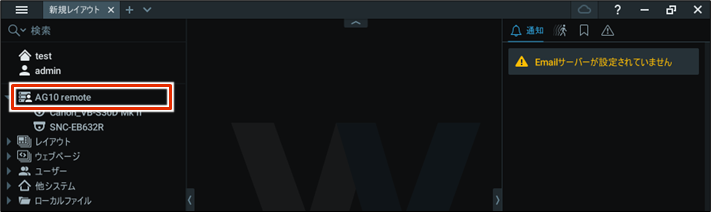
❶ カメラ名を右クリックし、表示されたメニューから[カメラ設定]を選択します。
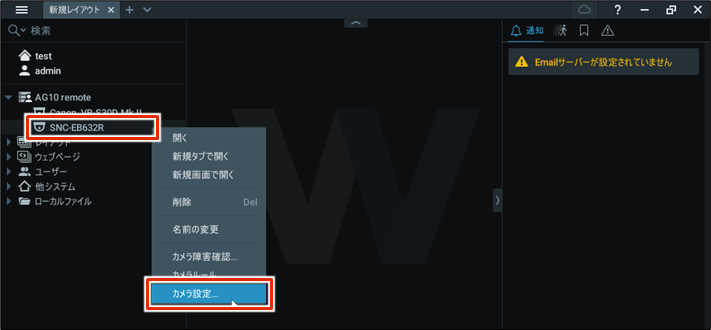
「カメラ設定」画面が表示されます。
❷ [一般]タブで[資格情報を編集]をクリックします。
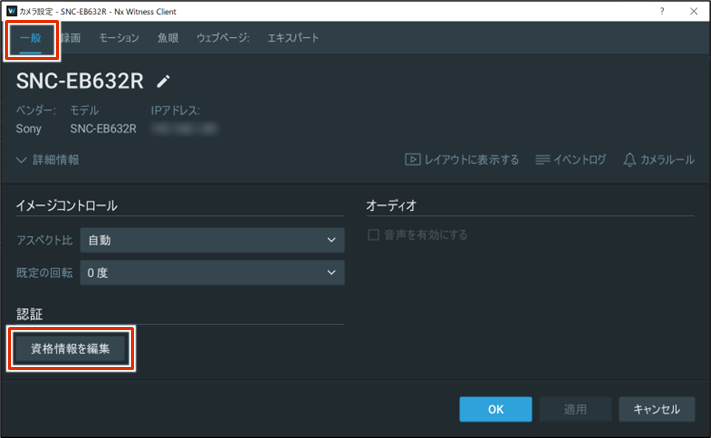
「認証資格情報」画面が表示されます。
❸ カメラをセットアップした際に設定したログイン情報を入力して、[OK]をクリックします。
ログイン情報はお客さまによって異なります。 ユーザー名とパスワードは、カメラ初期設定時にご自身で設定したものを入力してください。
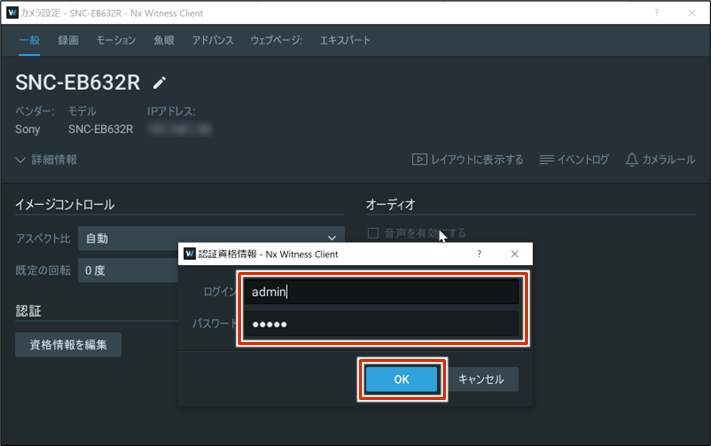
カメラが動作している場合、以下のように映像が表示されます。
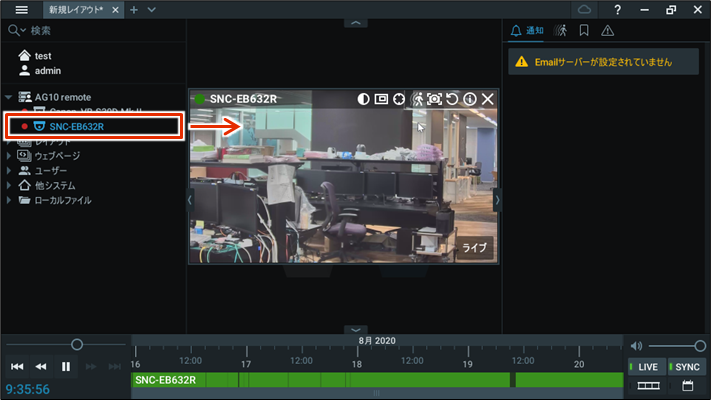
接続しているカメラの横に![]() というアイコンが表示されていることがあります。これは、デバイスが認証されていないことを表しています。
というアイコンが表示されていることがあります。これは、デバイスが認証されていないことを表しています。
この場合、デバイス認証する必要があります。詳細については、以下のマニュアルを参照してください。
⇒『Nx Witness VMS Guide』
Nx Witness デスクトップクライアントを起動すると、アップデートを促すポップアップが表示することがありますが、アップデートは行わないでください。
詳しくは、次のFAQを参照してください。
⇒『Nx Witness デスクトップクライアントを起動したら、アップデート画面が表示されます』
VMSの設定を保存する #
Nx Witnessのシステム設定が完了したら、設定内容を保存します。
- 設定を変更した場合は必ずNx Witnessの設定を保存してください。
- 設定内容を保存しない場合、カメラ設定などが消えて元の設定に戻ってしまうことがあります。
- また、設定内容を保存すると冗長領域で起動した場合も設定が正しく反映されます。
⇒冗長領域については、『エッジゲートウェイシリーズ GUI ユーザーズマニュアル』を参照してください。
Nx Witnessのパスワードと設定を保存する #
Nx Witnessの設定データをバックアップするために、Nx Witnessの管理者パスワードをゲートウェイに保存します。
⇒Nx Witnessの管理者パスワードの設定については、『初期システム設定をする』を参照してください。
本作業は、Graphical User Interface(GUI)で実施します。
⇒GUIでの接続手順については、『初回サインイン』を参照してください。
「Nx Witness設定」画面が表示されます。
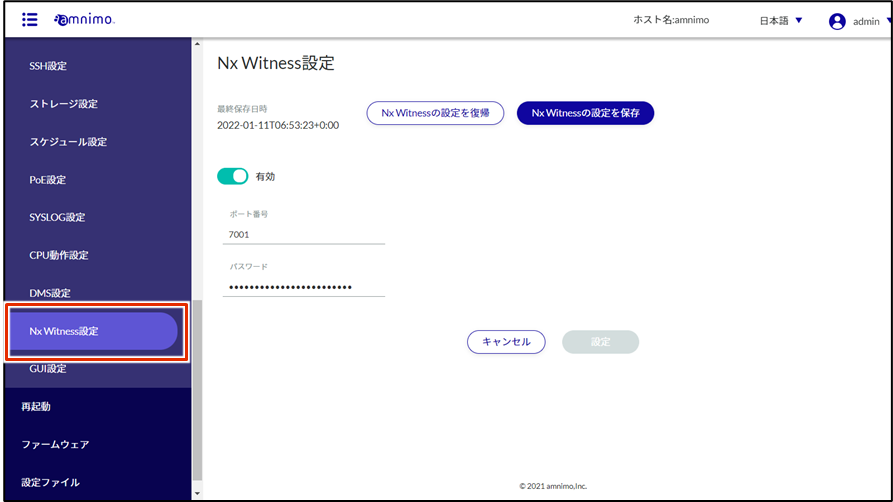
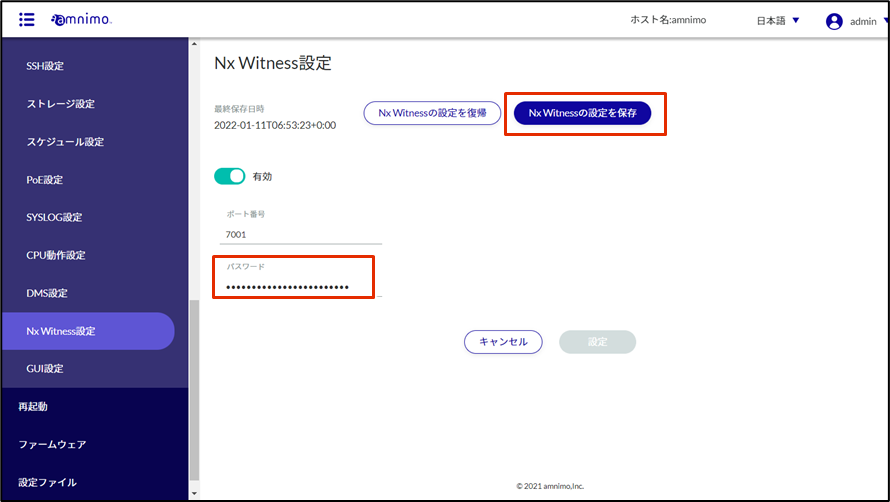
Nx Witnessの管理者パスワードや、Nx Witness内で設定した項目(録画設定やストレージ設定など)が保存されます。