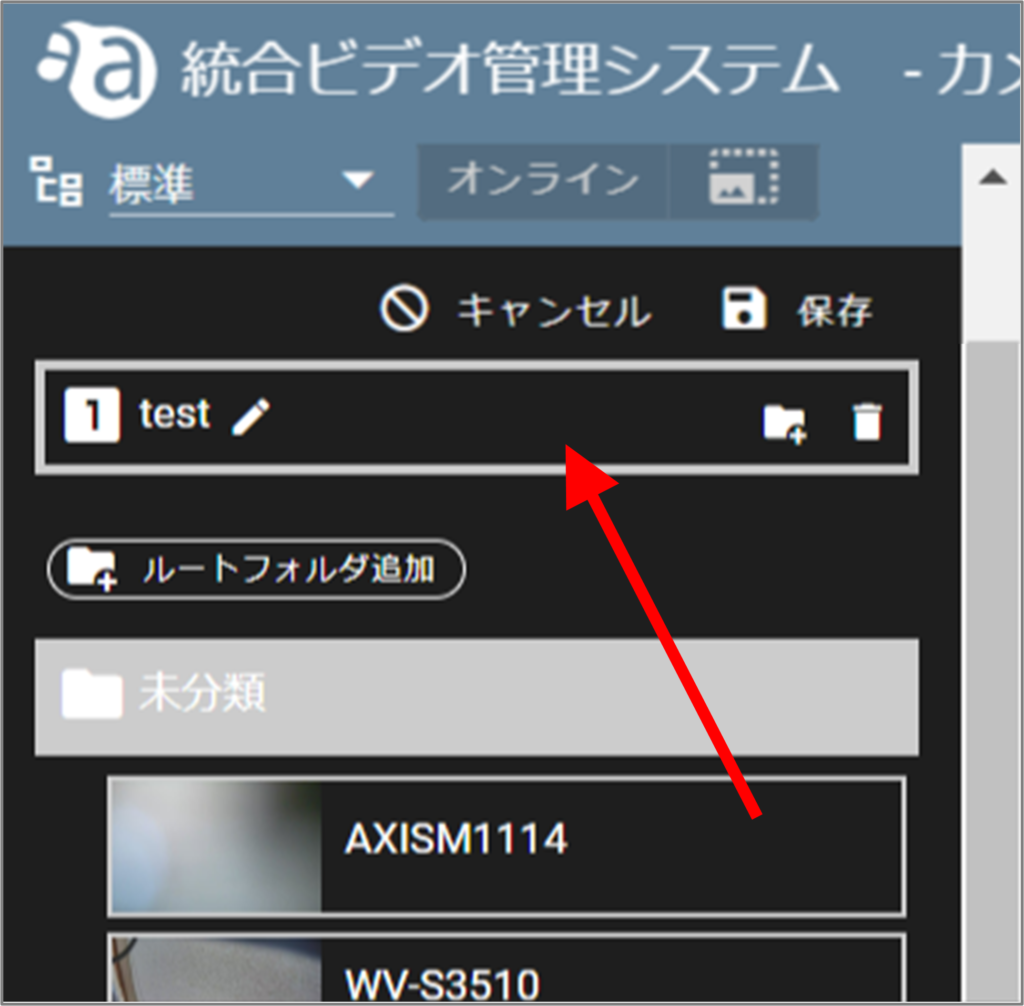Table of Contents
複数のカメラがある場合など、フォルダを作成してカメラを整理することができます。
ここでは、フォルダ管理(フォルダとサブフォルダの作成と編集、フォルダの削除)の手順、カメラ管理(カメラの追加と削除)の手順について説明します。
NOTE
画像は統合ビデオ管理システムのものを利用していますが、操作方法は同じです。
フォルダ管理 #
フォルダを作成する #
表示切替で [ 標準 ] を選択します。(下図 ①)
[ 編集 ] をクリックします。(下図 ②)
[ 編集 ] をクリックします。(下図 ②)
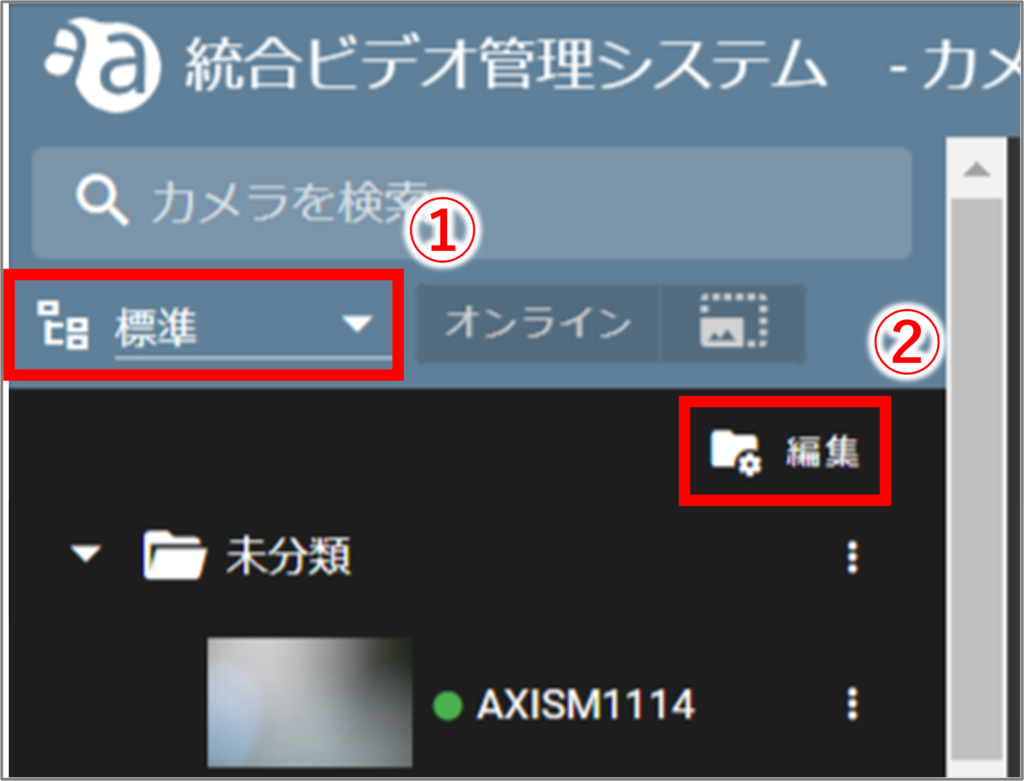
[ ルートフォルダを追加 ] というボタンが表示されるのでクリックします。
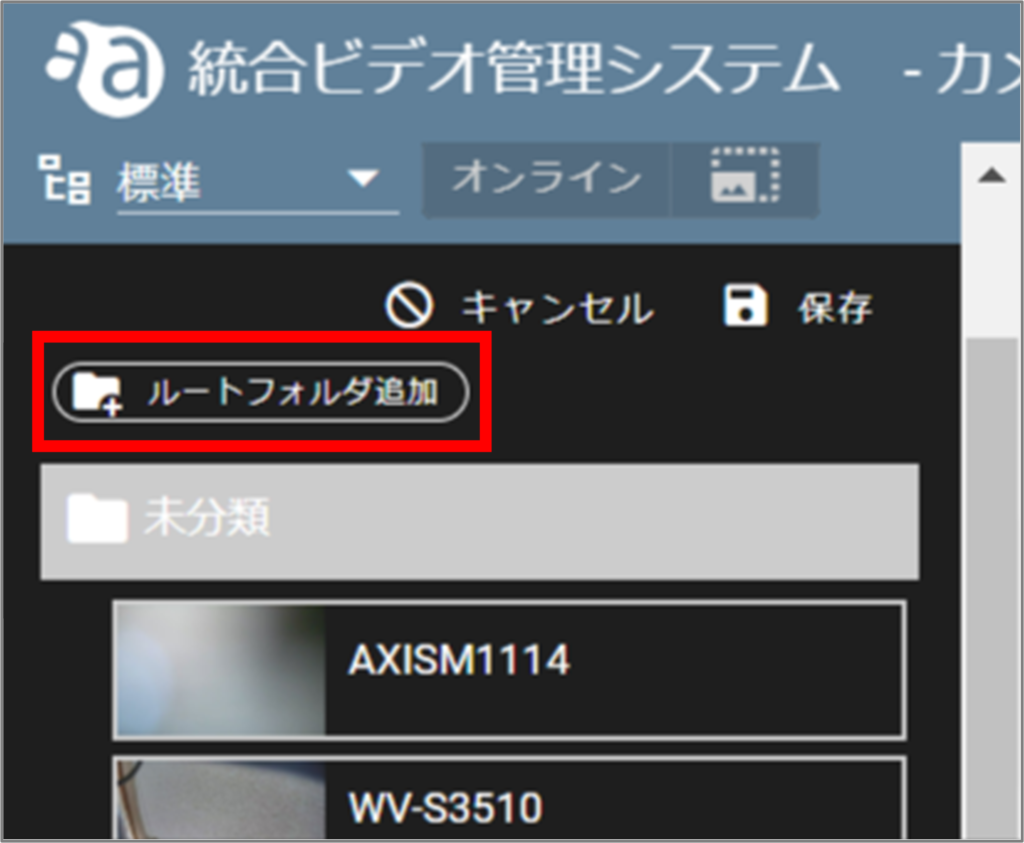
[フォルダ名を入力し、[ 保存 ] をクリックします。
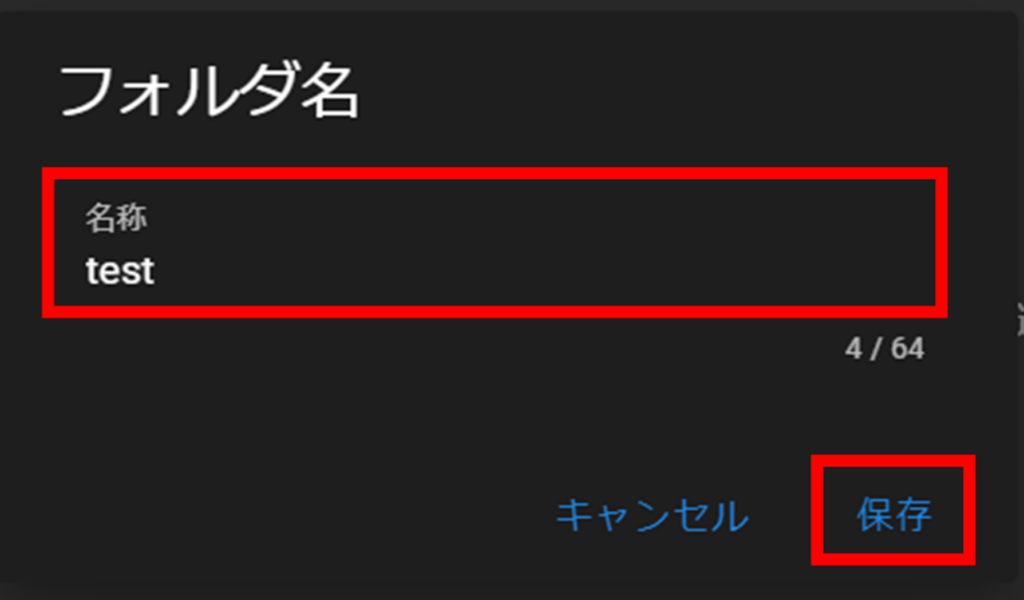
カメラを新しく作成したフォルダの下にドラッグして移動します。
[ 保存 ] をクリックし、新しく作成したフォルダを保存します。
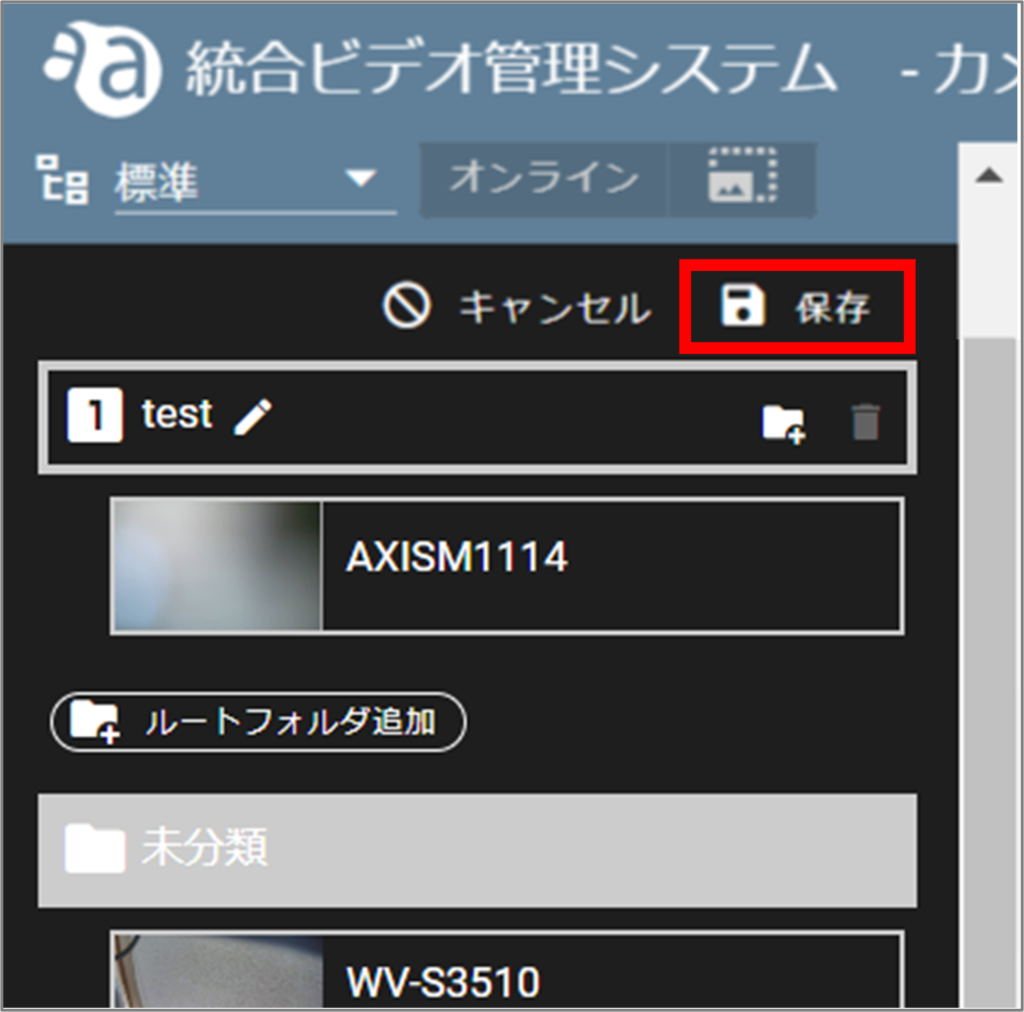
新しいフォルダにカメラが保存されました。
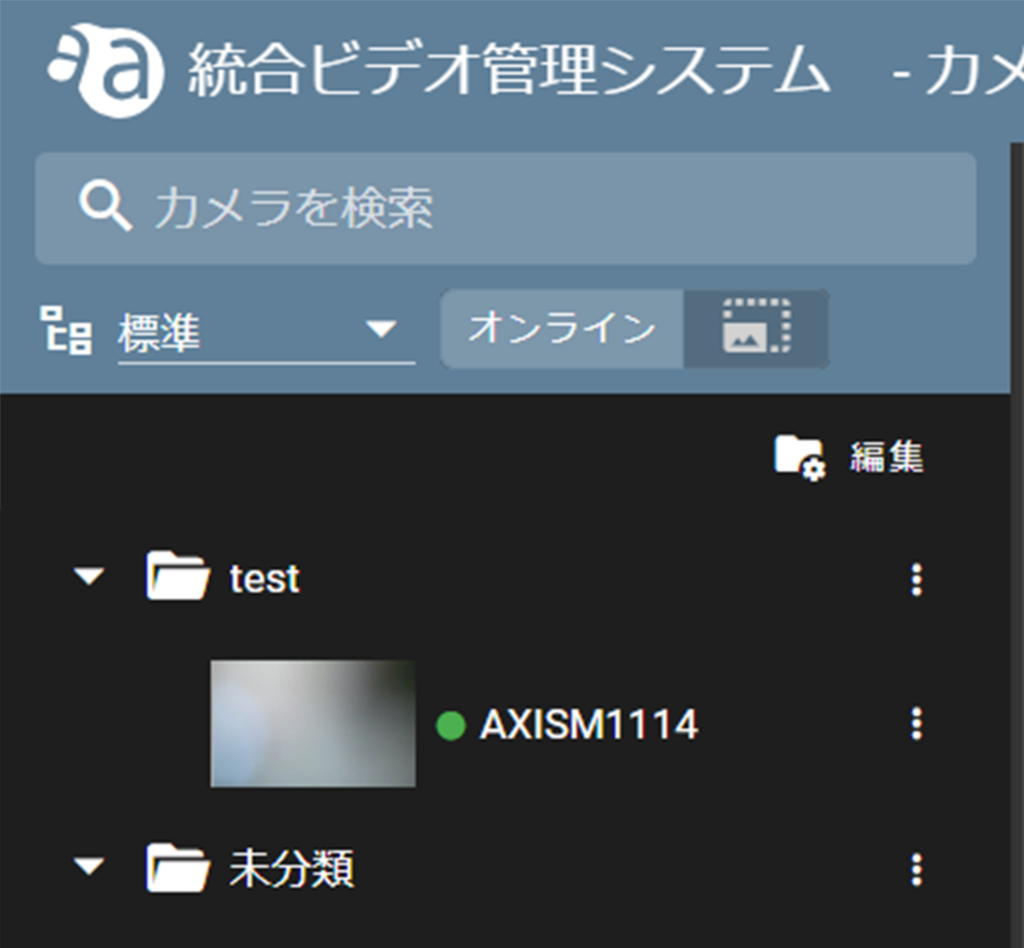
サブフォルダを作成する #
既存のフォルダに対して、サブフォルダを作成することができます。
ここでは、サブフォルダを作成する手順について説明します。
表示切替で [ 標準 ] を選択します。(下図 ①)
カメラリストで、[ 編集 ] をクリックします。(下図 ②)
カメラリストで、[ 編集 ] をクリックします。(下図 ②)
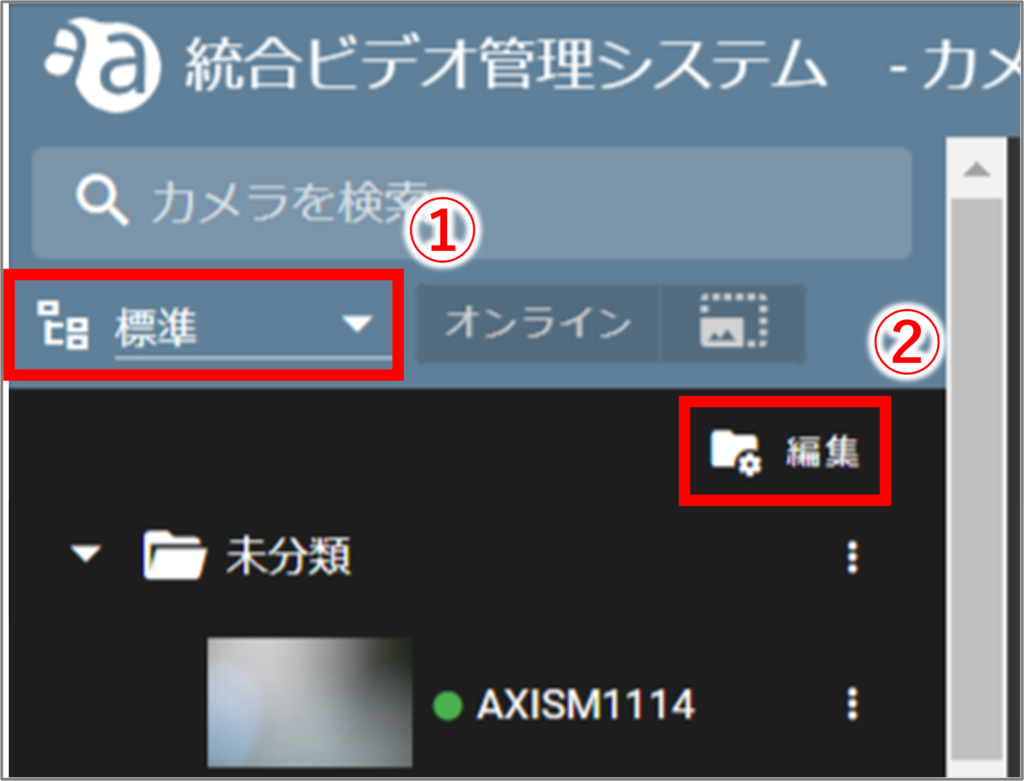
[ サブフォルダを作成 ] をクリックします。
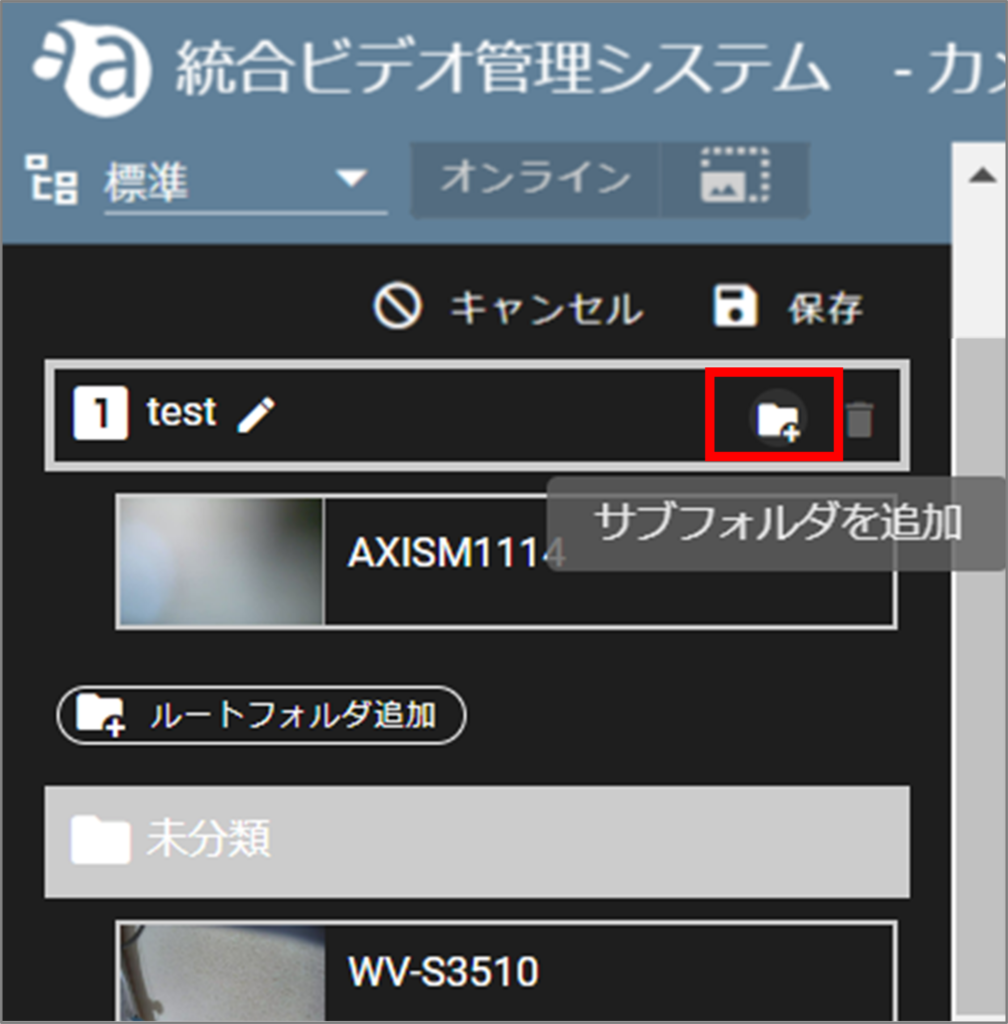
下図のように、「親フォルダ名 - 2」 として、サブフォルダが作成されます。
![]() をクリックすると、フォルダ名を変更できます。
をクリックすると、フォルダ名を変更できます。
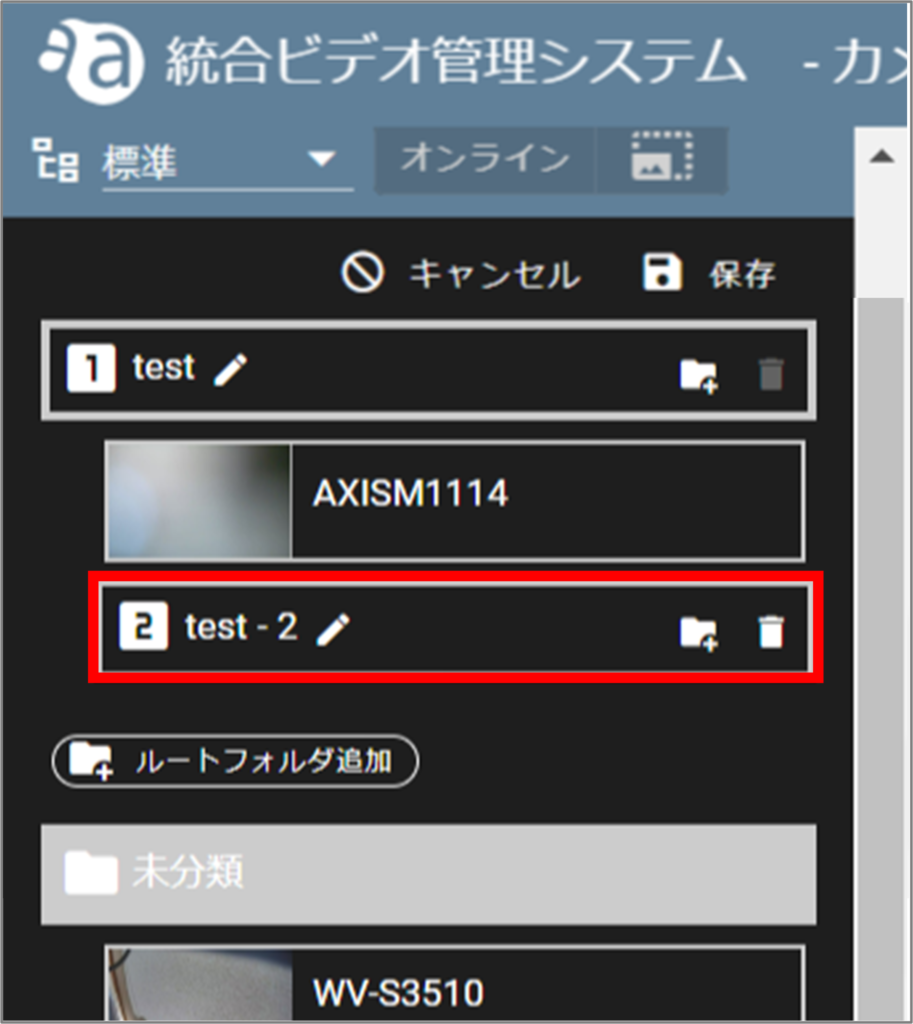
必要に応じてカメラをドラックして新しいサブフォルダに移動したら、[ 保存 ]をクリックして変更を保存します。
サブフォルダは、4階層まで作成できます。
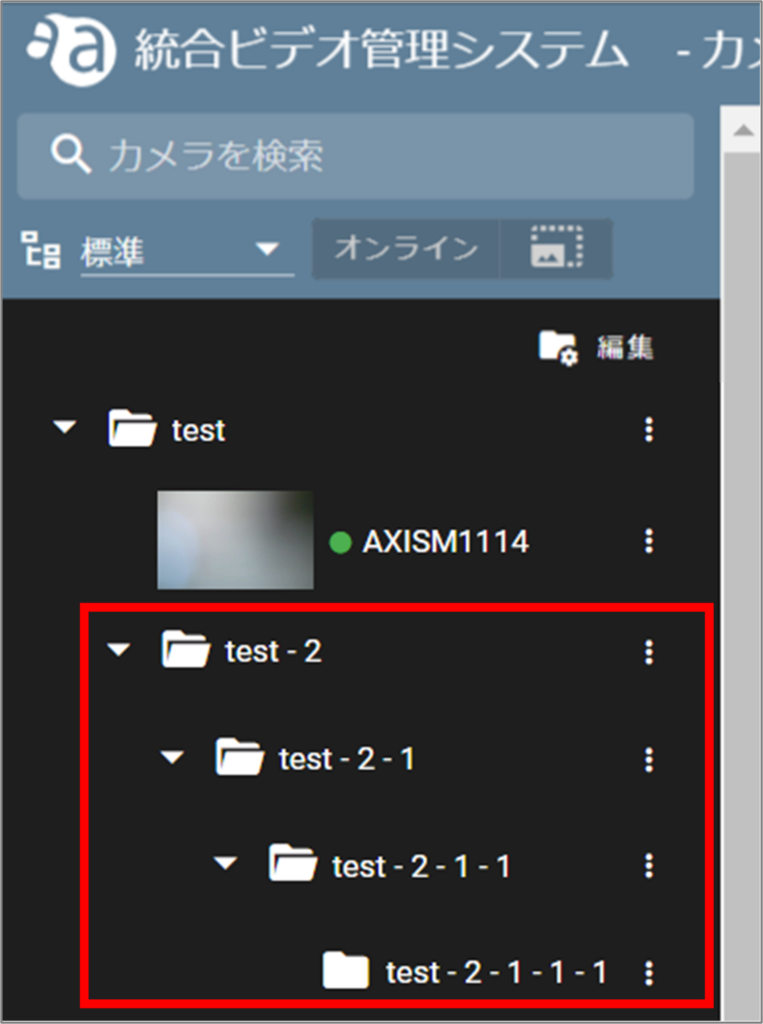
フォルダを削除する #
表示切替で [ 標準 ] を選択します。(下図 ①)
カメラリストで、[ 編集 ] をクリックします。(下図 ②)
カメラリストで、[ 編集 ] をクリックします。(下図 ②)
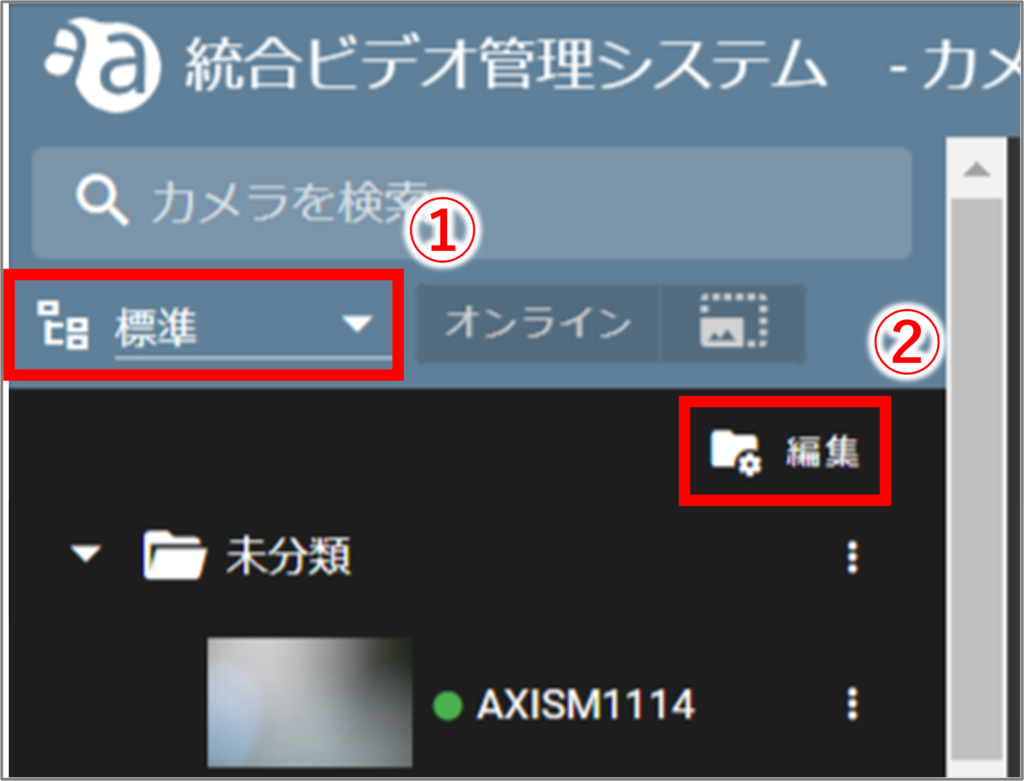
削除したいフォルダに表示されている、ゴミ箱アイコンをクリックします。フォルダは即座に削除されます。
カメラが格納されているフォルダはゴミ箱アイコンが表示されず削除できません。
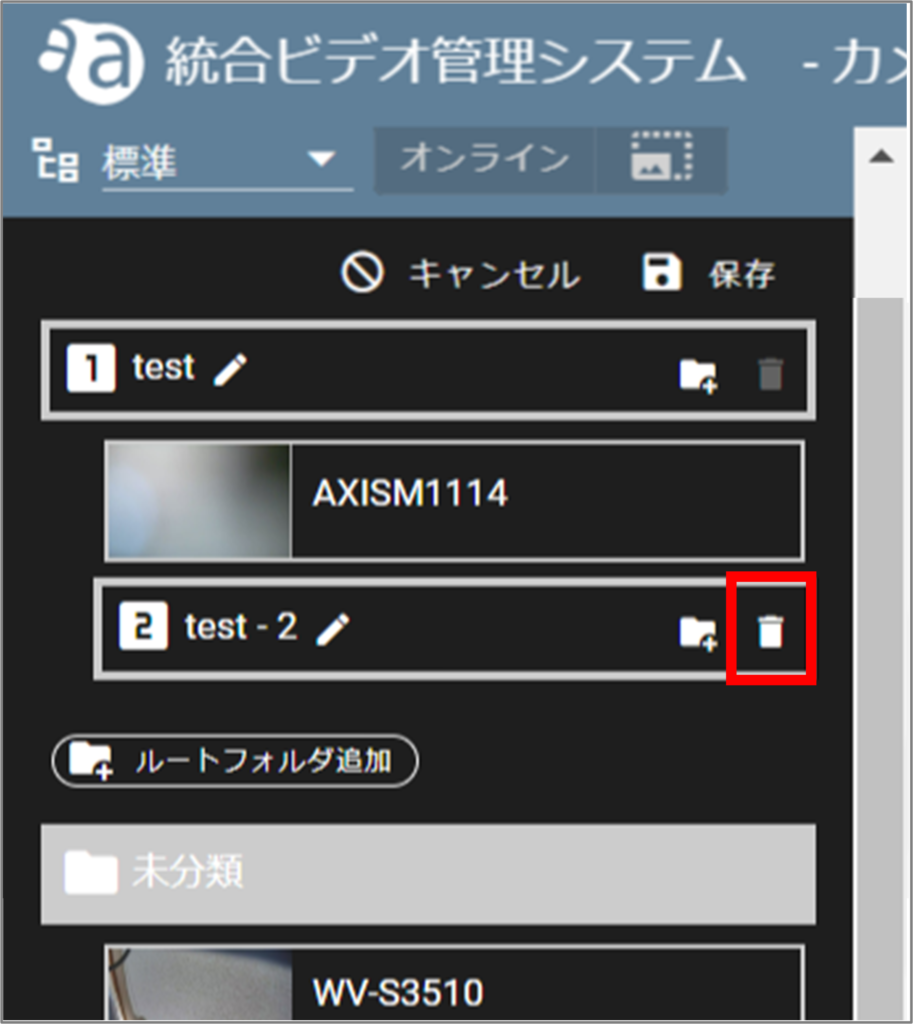
カメラ管理 #
フォルダへのカメラの追加 #
表示切替で[ 標準 ]を選択します。(下図 ①)
[ 編集 ]をクリックします。(下図 ②)
[ 編集 ]をクリックします。(下図 ②)
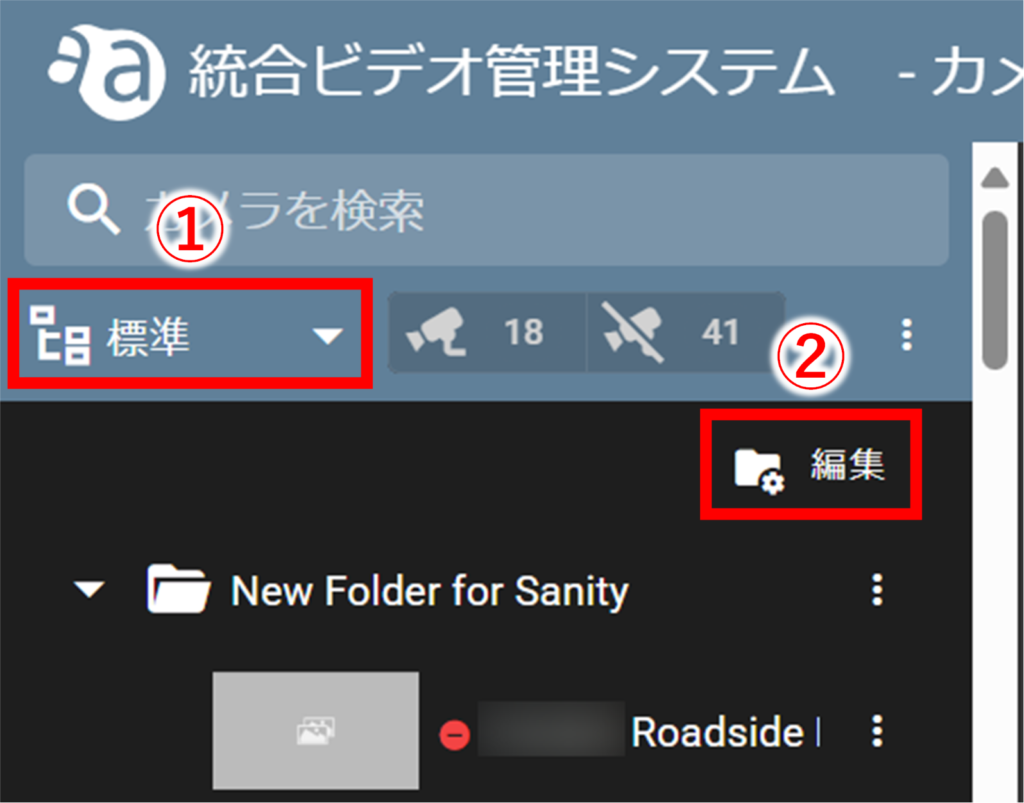
[ カメラをこのフォルダに追加 ] をクリックします。
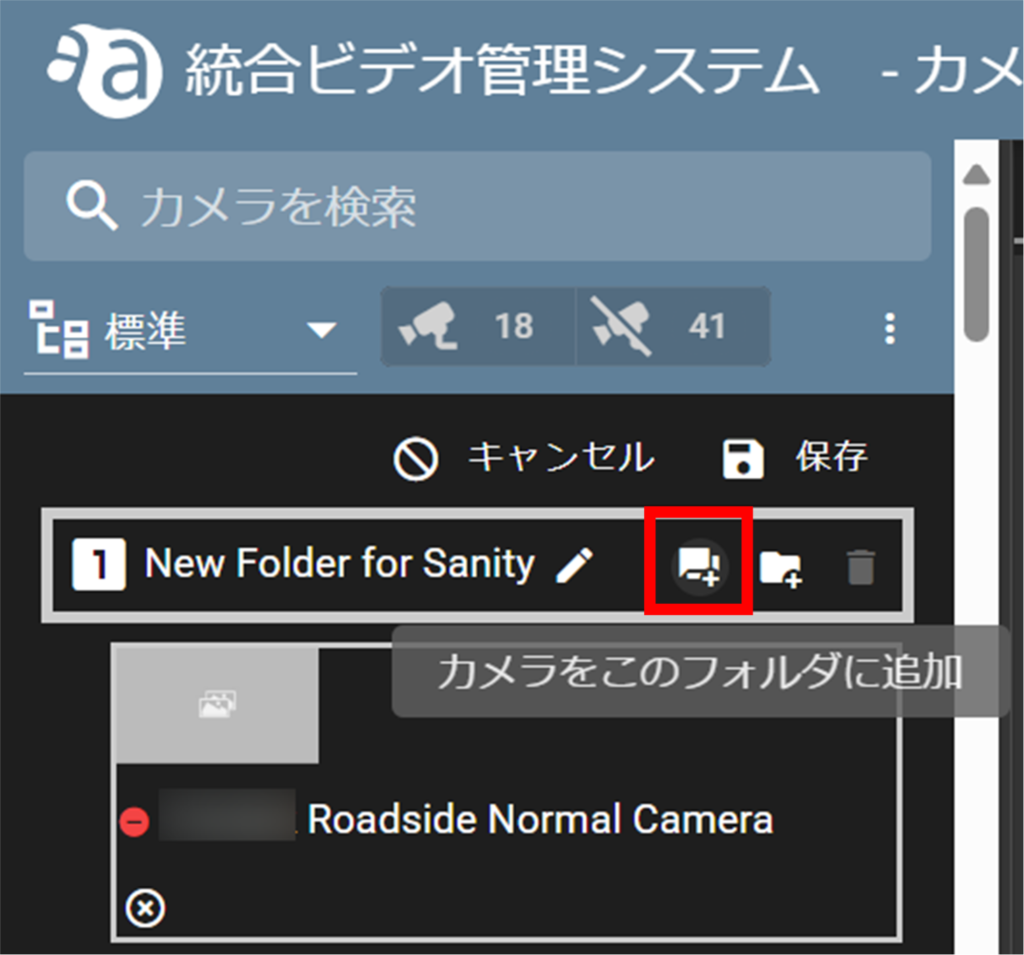
フォルダに追加したいカメラを選択し(複数選択可)、[ 決定 ]をクリックします。
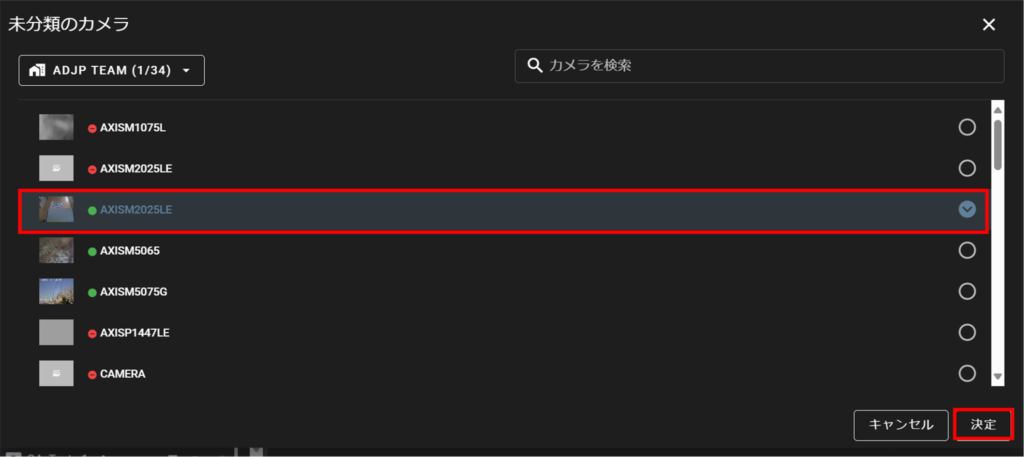
[ 保存 ]をクリックして変更を保存します。
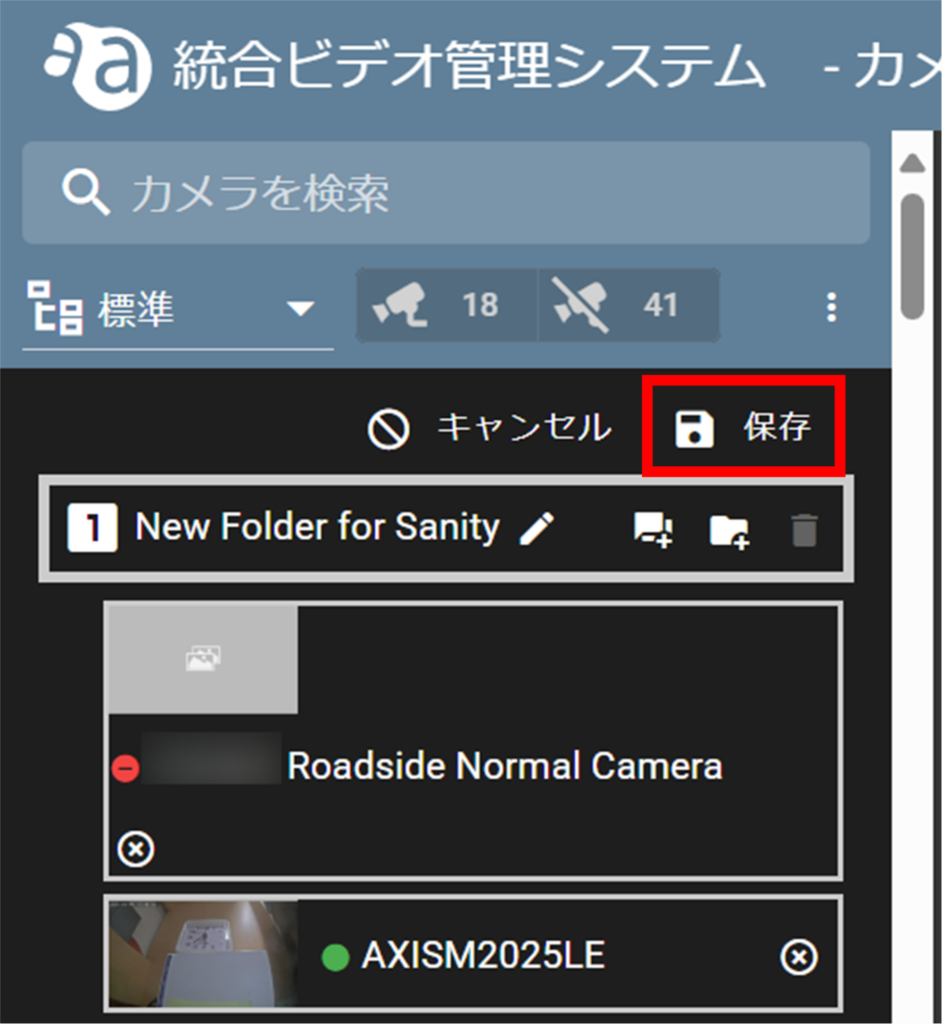
カメラの追加が完了しました。
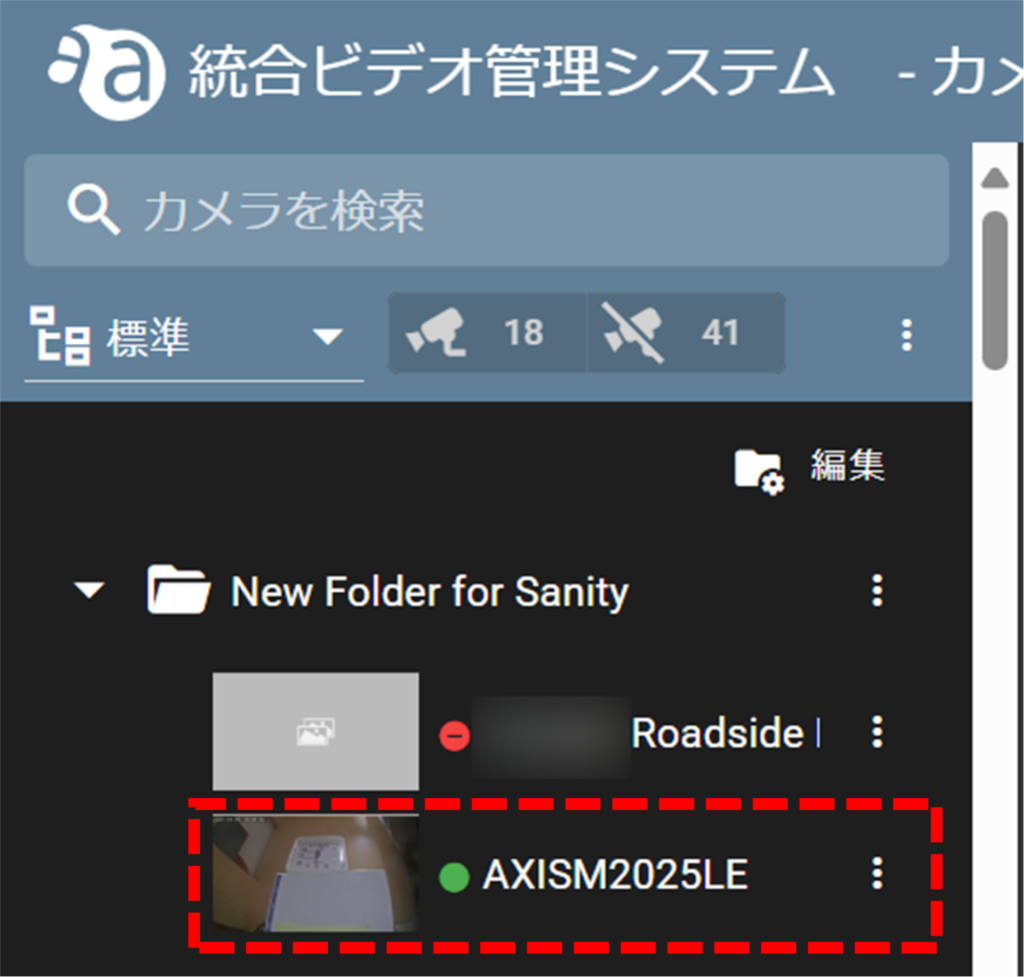
フォルダからのカメラの削除 #
表示切替で [ 標準 ] を選択します。(下図 ①)
[ 編集 ] をクリックします。(下図 ②)
[ 編集 ] をクリックします。(下図 ②)
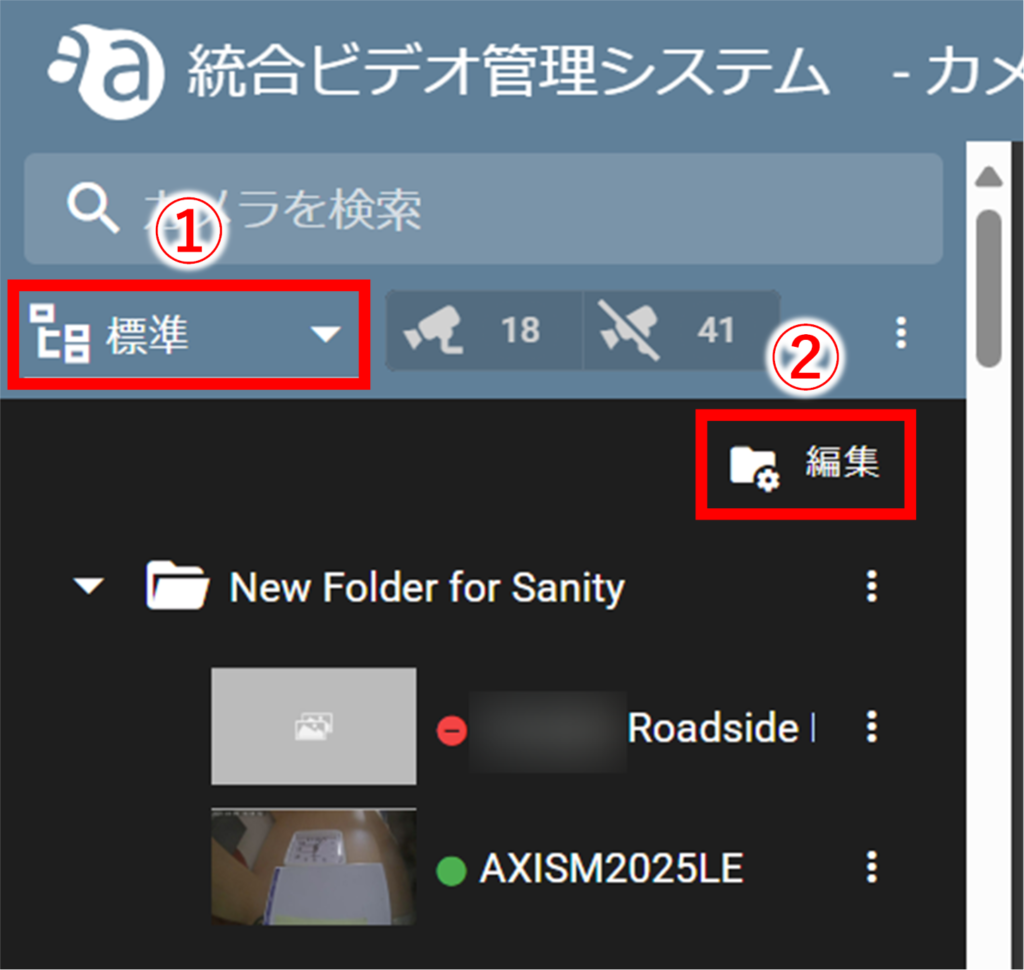
[ 未分類へ移動 ] をクリックします。
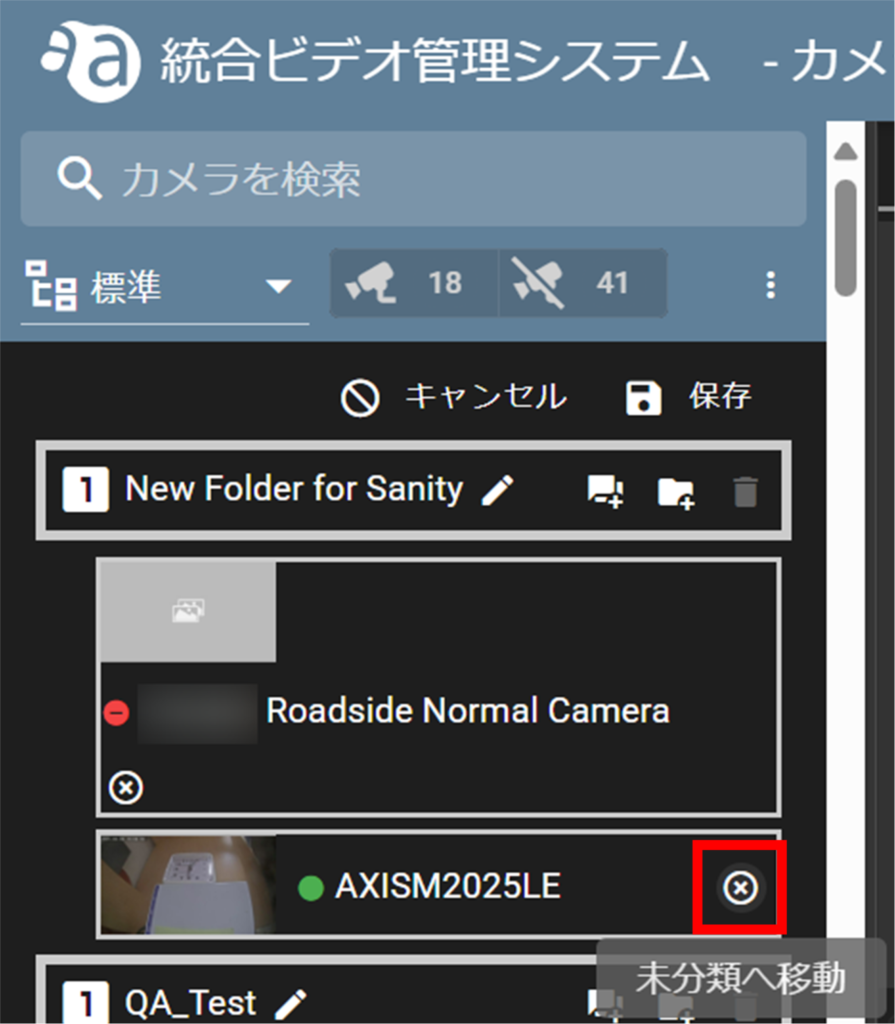
[ 保存 ]をクリックします。
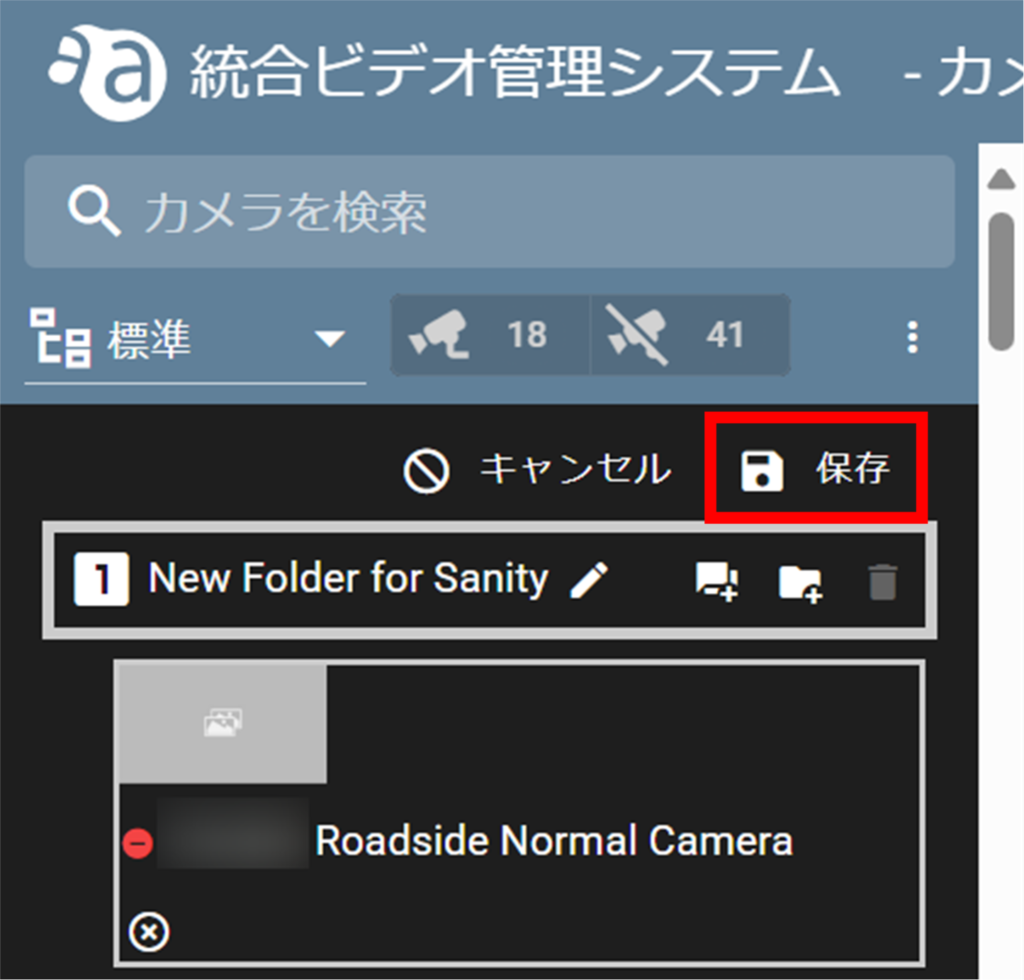
カメラの削除が完了しました。