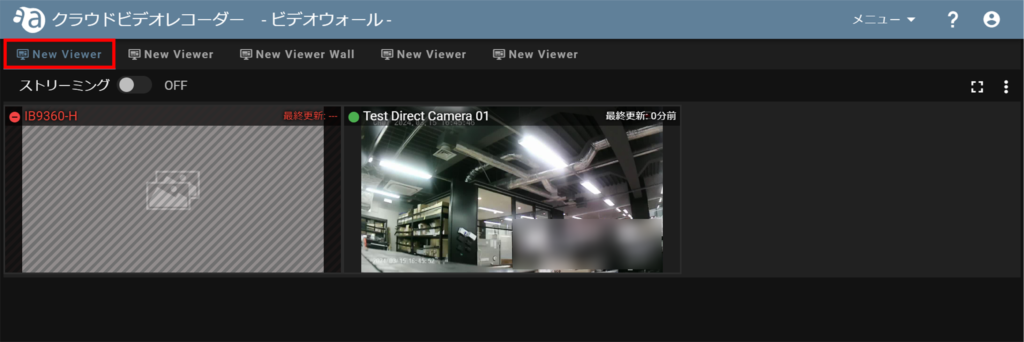Table of Contents
ビデオウォール画面では、カメラの映像を確認することができます。
ビューアーを追加する #
ビデオウォールでは、カメラ台数に応じたビューアー数を設けることができます。
| カメラ台数 | ビューワー上限数 |
|---|---|
| 100台未満 | 5 |
| 100台以上 | 10 |
ビデオウォール画面を開き、画面上にある ![]() をクリックします。
をクリックします。
ビューアーが追加されると、[ New Viewer ] としてタブが追加されます。
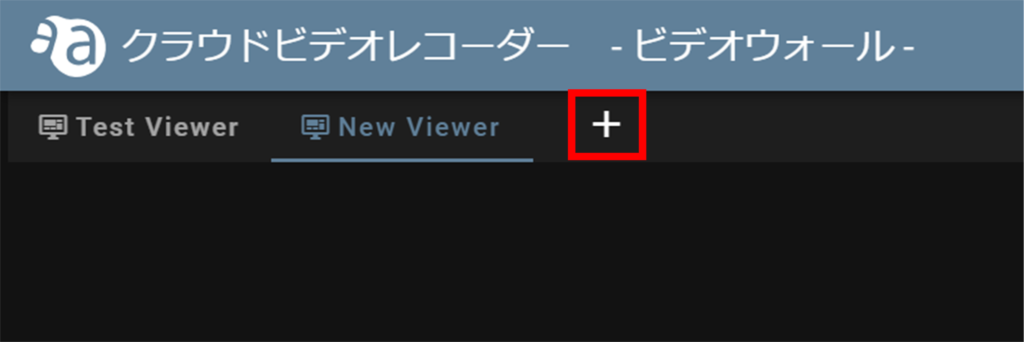
ビューアーの設定(カメラ追加を含む)をする #
ビューアーにカメラが追加されていない場合、以下の画面が表示されるので、画面右上のアイコンから [ 設定 ] をクリックします。
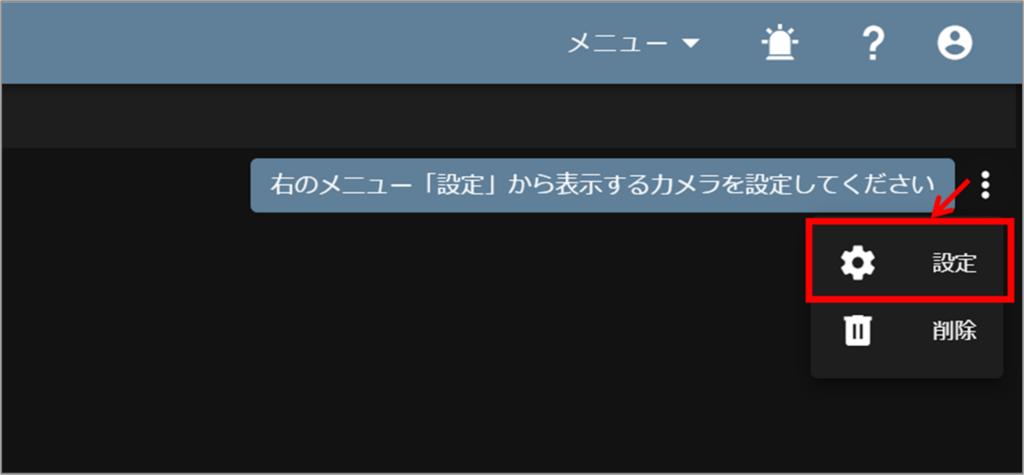
[ ビューアー名 ] にビューアーの名前を入力 (①) します。 " 表示しないカメラ " リストから表示したいカメラを選択し、 " 表示するカメラ " リストへドラッグするか、+アイコンをクリックし (②)、保存します(③)。
※ 同様に、 " 表示するカメラ " から " 表示しないカメラ " へカメラをドラッグするか、-アイコンをクリックすると、選択したカメラの映像はビューアーに表示されなくなります。
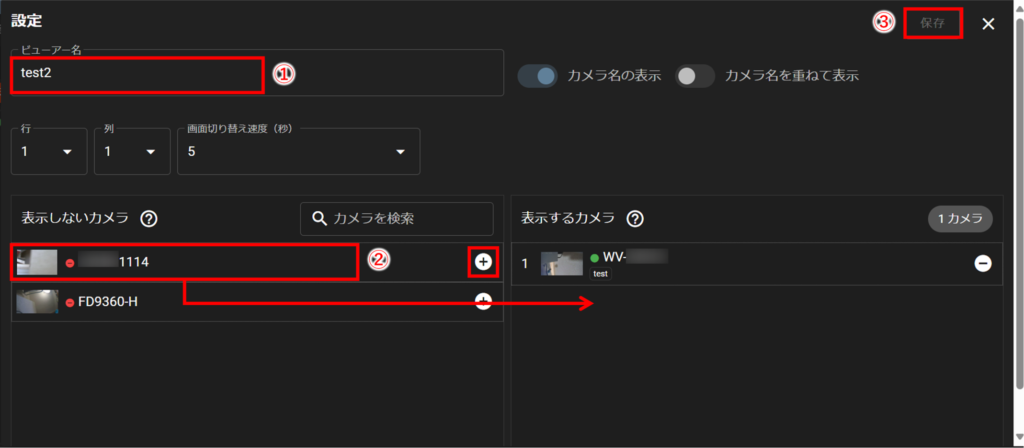
表示するカメラは、ドラッグして並べ替えることができます。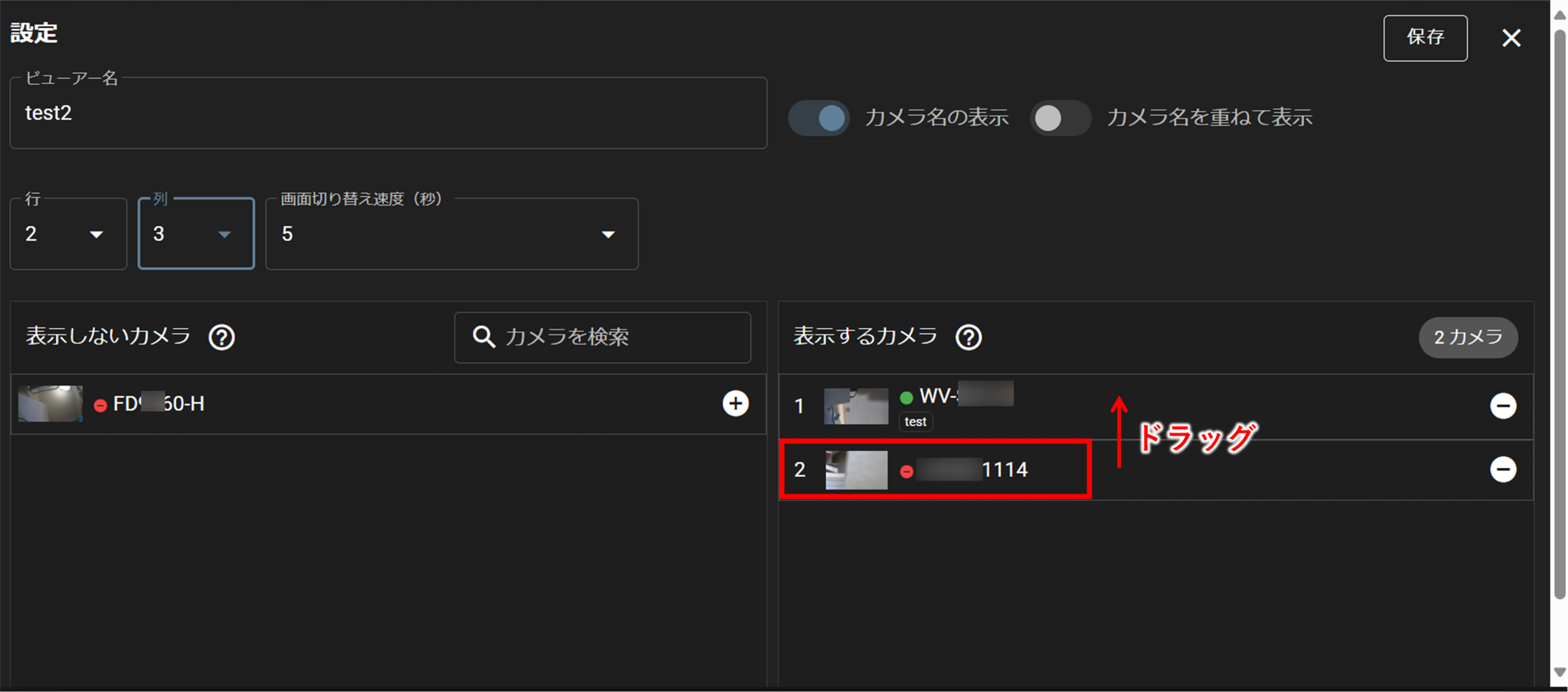
"カメラの名の表示" トグルをクリックすると、ビューアーの映像の上部にカメラ名が表示されます。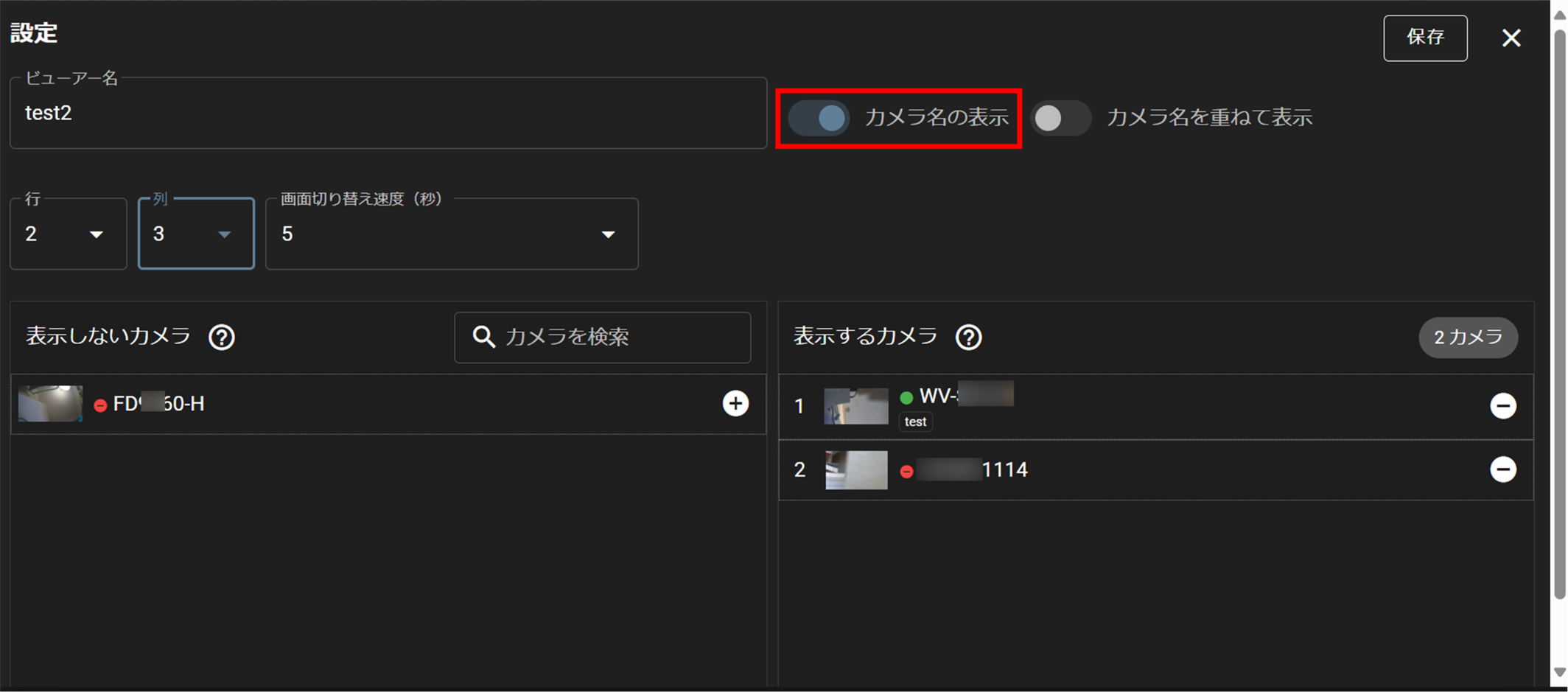
カメラ名を表示した場合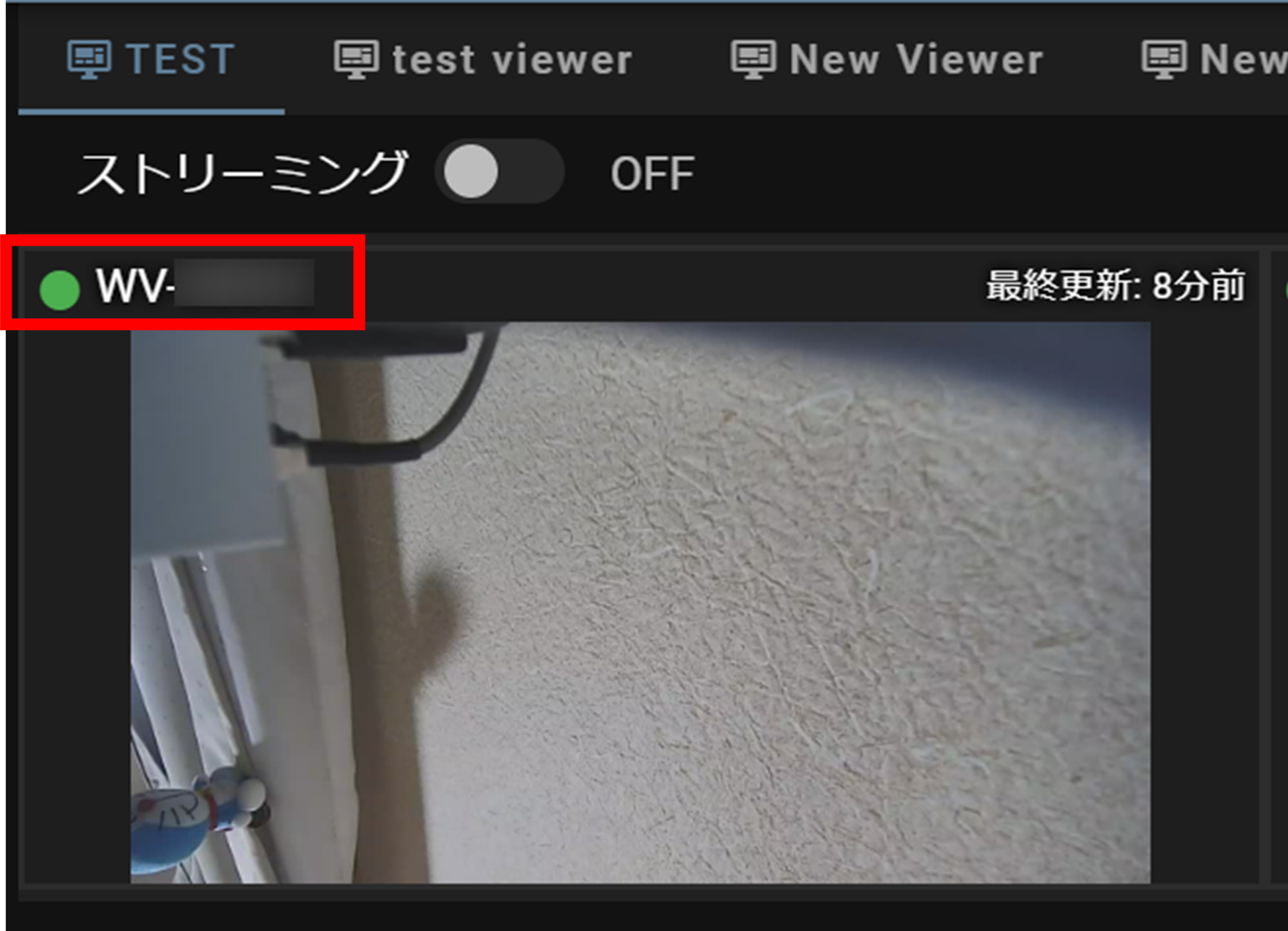
"カメラの名の表示" トグルをクリックすると、"カメラ名を重ねて表示" トグルが表示されます。これをクリックすると、ビューアーの映像に重なってカメラ名が表示されます。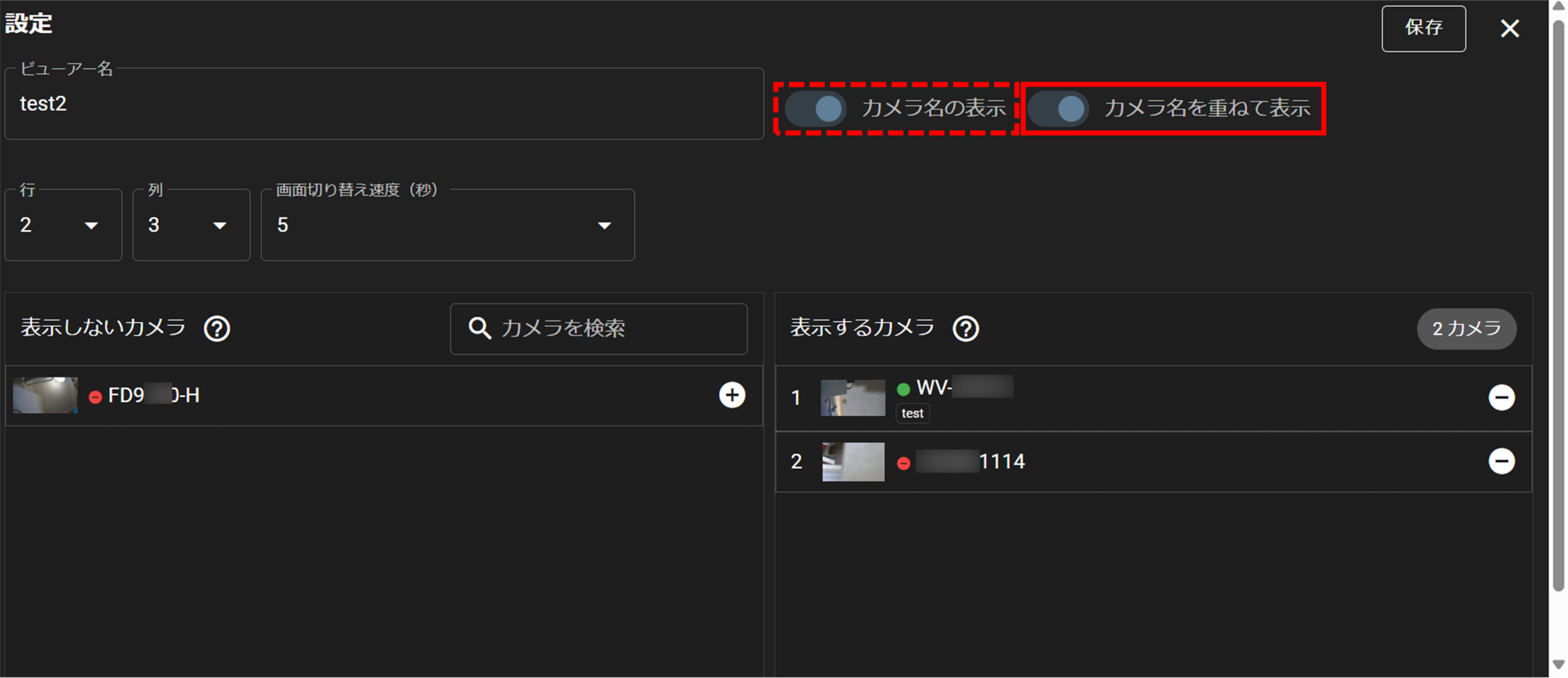
カメラ名を重ねて表示した場合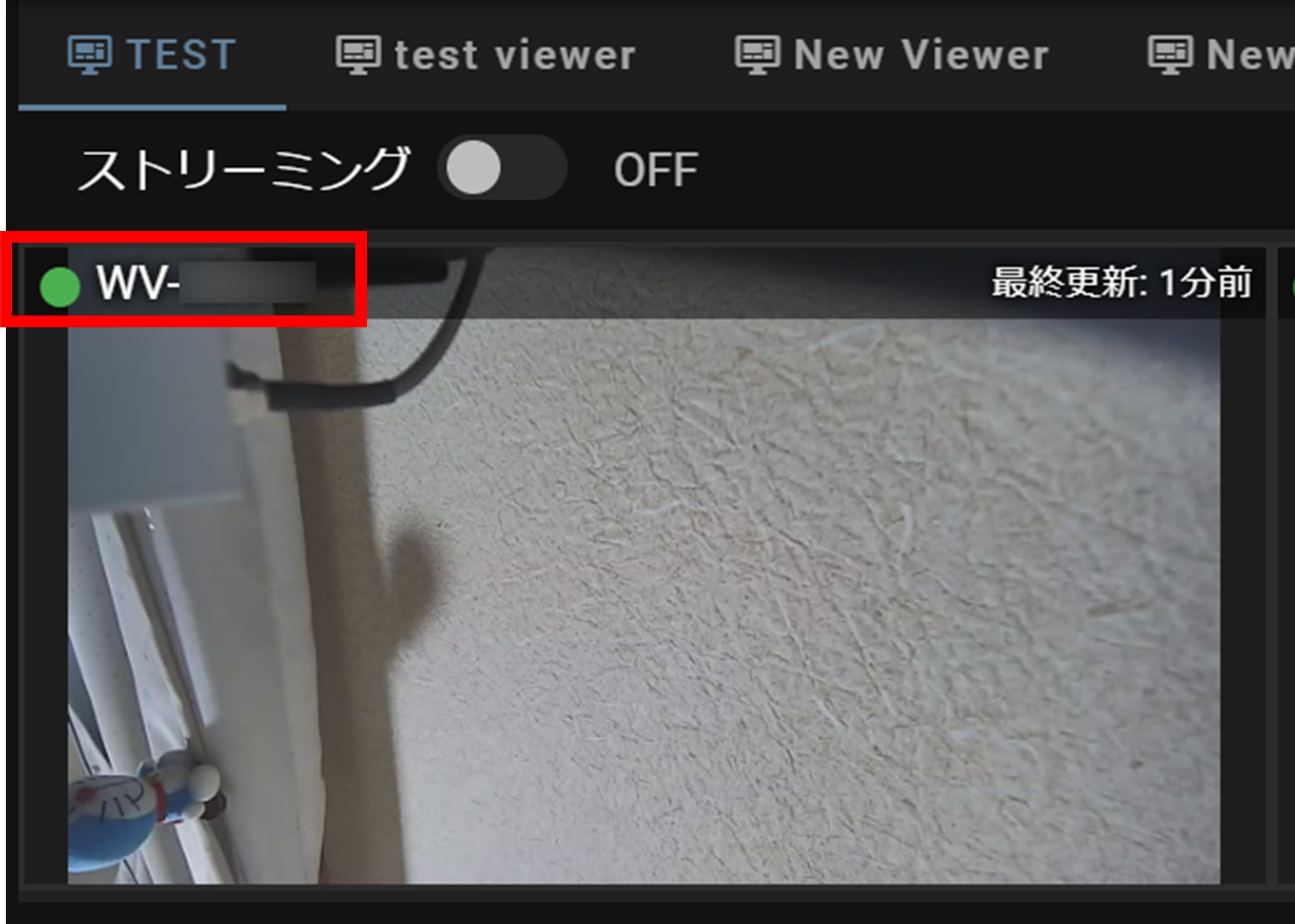
追加したカメラが、新しいビューアーに表示されていることを確認します。