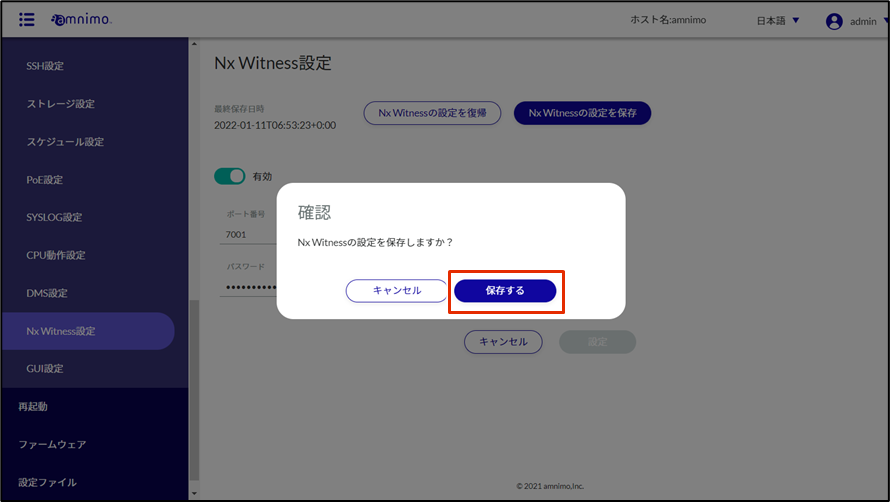- Customers who use amnimo VMS without Nx witness do not need to configure Nx Witness.
Please start from " Configure amnimo VMS ". - Please refer to the following manuals for detailed usage and configuration details of Nx Witness.
⇒" Nx Witness VMS Guide
Install the desktop client #
This section describes how to install the Nx Witness desktop client on a Windows PC.
- The client version and download location for your environment can be found at the following page.
https://support.amnimo.com/hc/ja/articles/360050747073 - When downloading, be sure to select Client Installer.
- The design of the installation screen may change due to manufacturer's reasons.
The installer will start.
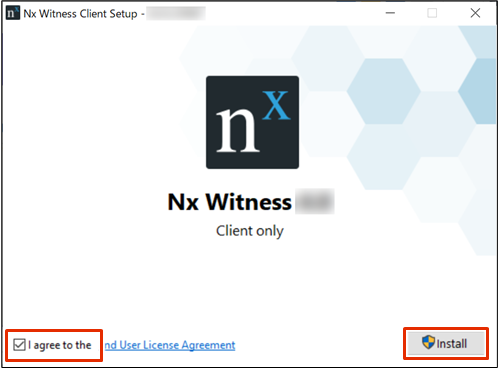
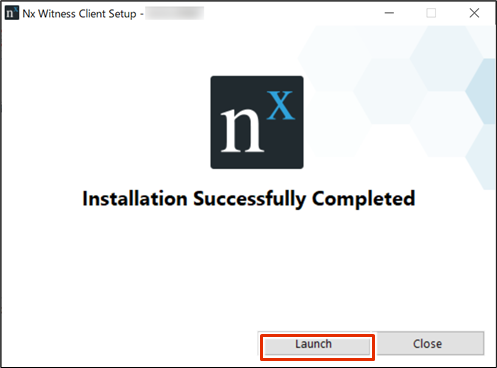
The Nx Witness desktop client starts up.
render in Japanese #
Nx Witness can be displayed in Japanese. Please set as needed.
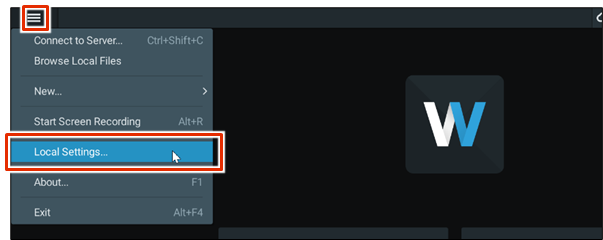
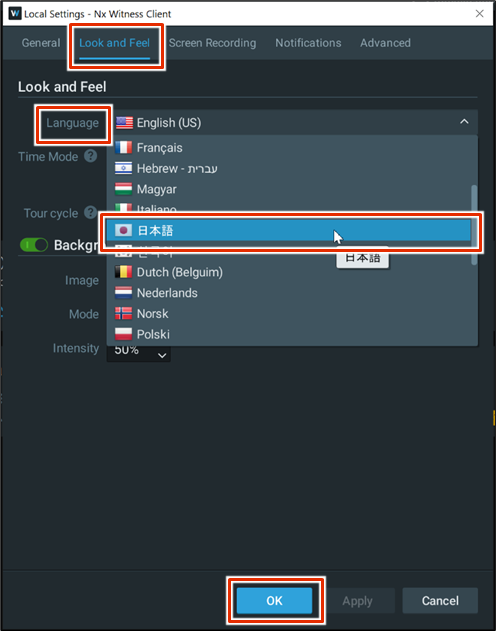
Click on ❶ Look and Feel.
❷ Click on "Language" and select "Japanese".
❸ Click [OK].
A confirmation dialog box for restart will appear.
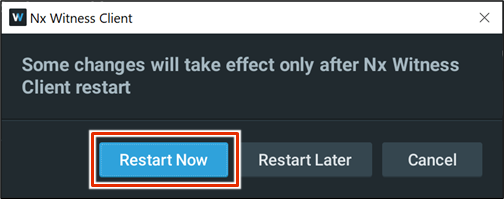
Nx Witness will restart.
After restarting, the Japanese display settings will take effect.
Connecting to a Media Server #
Connect to the media server using a PC on the same network as the gateway.
If a connection is made from a PC on a different network than the gateway, the media server cannot be detected.
Configure initial system settings. #
Set the system name and administrator password.
In VMS, the entire monitoring (surveillance) mechanism, including one or more cameras and servers, is called a "system.
Media servers on the same network are searched and the media servers are displayed.
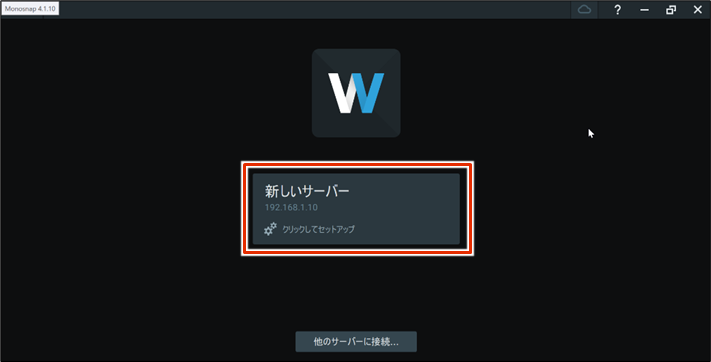
The "Start Nx Witness" screen appears.
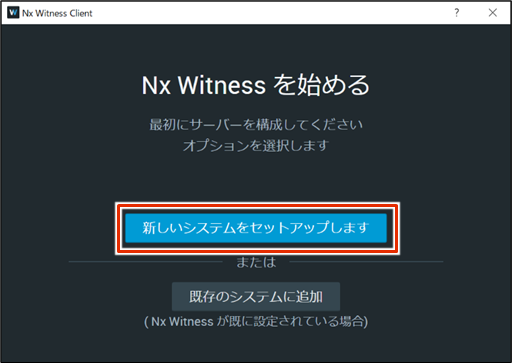
The system name setup screen appears.
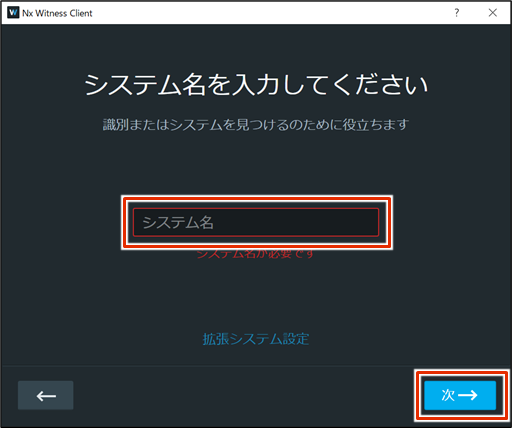
The administrator password setting screen appears.
Do not include "?", "/", or "#" in the password. Do not include "?If any of the above characters are included, all features of the integrated video management system will be unavailable.
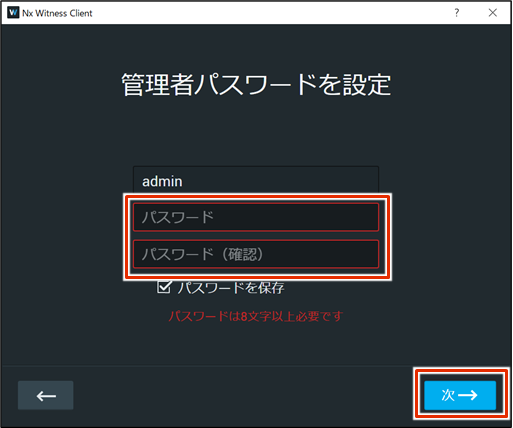
system will be available.
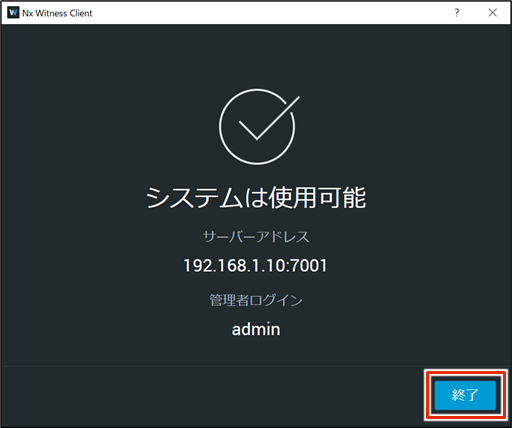
Initial system setup is completed.
Connect to the configured system #
Connects to the system with the information set in the initial system setup.
Media servers on the same network are searched and displayed.
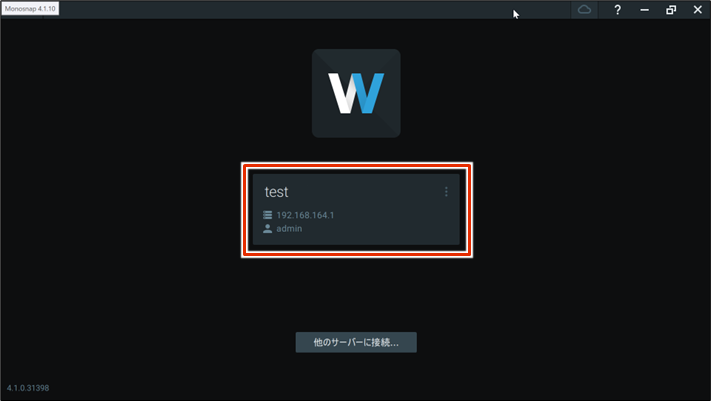
The authentication information entry screen will appear.
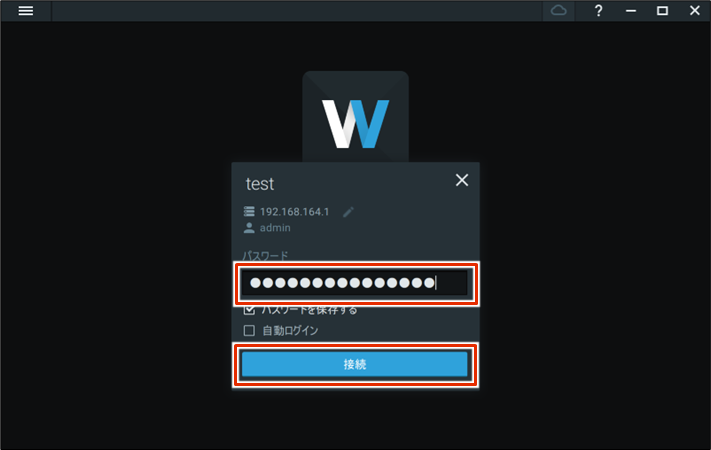
When you log in to the media server, you will see the following screen.
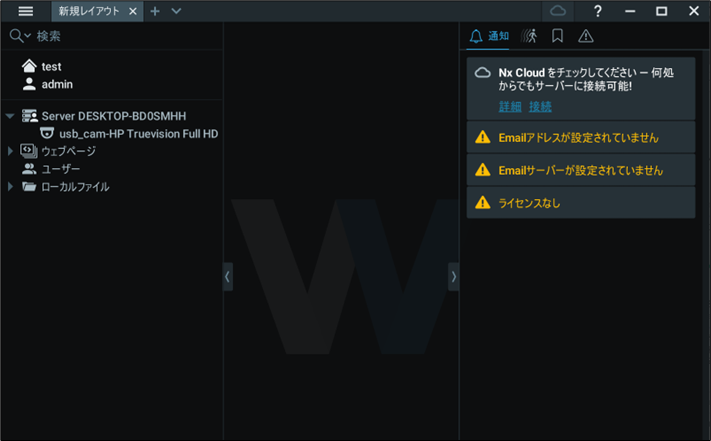
Check the device #
The media server automatically detects accessible devices in the network. When a device is activated, it will appear in Cameras & Resources.
- If the "People Counter" feature of the Axis camera is enabled, neither automatic nor manual detection will work in Nx Witness.
- If the device belongs to a different network or can only be accessed via the Internet, the device will not be auto-detected.
- Depending on your network environment and security settings, the camera may not be recognized. In this case, please check your VPN environment and PC security settings.
For information on how to connect to the system, see
⇒" Connecting to a configured system "
The camera is displayed.
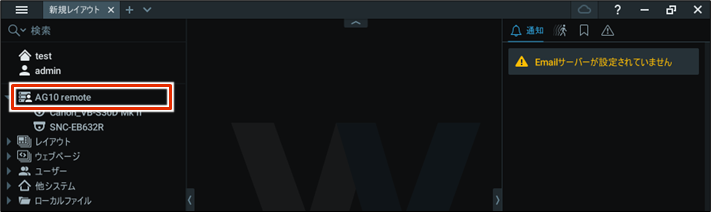
❶ Right-click on the camera name and select "Camera Settings" from the menu that appears.
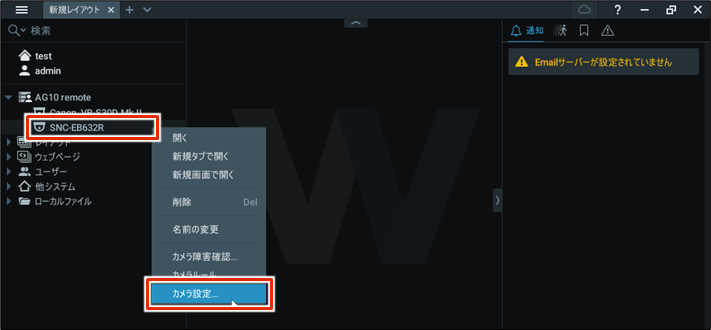
The "Camera Settings" screen appears.
❷ On the General tab, click Edit Credentials.
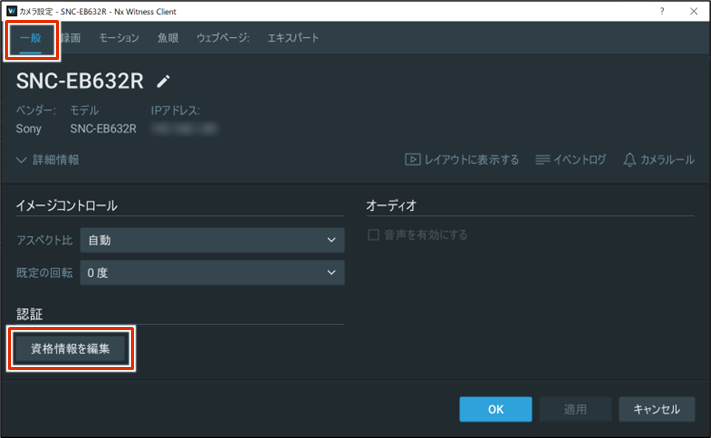
The "Certification Credentials" screen appears.
❸ Enter the login information you set up when you set up the camera, and then click [OK].
Login information varies from customer to customer. Enter the user name and password that you set yourself during the initial setup of the camera.
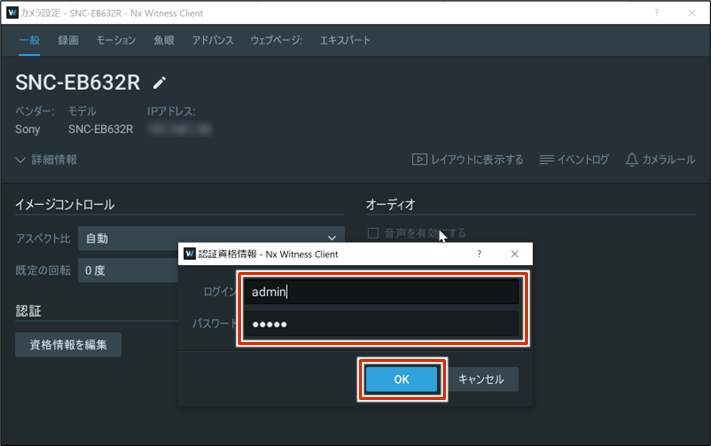
If the camera is working, the image will be displayed as shown below.
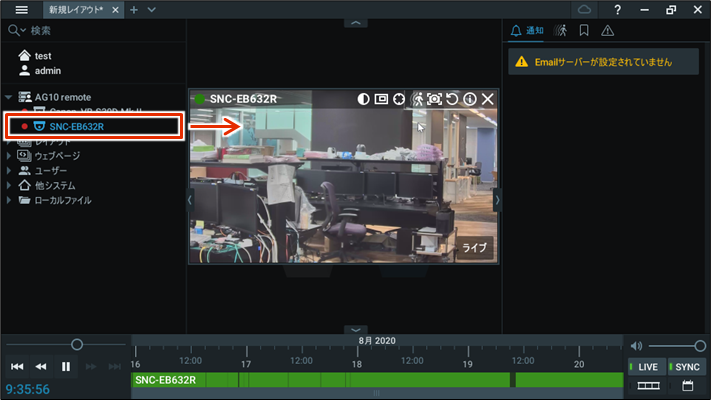
You may see the icon ![]() next to the connected camera. This indicates that the device has not been authenticated.
next to the connected camera. This indicates that the device has not been authenticated.
In this case, the device must be authenticated. For more information, please refer to the following manual
⇒ " Nx Witness VMS Guide ".
When you start the Nx Witness desktop client, you may see a pop-up prompting you to update, but please do not do so.
For more information, please refer to the following FAQ
⇒" When I start the Nx Witness desktop client, the update screen appears.
Save VMS settings #
After completing the system configuration of Nx Witness, save the settings.
- Be sure to save your Nx Witness settings if you change them.
- If settings are not saved, camera settings and other settings may disappear and revert to their original settings.
- Also, if the settings are saved, they will be reflected correctly when the system is started in the redundant area.
⇒For details on the redundant area, refer to the " Edge Gateway Series GUI User's Manual ".
Save Nx Witness password and settings #
To back up Nx Witness configuration data, save the Nx Witness administrator password in the gateway.
⇒For information on setting up the administrator password for Nx Witness, please refer to " Doing Initial System Setup ".
This operation is performed using the Graphical User Interface (GUI).
For details on the connection procedure using ⇒GUI, please refer to " Signing In for the First Time ".
The "Nx Witness Settings" screen appears.
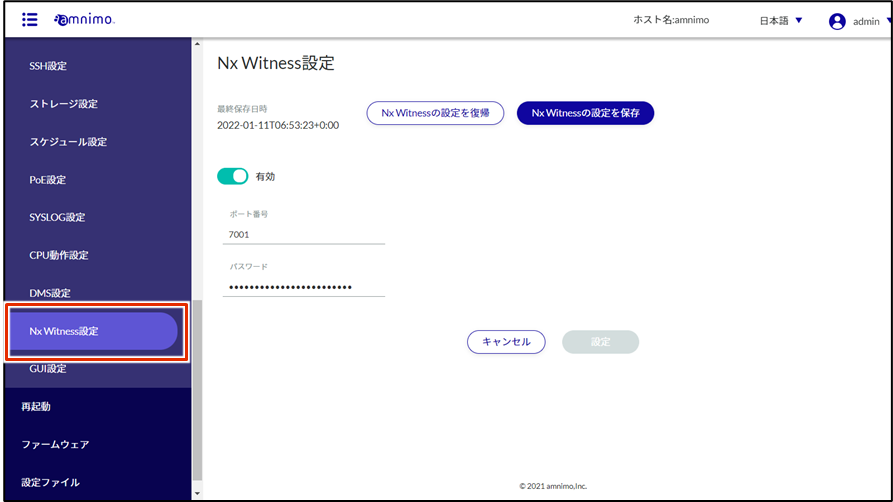
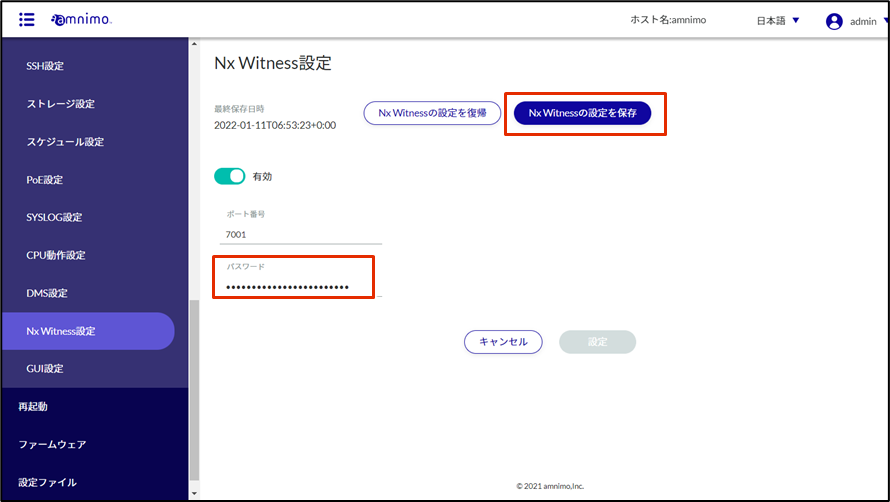
The Nx Witness administrator password and items configured within Nx Witness (recording settings, storage settings, etc.) are saved.